Ήδη η KZKG ^ Gaara μας έδειξε πώς μετρήστε την απόδοση των σκληρών δίσκων μας o CPU των υπολογιστών μας και τώρα σας δείχνω πώς να μετρήσετε την απόδοση του GPU (γνωστή και ως μονάδα επεξεργασίας γραφικών) ή μονάδα επεξεργασίας γραφικών στα ισπανικά.
Για αυτό μπορούμε να χρησιμοποιήσουμε δύο εργαλεία glmark2 y glx-gear, το οποίο περιλαμβάνεται στο πακέτο επιτραπέζια σκεύη.
GLX-γρανάζι
Το GLX-Gear, όπως είπα προηγουμένως, είναι μέρος του πακέτου mesa-utils και ας πούμε ότι είναι από τις δύο επιλογές που δείχνω σήμερα το πιο γνωστό ή δημοφιλές, ωστόσο, δεν είναι το καλύτερο για αυτό. Μόλις εγκαταστήσουμε το πακέτο mesa-utils το ξεκινάμε εκτελώντας σε ένα τερματικό:
$ glxgears
που θα μας δείξει κάποιους τροχούς οδοντωτών τροχών, κάτι σαν αυτό:
Εν τω μεταξύ στο τερματικό ρίχνει τα στατιστικά στοιχεία, τα οποία στην περίπτωσή μου ήταν:
Εκτελείται συγχρονισμένη με την κάθετη ανανέωση. Το framerate πρέπει να είναι περίπου το ίδιο με το ρυθμό ανανέωσης της οθόνης. 467 καρέ σε 5.0 δευτερόλεπτα = 93.200 FPS 385 καρέ σε 5.0 δευτερόλεπτα = 76.835 FPS 300 καρέ σε 5.0 δευτερόλεπτα = 59.873 FPS 406 καρέ σε 5.0 δευτερόλεπτα = 80.952 FPS 438 καρέ σε 5.0 δευτερόλεπτα = 87.493 FPS 399 καρέ σε 5.0 δευτερόλεπτα = 79.626 FPS 300 καρέ σε 5.0 δευτερόλεπτα = 59.871 FPS 300 καρέ σε 5.0 δευτερόλεπτα = 59.873 FPS 300 καρέ σε 5.0 δευτερόλεπτα = 59.869 FPS 300 καρέ σε 5.0 δευτερόλεπτα = 59.868 FPS 413 καρέ σε 5.0 δευτερόλεπτα = 82.424 FPS 324 καρέ σε 5.0 δευτερόλεπτα = 64.662 FPS
GL Mark 2
Από ό, τι δοκιμάστηκα, είναι πολύ πιο ολοκληρωμένο από το GLX-Gear και μετρά παραμέτρους όπως buffer, κατασκευή, υφές, φωτισμό, σκιές, εδάφη… κ.λπ. Αυτό το εργαλείο αναπτύχθηκε από την ομάδα μιας διανομής που επικεντρώθηκε στους επεξεργαστές ARM που ονομάστηκαν Λινάρο.
Για να το εγκαταστήσουμε στο Ubuntu και σε παράγωγα πρέπει απλώς να εκτελέσουμε:
$ sudo apt-get install glmark2
και στην περίπτωση του ArchLinux και των παραγώγων πρέπει να το κάνουμε από το AUR:
$ yaourt -S glmark2
αργότερα ανοίγουμε ένα τερματικό και ξεκινάμε τη δοκιμή πληκτρολογώντας:
$ glmark2
Το GLMark2 μας δείχνει μια σειρά ακολουθιών ενώ εκτυπώνει τα στατιστικά στοιχεία στην κονσόλα.
Στη συγκεκριμένη περίπτωση, με ενσωματωμένη Intel GPU επέστρεψε:
================================================= = ==== glmark2 2014.03 ========================================= === ========= Πληροφορίες OpenGL GL_VENDOR: Κέντρο τεχνολογίας ανοιχτού κώδικα Intel GL_RENDERER: Πίνακας Intel DRI (R) Ivybridge Mobile GL_VERSION: 3.0 Πίνακας 10.6.1 ============= == ========================================= [build] use-vbo = false: FPS: 640 FrameTime: 1.562 ms [build] use-vbo = true: FPS: 641 FrameTime: 1.560 ms [υφή] υφή-φίλτρο = πλησιέστερο: FPS: 768 FrameTime: 1.302 ms [υφή] υφή-φίλτρο = γραμμικό: FPS: 786 FrameTime: 1.272 ms [υφή] υφή-φίλτρο = mipmap: FPS: 866 FrameTime: 1.155 ms [σκίαση] σκίαση = gouraud: FPS: 506 FrameTime: 1.976 ms [σκίαση] σκίαση = blinn-phong-inf: FPS: 536 FrameTime : 1.866 ms [σκίαση] σκίαση = phong: FPS: 496 FrameTime: 2.016 ms [shading] σκίαση = cel: FPS: 525 FrameTime: 1.905 ms [bump] bump-render = high-poly: FPS: 226 FrameTime: 4.425 ms [ bump] bump-render = κανονικά: FPS: 915 FrameTime: 1.093 ms [bump] bump-render = ύψος: FPS: 898 FrameT ime: 1.114 ms [effect2d] πυρήνας = 0,1,0, 1, -4,1, 0,1,0;: FPS: 559 FrameTime: 1.789 ms [effect2d] πυρήνας = 1,1,1,1,1; 1,1,1,1,1 , 1,1,1,1,1; 260;: FPS: 3.846 FrameTime: 5 ms [πατήστε] φως = false: quads = 646: υφή = false: FPS: 1.548 FrameTime: 5 ms [desktop] blur- ακτίνα = 1: εφέ = θάμπωμα: περάσματα = 4: διαχωρίσιμο = αλήθεια: windows = 188: FPS: 5.319 FrameTime: 4 ms [desktop] εφέ = σκιά: windows = 365: FPS: 2.740 FrameTime: 200 ms [buffer] 0.9: interleave = false: update-dispersion = 0.5: update-fraction = 363: update-method = map: FPS: 2.755 FrameTime: 200 ms [buffer] columns = 0.9: interleave = false: update- dispersion = 0.5: ενημέρωση- κλάσμα = 498: ενημέρωση-μέθοδος = υποδεδομένα: FPS: 2.008 FrameTime: 200 ms [buffer] στήλες = 0.9: interleave = true: update-dispersion = 0.5: update-fraction = 385: update-method = map: FPS: 2.597 FrameTime : 537 ms [ιδέες] ταχύτητα = διάρκεια: FPS: 1.862 FrameTime: 361 ms [μέδουσες]: FPS: 2.770 FrameTime: 48 ms [έδαφος]: FPS: 20.833 FrameTime: 270 ms [σκιά]: FPS: 3.704 FrameTime: 73 ms [διαθλαση]: FPS: 13.699 FrameTime: 0 ms [conditionals] fragment-βήματα = 0: vertex-βήματα = 750: FPS: 1.333 FrameTime: 5 ms [conditionals] fragment-step = 0: vertex-step = 800: FPS: 1.250 FrameTime: 0 ms [conditionals] fragment- βήματα = 5: vertex-βήματα = 774: FPS: 1.292 FrameTime: 5 ms [function] fragment-complexity = low: fragment-βήματα = 791: FPS: 1.264 FrameTime: 5 ms [function] fragment-complexity = medium: fragment- βήματα = 811: FPS: 1.233 FrameTime: 5 ms [loop] fragment-loop = false: fragment-βήματα = 5: vertex-βήματα = 794: FPS: 1.259 FrameTime: 5 ms [loop] fragment-step = 5: fragment- ομοιόμορφη = false: vertex-βήματα = 798: FPS: 1.253 FrameTime: 5 ms [loop] fragment-step = 5: fragment-uniform = true: vertex-step = 764: FPS: 1.309 FrameTime: 2 ms ===== ================================================= glmark564 Βαθμολογία: XNUMX ============================================= == =======
Φυσικά, υποθέτω ότι όσο υψηλότερο είναι το FPS (Πλαίσια ανά δευτερόλεπτο), τόσο περισσότερες πιθανότητες θα έχουμε να παίξουμε παιχνίδια ή να παρακολουθήσουμε βίντεο σε υψηλές αναλύσεις, αλλά δεν γνωρίζω πολύ καλά το θέμα.
Άλλες επιλογές για τη μέτρηση της απόδοσης της GPU μας
Στην πραγματικότητα έχουμε μια τρίτη επιλογή, αλλά είναι να κάνουμε πολύ πιο βίαιες δοκιμές για να το πούμε. Γι 'αυτό πρέπει να κατεβάσουμε μερικά εργαλεία που μας προσφέρει δωρεάν Ούγειν.
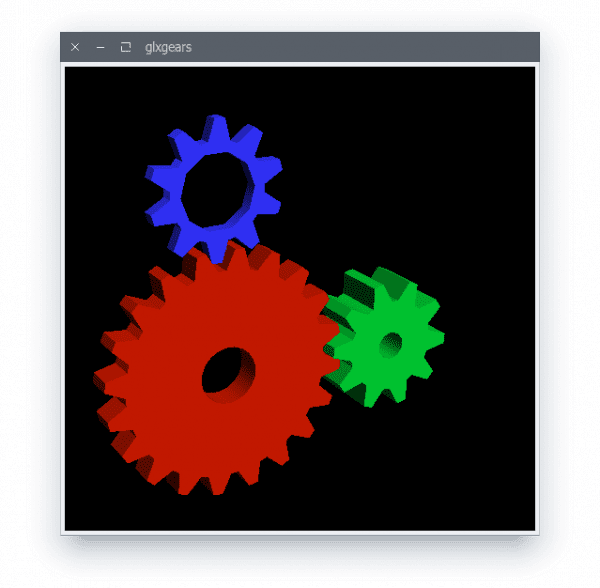



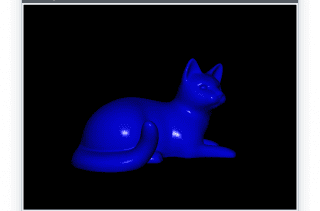
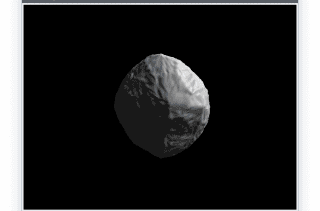
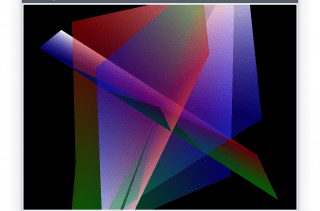
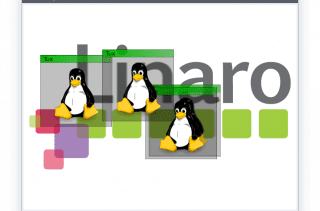
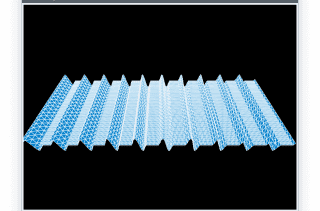
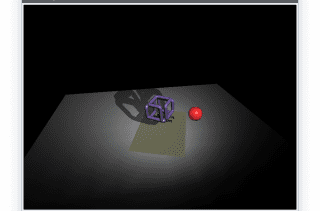

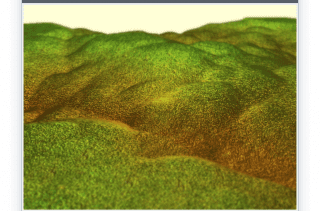
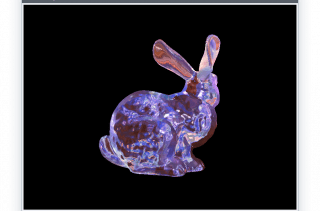
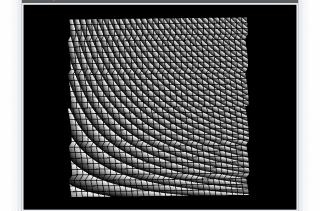
Πολύ καλά. Μόνο μια σημείωση, το Linaro δεν είναι πραγματικά διανομή. Είναι ένα έργο για τη βελτίωση του Linux στο ARM. Το Ubuntu, για παράδειγμα, είναι μέρος του Linaro. Το GCC που συνοδεύει το Ubuntu βάζει πραγματικά το Linaro στο όνομα της έκδοσής του.
Καλό 😀
Χάσατε να αναφέρετε ένα άλλο εργαλείο: glxspheres, επίσης μέρος των επιτραπέζιων εργαλείων. Το χρησιμοποιώ για να μετρήσω την απόδοσή μου στο Nvidia Optimus 😀
μια ερώτηση, στο glxgears fps, έχει το SSD ως ριζικό δίσκο επιρροή ή δεν έχει καμία σχέση με αυτό;
Λοιπόν, δεν νομίζω ότι επηρεάζει, μετράμε την απόδοση της GPU δεν έχει καμία σχέση με τον σκληρό δίσκο
Γεια σας: Εάν έχετε περισσότερες από μία GPU, μπορείτε να δείτε την απόδοση καθενός από αυτά; Στην περίπτωσή μου υπάρχουν τρία NVIDIA.
Εάν δεν έχετε ενεργοποιήσει την ιδιότητα vsync της GPU, τότε ό, τι GPU έχετε, θα σας δώσει 60FPS
Λοιπόν στο xfce εάν αφαιρέσω τον πίνακα οθόνης το vsybc είναι απενεργοποιημένο και στο gpu μου φτάνει τα 5362 fps
Θα σας αφήσω μια συμβουλή που έχει να κάνει με το FPS σε περίπτωση που βοηθά κάποιον (δεν το συμβουλεύω να έχει 2 GPU (intel + Nvidia)) αφού για παράδειγμα με ατμό είχα προβλήματα.
Πρόκειται για την απενεργοποίηση του κατακόρυφου συγχρονισμού με τον οποίο αποκτώνται πολλά FPS, Δ
και η επιφάνεια εργασίας είναι εξαιρετικά ρευστή!
Λοιπόν από το αψίδα wiki https://wiki.archlinux.org/index.php/Intel_graphics
Εξηγώ το θέμα:
επεξεργαστείτε το αρχείο intel:
vi /etc/X11/xorg.conf.d/20-intel.confή άλλο αρχείο στην περίπτωσή μου έφτιαξα ένα εγχειρίδιο με την επιλογή «TearFree».
στη συνέχεια δημιουργήστε το αρχείο στο σπίτι
~/.drircκαι περιλαμβάνουν τα ακόλουθα:
στη συνέχεια επανεκκινήστε και αυτό είναι!
Ένα άλλο πράγμα που δεν πρέπει να ξεχάσετε το optirun ή το primusrun για αποκλειστικές GPU.
Χαιρετισμούς!
το αρχείο .drirc δεν ήταν ορατό
Ίσως εξαιτίας του προβλήματος της ετικέτας, λοιπόν, είναι στην περίπτωση του wiki.
Το Glxgears, έχοντας ενεργοποιήσει τον κατακόρυφο συγχρονισμό, μετρά μόνο το fps της οθόνης (δηλαδή, τον ρυθμό ανανέωσης της οθόνης, περίπου 60), έτσι ώστε να μετρά την απόδοση του γραφήματος, πρέπει να απενεργοποιήσετε τον κατακόρυφο συγχρονισμό, νομίζω ότι είναι με:
vblank_mode = 0 glxgears, το οποίο θα κάνει τους αριθμούς πολύ υψηλότερους