Πρόσφατα σας είπα πώς προγραμματίσουμε τις εργασίες μας στο KDE χρησιμοποιώντας ένα ιδιόκτητο εργαλείο που περιλαμβάνει αυτό το δημοφιλές περιβάλλον επιφάνειας εργασίας και στην ίδια ανάρτηση ένας χρήστης με ρώτησε αν υπήρχε κάτι παρόμοιο για το Ubuntu.
Το Ubuntu χρησιμοποιεί τις περισσότερες από τις εφαρμογές GNOME, επομένως το λογικό θα ήταν να αναζητήσει ένα εργαλείο που να ενσωματώνεται επαρκώς σε αυτό το περιβάλλον επιφάνειας εργασίας. Πράγματι, αυτό το εργαλείο υπάρχει και ονομάζεται Πρόγραμμα GNOME, οπότε θα δούμε πώς λειτουργεί.
Εγκαταστήστε το πρόγραμμα GNOME
Το πρώτο πράγμα που κάνουμε είναι να το εγκαταστήσουμε. Καθώς το εργαλείο είναι διαθέσιμο μέσω αποθετηρίων, ανοίγουμε ένα τερματικό και βάζουμε (στην περίπτωση του Ubuntu):
"$ sudo apt-get install gnome-schedul"
Για ArchLinux και παράγωγα:
$ sudo pacman -S gnome-πρόγραμμα "
Μόλις εγκατασταθεί το εργαλείο μοιάζει με αυτό:
Πώς να χρησιμοποιήσετε το Πρόγραμμα GNOME
Έχουμε 3 τρόπους για να προσθέσουμε μια νέα προγραμματισμένη εργασία:
** Επαναλαμβανόμενη εργασία **: Είναι μια εργασία που επαναλαμβάνεται συχνά. Μπορούμε να επιλέξουμε ανάμεσα σε πολλές ήδη προκαθορισμένες επιλογές ή να ορίσουμε χειροκίνητα την ώρα, την ημερομηνία και άλλες.
Αυτή η εργασία είναι γραμμένη στο προσωπικό crontab κάθε χρήστη, όπως μπορούμε να δούμε παρακάτω:
** Μη επαναλαμβανόμενη εργασία **: Υποτίθεται ότι είναι μια εργασία που εκτελείται τόσο συχνά, αλλά όχι συχνά.
** Από Πρότυπο **: Τα πρότυπα δεν είναι τίποτα περισσότερο από διαμορφώσεις που μπορούμε να προκαθορίσουμε όταν δημιουργούμε οποιαδήποτε από τις δύο προηγούμενες εργασίες.
Μόλις διαμορφωθούν οι εργασίες για την επιφάνεια εργασίας μας, θα έχουμε ως αποτέλεσμα κάτι τέτοιο:
Η προηγούμενη εικόνα δείχνει πώς φαίνεται ο προγραμματισμός των εργασιών μας αν κάνουμε κλικ στο κουμπί Προηγμένη. Μπορούμε επίσης να επιλέξουμε μια εργασία και να την ξεκινήσουμε όποτε θέλουμε 😉
Στην περίπτωση του ArchLinux, πρέπει να εγκαταστήσουμε (όπως έχουμε ήδη δείξει στην ανάρτηση KDE), ** cronie ** για να λειτουργήσει η εφαρμογή. Και όπως μπορείτε να δείτε, είναι μια αρκετά απλή εφαρμογή στη χρήση και πολύ κατανοητή. Ελπίζω να σε βοηθήσει.
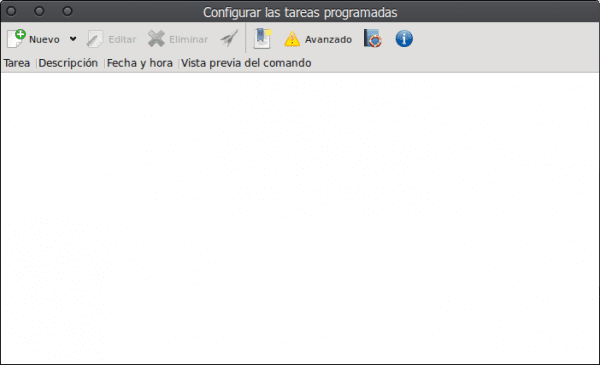
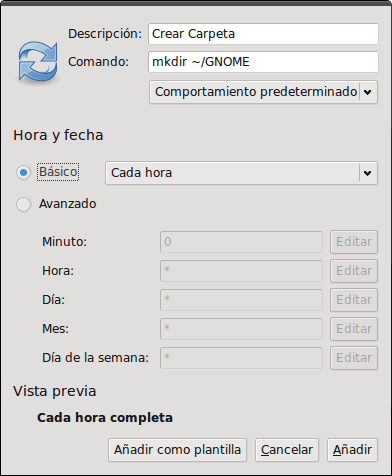
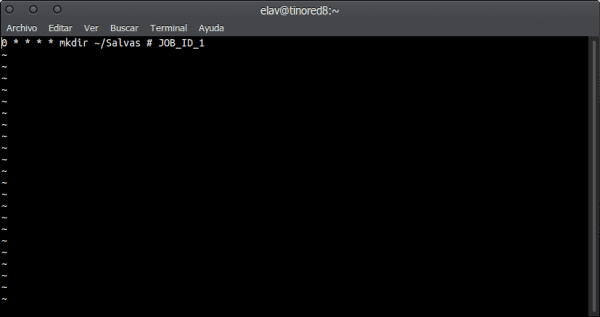

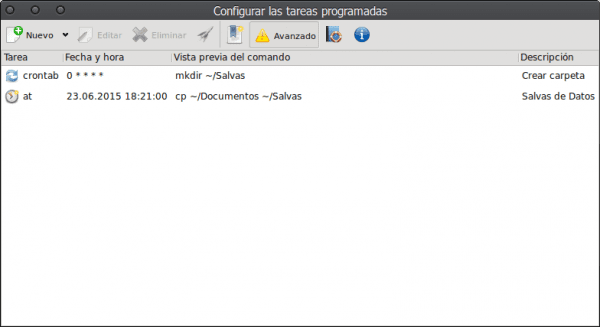
Τρέχετε στην κανέλα;
Φυσικά! 😉
ΔΕΝ ΜΠΟΡΩ ΝΑ ΒΡΩ ΓΙΑ ΑΝΟΙΓΜΕΝΟ SUSE !!!
sudo zypper εγκαταστήστε το gnome-shedule
συγνώμη
Η Elav χρησιμοποιεί Gnome, Cinnamon ή Budgie Desktop; Τέλος: Δ ...
Χα! Μην διεκδικείτε τη νίκη τόσο γρήγορα φίλε, έχω το GNOME μαζί με το KDE / BE: Shell στον υπολογιστή εργασίας μου για να πειραματιστώ και να δω νέα πράγματα στο GNOME 3.16 .. στον προσωπικό μου υπολογιστή πάντα KDE.
Λοιπόν, αλλά πριν είχατε μόνο το KDE, οπότε η αλλαγή έρχεται γιατί όταν αρχίζετε να δοκιμάζετε είναι θέμα χρόνου ... Το ίδιο συνέβη με το XFCE από το οποίο πήγατε στο KDE ... Δοκιμάστηκε εδώ, δοκιμάστηκε εκεί: D .
Για να είμαι ειλικρινής, συμφιλίωσα με τον Debian και άρχισα να χρησιμοποιώ τη Jessie με το Gnome-Shell: D.
@ Petercheco = Διακριτικός .... χαχαχα.