Σε πολλές περιπτώσεις, οι χρήστες GNU / Linux περισσότερα “εμπειρία«Προσπαθούμε να μοιραστούμε την εμπειρία μας με τους νεοεισερχόμενους (ή με κάποιους περίεργους) από κάπως λανθασμένη οπτική γωνία, τι εννοώ με αυτό; Λοιπόν, πολλοί από εμάς αγαπούν να χρησιμοποιούν το τερματικό, την κονσόλα, το tty ή οτιδήποτε προτιμούν να το ονομάζουν, επειδή είναι ένα πολύ χρήσιμο, γρήγορο και ευέλικτο εργαλείο, αλλά δεν σταματάμε να πιστεύουμε ότι, κατά λάθος, τους φοβόμαστε ή δημιουργούμε μια ψευδή εικόνα ή πεποίθηση ότι στο GNU / Linux όλα είναι πολύ περίπλοκα. Ένα κλασικό παράδειγμα θα ήταν:
"Γιατί πρέπει να μάθω να χρησιμοποιώ το τερματικό για να μπορώ να εγκαταστήσω το "solitaire" στον υπολογιστή μου; Σε άλλα λειτουργικά συστήματα αρκεί να κάνετε διπλό κλικ στο αρχείο X και να το δώσετε στη συνέχεια, το επόμενο ... Μπορώ να κάνω τα πάντα γραφικά. Εάν τα πάντα στο "Linux" είναι έτσι, καλύτερα να μείνω εκεί που είμαι".
Αυτοί οι τύποι σχολίων είναι το καθημερινό μας ψωμί στα διάφορα blogs που σχετίζονται με τον πιγκουίνο. Η πρόθεσή μου δεν είναι να σταματήσω να υποστηρίζω ποιος είναι και ποιος δεν είναι σωστός ή ποιος είναι λάθος και ποιος όχι. Ο σκοπός αυτής της ανάρτησης είναι ακριβώς να δείξει ότι: στο GNU / Linux μπορείτε επίσης να κάνετε τέτοιου είδους βασικά πράγματα γραφικά χωρίς να χρησιμοποιήσετε το τερματικό. Εναπόκειται στον χρήστη να καθορίσει ποια επιλογή να κάνει και ποια επιλογή είναι ευκολότερη ή πρακτική για μια δεδομένη κατάσταση.
Στο Fedora έχουμε 2 διαχειριστές πακέτων που χρησιμοποιούν γραφική διεπαφή, είναι οι εξής: gpk-εφαρμογή για Gnome, XFCE και LXDE και ψηλά για KDE. Γιατί υπάρχουν 2 εκδόσεις; Για τον απλό λόγο ότι οι Gnome, XFCE και LXDE χρησιμοποιούν τη βιβλιοθήκη GTK + και το KDE χρησιμοποιεί τη βιβλιοθήκη QT (αν κάποιος θέλει να μάθει περισσότερα για αυτό: GTK +, QT). Η λειτουργία και των δύο διαχειριστών πακέτων είναι πολύ παρόμοια αν και η εμφάνισή τους μπορεί να είναι διαφορετική, για πρακτικούς σκοπούς, σε αυτό Πώς να Θα δούμε πώς να το κάνουμε με το gpk-application. Χρήστες Apper (KDE), οι έννοιες που περιγράφονται εδώ ισχύουν για τον διαχειριστή εφαρμογών σας.).
Διαχείριση πακέτων μέσω της εφαρμογής gpk (Gnome, XFCE και LXDE)
Καθώς το gpk-application είναι ο προεπιλεγμένος διαχειριστής πακέτων για αυτά τα 3 περιβάλλοντα επιφάνειας εργασίας (χωρίς να υπολογίζω τους διαχειριστές παραθύρων ¬), θεωρώ αδύνατο να βάλω στιγμιότυπα οθόνης των πολλαπλών τρόπων πρόσβασης στο Gnome, XFCE και LXDE μεταξύ άλλων :(, για να είμαστε πιο πρακτικοί θα χρησιμοποιήσουμε την εφαρμογή εκκίνησης;).
Λοιπόν, για πρόσβαση στον διαχειριστή εφαρμογών μας πατάμε: Alt + F2 και γράφουμε:
gpk-application
αργότερα, πατάμε Enter και θα εμφανιστεί μια εικόνα όπως η ακόλουθη:
Ας δούμε πώς αποτελείται ο διαχειριστής εφαρμογών μας:
Σε αυτό το μέρος του παραθύρου μπορούμε να αναζητήσουμε τα πακέτα ή τις εφαρμογές μας, απλώς γράψτε μια περιγραφή ή το όνομα του.
Σε αυτό το τμήμα του παραθύρου μας, θα εμφανιστεί μια λίστα με τα πακέτα που ταιριάζουν με το όνομα ή την περιγραφή που εισάγεται στο πλαίσιο κειμένου Αναζήτηση.
Αυτό το τμήμα του παραθύρου μας είναι ένα από τα πιο ενδιαφέροντα καθώς με αυτό μπορούμε να φιλτράρουμε τα πακέτα μας με 3 διαφορετικούς τρόπους, ας δούμε τις επιλογές σας με περισσότερες λεπτομέρειες.
Συλλογές πακέτων
Εδώ θα βρούμε μια συλλογή πακέτων που σχετίζονται μεταξύ τους ανάλογα με την κατηγορία στην οποία ανήκουν, για παράδειγμα: Βιβλία και οδηγοί, Design Suite κ.λπ. Πρέπει να σημειωθεί ότι εάν εγκαταστήσουμε μια συλλογή, θα εγκατασταθούν όλα τα πακέτα που περιέχονται σε αυτήν τη συλλογή.
Νέα πακέτα
Αυτή η επιλογή μας επιτρέπει να δούμε τα πιο πρόσφατα πακέτα που έχουν προστεθεί στο δικό μας αποθετήρια λογισμικού.
Επιλεγμένα πακέτα
Αυτή η επιλογή μας δείχνει όλα τα πακέτα που έχουμε επιλέξει πριν από μια εγκατάσταση ή κατάργηση εγκατάστασης, αυτό μπορεί να είναι πολύ χρήσιμο για επαλήθευση πριν από την εφαρμογή αλλαγών στο σύστημά μας.
Σε αυτό το τμήμα του παραθύρου, θα βρούμε όλα τα πακέτα που ταξινομούνται ανά κατηγορίες, οπότε αν αποφασίσουμε να αναζητήσουμε για παράδειγμα ένα πρόγραμμα περιήγησης στο Web, το μόνο πράγμα που πρέπει να κάνουμε είναι να αποκτήσουμε πρόσβαση στην κατηγορία Διαδικτύου για να μας δείξετε όλα τα πακέτα που είναι σχετική και διαθέσιμη για αυτήν την κατηγορία.
Σε αυτό το τελευταίο μέρος του παραθύρου θα δούμε μια σύντομη περιγραφή του πακέτου που επιλέξαμε, δείχνοντάς μας δεδομένα όπως: για ποιον σκοπό, σε ποια ομάδα ανήκει, ο τύπος άδειας (είτε GPL, BSD, ιδιωτικό, κλπ.), το μέγεθος του ίδιου με το αποθετήριο στο οποίο ανήκει. Βλέπουμε πώς λειτουργούν όλα αυτά τα εργαλεία μαζί με ένα παράδειγμα;).
Ας αναζητήσουμε το πακέτο Firefox:
Ελπίζω ότι με τα παραπάνω, μπορείτε να αποκρυπτογραφήσετε όλες τις πληροφορίες που εμφανίζονται στην οθόνη: P. Όπως θα δείτε το πακέτο Firefox να εμφανίζεται επισημασμένο, τι σημαίνει αυτό; Εντάξει, όταν επισημαίνεται ένα πακέτο σημαίνει ότι είναι ήδη εγκατεστημένο
Εγκατάσταση και απεγκατάσταση πακέτων ή εφαρμογών
Για να μπορέσουμε να εγκαταστήσουμε ή να απεγκαταστήσουμε πακέτα ή εφαρμογές στο σύστημά μας, το πρώτο πράγμα που πρέπει να κάνουμε είναι: αναζήτηση για το πακέτο, είτε με αναζήτηση κατά όνομα-περιγραφή ή κατά κατηγορίες, μόλις εμφανιστεί η λίστα στον διαχειριστή πακέτων μας θα κάνουμε τα εξής:
Εγκαταστήστε εφαρμογές
Επιλέγουμε και επισημαίνουμε την εφαρμογή για εγκατάσταση
Μπορείτε να παρατηρήσετε στην εικόνα ότι ένα σύμβολο + εμφανίζεται με μπλε χρώμα, αυτό δείχνει ότι το συγκεκριμένο πακέτο έχει προγραμματιστεί να εγκατασταθεί, γιατί προγραμματίζεται; Λοιπόν αυτό συμβαίνει επειδή μπορούμε να επιλέξουμε πολλά πακέτα σε πολλαπλές λειτουργίες αναζήτησης και εγκατάστασης, απλά, μπορούμε να εγκαταστήσουμε περισσότερες από μία εφαρμογές τη φορά;).
Μόλις ολοκληρώσουμε την επιλογή των εφαρμογών που θέλουμε να εγκαταστήσουμε, πατήστε το κουμπί aplicar.
Εάν τα πακέτα ή οι εφαρμογές που πρόκειται να εγκαταστήσουμε χρειάζονται επιπλέον εξαρτήσεις, θα δούμε μια εικόνα όπως η ακόλουθη όπου μας ενημερώνει για αυτό:
Σπρώχνουμε συνεχίσετε Για να συνεχίσουμε την εγκατάσταση, στο επόμενο βήμα θα μας ζητηθεί να εισαγάγουμε τον κωδικό πρόσβασής μας, μόλις γίνει αυτό, η διαδικασία εγκατάστασης θα πραγματοποιηθεί
Απεγκαταστήστε εφαρμογές
Επιλέξτε και αποεπιλέξτε την εφαρμογή.
Όπως ίσως παρατηρήσετε, εμφανίζεται ένα εικονίδιο με τη μορφή κάδου απορριμμάτων που υποδεικνύει με ακρίβεια ότι αυτό το πακέτο έχει προγραμματιστεί να απεγκατασταθεί. Για να συνεχίσουμε, πατάμε aplicar και θα ξεκινήσει η διαδικασία απεγκατάστασης.
Ως σημείωση, ορισμένοι από εσάς μπορεί να αναρωτηθείτε, σε τι χρησιμεύει το κουμπί; Καθαρός από τον διαχειριστή παραθύρων; Η λειτουργία αυτού του κουμπιού είναι να εξαλείψει οποιαδήποτε αλλαγή έχει προγραμματιστεί στον διαχειριστή εφαρμογών μας, δηλαδή, να αναιρέσουμε όλες τις αλλαγές που έχουμε επισημάνει ή υποδείξει πριν από την εφαρμογή τους, θα ισοδυναμούσε με το κλείσιμο ενός αρχείου χωρίς αποθήκευση των αλλαγών.) .
Αρκετά απλό, σωστά; 😀
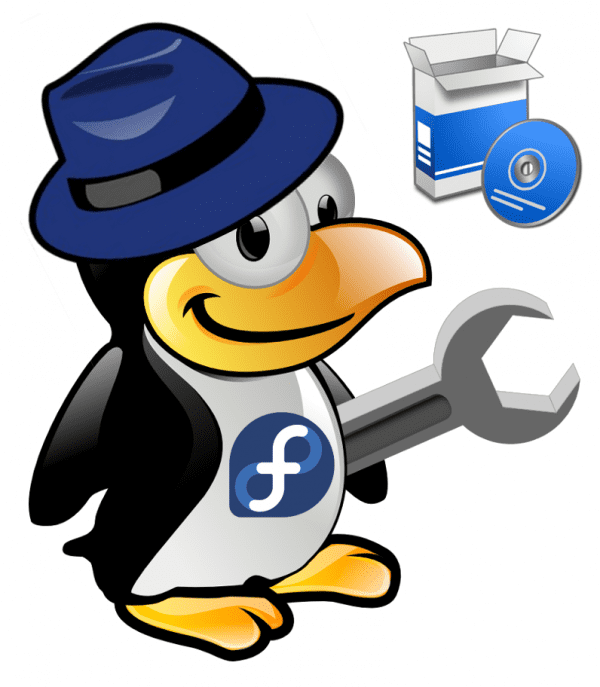


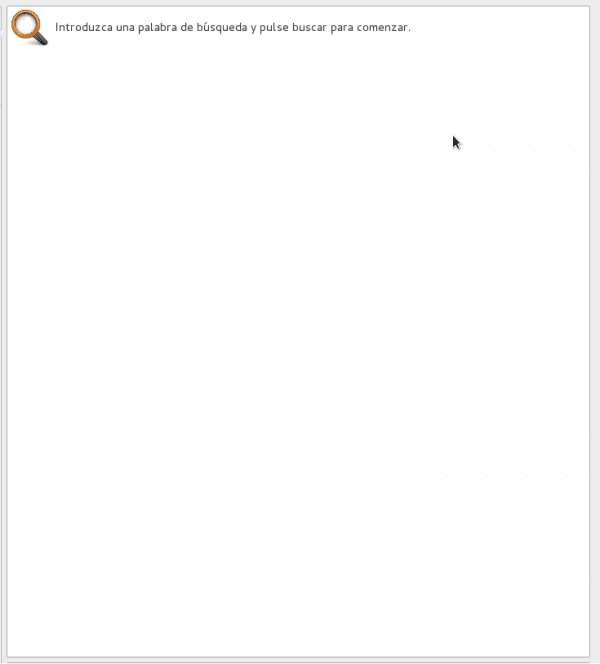
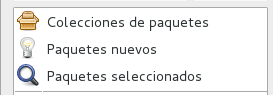
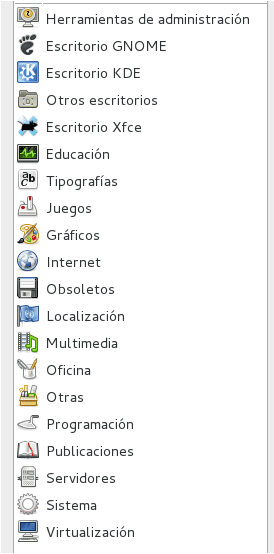

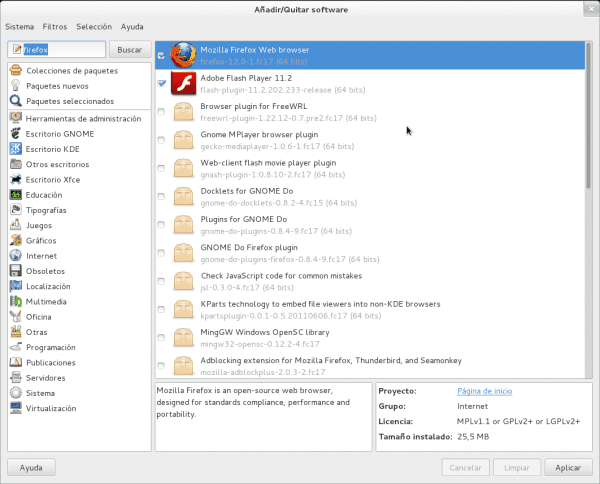
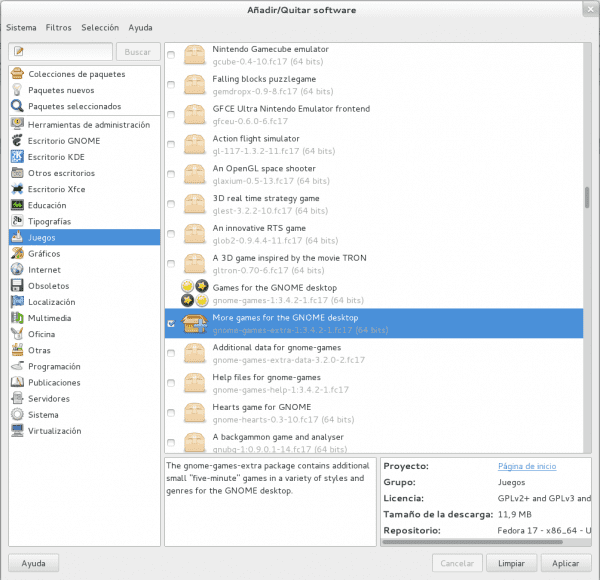
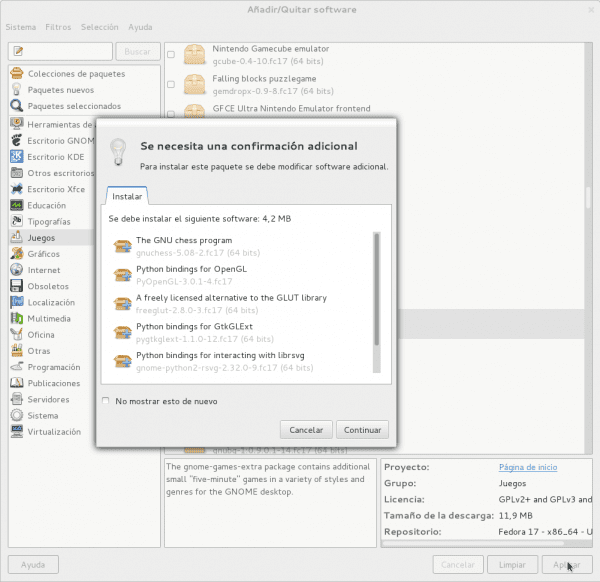
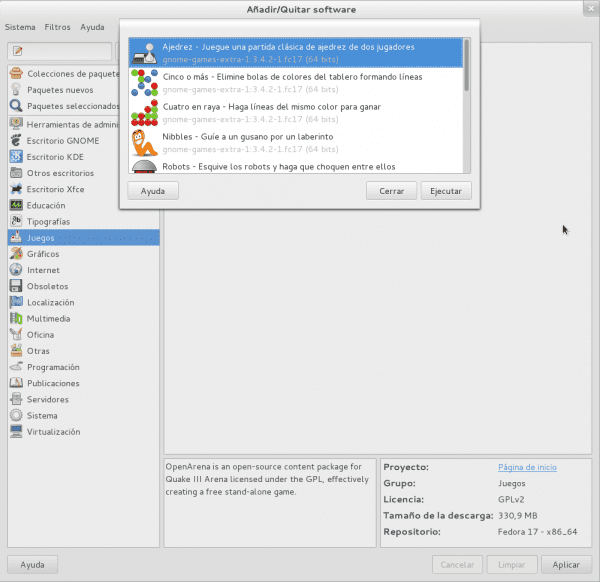
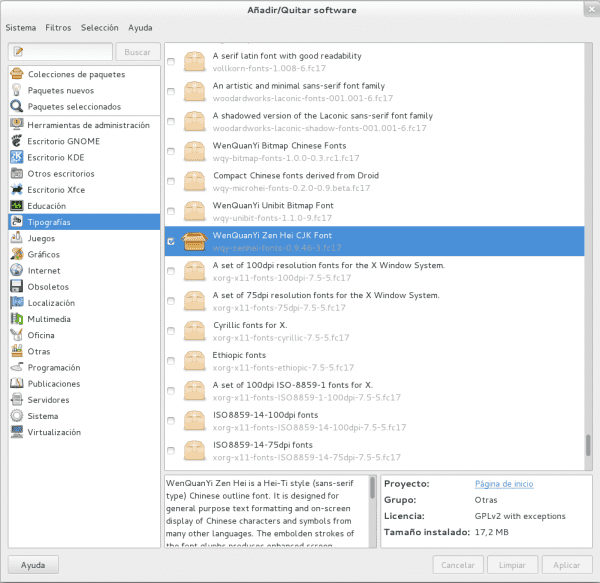
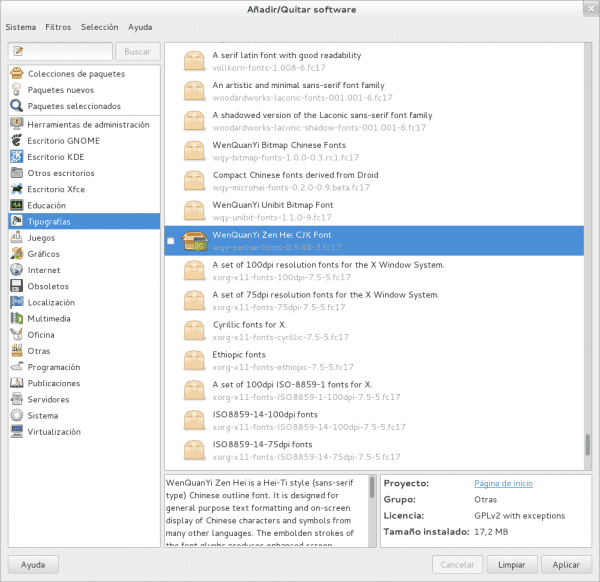
Σπάνια χρησιμοποιώ την εφαρμογή για την εγκατάσταση γραφικών, φαίνεται πολύ αργή και όχι πολύ διαισθητική, μερικές φορές δεν ξέρετε τι κάνετε, δεν υπάρχει πρόοδος ή τίποτα.
Προτιμώ από την κονσόλα να χρησιμοποιώ yum
Είμαστε ήδη 2, για να μην πούμε ότι πολλά XD. το yum είναι ανυπέρβλητο, αλλά κατά καιρούς πρέπει να σκεφτόμαστε τα νεότερα.).
Χαιρετισμούς αδερφέ :).
Ναι! Στην πραγματικότητα το σχόλιό μου δεν ήταν ότι είμαι επαγγελματίας που χρησιμοποιεί κονσόλα, αλλά ότι θα πρέπει να βελτιώσει το GUI 🙂
Οποιαδήποτε ιδέα γιατί κατά την εγκατάσταση του εικονικού πλαισίου μου δίνει ένα σφάλμα ότι δεν μπορεί να βρει τον πυρήνα linux ή από αυτήν την εφαρμογή που δείξατε ότι μπορώ να το εγκαταστήσω χωρίς να χρειαστεί να κατεβείτε από τη σελίδα του oracle; Χρειάζομαι αυτό το VM και γι 'αυτό έπρεπε να επιστρέψω στο ubuntu: p
Το σφάλμα που περιγράφετε διορθώνεται ως εξής:
su -τότε:
/etc/init.d/vboxdrv setupΕτοιμος ;).
Λοιπόν σήμερα το δοκιμάζω ευχαριστώ για τις πληροφορίες
στο sabayon είχα το ίδιο πρόβλημα, θα λειτουργούσε και αυτή η λύση για μένα σε αυτό το distro ή είναι μόνο για το fedora;
Θα ήταν το ίδιο για το Sabayon;).
Αυτό που με ενόχλησε για το fedora 16 ήταν ότι μετά την εγκατάσταση του «glchess» το διαμόρφωσα για να παίζει ενάντια στον υπολογιστή και κατά τη στιγμή του παιχνιδιού κανένα μέρος δεν κινήθηκε ¬ ¬ ελπίζω ότι και στο fedora 17 έχει λυθεί.
Στην υγειά σας(:
Το Yumex έλειπε, η αλήθεια είναι ότι πηγαίνει πολύ καλά.
Συμμετέχω στο yumex, το χρησιμοποιώ για μεγάλο χρονικό διάστημα και μου ταιριάζει πολύ καλά, αν και πρέπει να παραδεχτώ ότι όταν το παπούτσι πιέζει πολύ καταλήγω στην κονσόλα με yum
Δεν ξέρω τι συμβαίνει, αλλά το δίνω "Εφαρμογή", βγαίνει "Αναμονή στην ουρά" - "Λήψη πληροφοριών από το αποθετήριο" - "Επίλυση εξαρτήσεων", η γραμμή προόδου ξεκινά και στη συνέχεια αφαιρείται και τίποτα δεν είναι εγκατεστημένο. Ξέρει κανείς τι συμβαίνει; Ακολουθώ τα βήματα σε αυτήν τη σελίδα: http://www.howtoforge.com/the-perfect-desktop-fedora-17-p3
Τι ακριβώς πακέτο προσπαθείτε να εγκαταστήσετε; Υποθέτω ότι πρέπει να συμβαίνει επειδή έχετε κάποιο σφάλμα σε κάποιο αποθετήριο, ελέγξτε αν ακολουθήσατε καλά τη διαδικασία;).
Στην πραγματικότητα προσπαθώ να τα εγκαταστήσω όλα ταυτόχρονα, hehe, δεν ξέρω αν αυτό οφείλεται σε αυτά που λένε παραπάνω, το οποίο είναι πολύ αργό και πρέπει να προσπαθήσω να τα εγκαταστήσω ένα προς ένα ή σε μικρότερα ομάδες
στην πραγματικότητα υπάρχουν πακέτα όπως το banshee και το azureus που δεν θα με αφήσουν να τα εγκαταστήσω, από τα οποία έχω δοκιμάσει, αυτά δεν με αφήνουν, δεν λέει τίποτα, απλά δεν τα εγκαθιστά
Γεια ... δεν θα δημοσιεύσετε πια για το Fedora;
Ο Περσέας είναι αυτός που χρησιμοποιεί το Fedora και για μερικούς μήνες αντιμετώπισε κάποια προβλήματα που τον εμποδίζουν να έρθει εδώ για να δημοσιεύσει.
Χρησιμοποιώ το Fedora 19 στα Ισπανικά.
Εγκατέστησα το pgAdmin3 χρησιμοποιώντας το "yum install pgadmin3", αλλά η διεπαφή ήταν σε μια γλώσσα που δεν ξέρω εδώ.
Χρησιμοποιώ το Fedora 19 στα Ισπανικά.
Εγκατέστησα το pgAdmin3 χρησιμοποιώντας το "yum install pgadmin3", αλλά η διεπαφή ήταν σε μια γλώσσα που δεν ξέρω πώς φαίνεται (μισό γερμανικό, μισό γαλλικό, μισό πορτογαλικό ...), γι 'αυτό ήθελα να απεγκαταστήσω το πρόγραμμα χρησιμοποιώντας το qpk- εφαρμογή. Μετά την έναρξη της εφαρμογής pgk…, μου λέει να εισαγάγω το όνομα. Πληκτρολόγησα "pgadimin3". Ο υπολογιστής αποκοιμήθηκε για αιωνιότητα και δεν μου έδωσε κανένα αποτέλεσμα.
Κατέβασα και ανέβασα το pgk ... Δοκίμασα με το "postgresql" το οποίο επίσης έχω εγκαταστήσει και ο υπολογιστής επίσης κοιμήθηκε χωρίς να μου δώσει καμία απάντηση.
Δεν ξέρω τι συμβαίνει στο πακέτο εφαρμογής pgk.
Πολύ καλό σεμινάριο 😉