Σε αυτό το σεμινάριο θα δούμε πώς να συμπεριλάβουμε μια ημιδιαφανή εικόνα μέσα σε μια άλλη εικόνα στο Gimp. Έπρεπε να κάνω έρευνα για να το κάνω αυτό σειρήτι και από το Διαδίκτυο τα μαθήματα που έχω δει είναι διφορούμενα και με λίγες εξηγήσεις.
Για αυτόν τον λόγο σε αυτήν την ανάρτηση θα δούμε πώς γίνεται από την αρχή, ώστε να μην συμβεί σε εσάς σαν εμένα και να χρειαστεί να περάσετε ώρες ψάχνοντας πληροφορίες σχετικά με αυτό. Με τον τρόπο που είναι καλύτερο Gimp ή Photoshop; Στον προηγούμενο σύνδεσμο υπάρχει ένα πολύ ενδιαφέρον άρθρο για το θέμα.
Συμπεριλάβετε μια ημιδιαφανή εικόνα στο Gimp 2.8
Το πρώτο πράγμα που πρέπει να κάνουμε είναι το ακόλουθο. Η διανομή που χρησιμοποιώ για την εγκατάσταση είναι το Ubuntu 12.04.
Στο τερματικό συμπεριλαμβάνουμε:
sudo apt-get remove gimp-plugin-registry
Τώρα προσθέτουμε το αποθετήριο PPA όπου βρίσκεται το Gimp 2.8. Ισχύει για το Ubuntu 12.04 και το Ubuntu 11.10 και εγκαθιστούμε
sudo add-apt-repository ppa:otto-kesselgulasch/gimp
sudo apt-get update
sudo apt-get install gimp
Εάν έχουμε εγκαταστήσει το Gimp 2.6, η ενημέρωση είναι αρκετή:
sudo apt-get dist-upgrade
Με αυτό ενημερώνουμε την έκδοση 2.6 έως 2.8 με όλες τις νέες προόδους.
Τώρα που έχουμε εγκαταστήσει και ενημερώσει το Gimp, προχωράμε στην προσθήκη της βάσης επιπέδων στην εργαλειοθήκη. Για αυτό πηγαίνουμε στο παραπάνω μενού στο παράθυρα > Ενσωματώσιμοι διάλογοι > καλύμματα
Όπως βλέπουμε στην παραπάνω εικόνα, αρπάζουμε το εικονίδιο κουτιών με το δείκτη και το σύρουμε στην ενότητα του παραθύρου εργαλείων.
Όταν έχουμε τον πόρο επιπέδων στην εργαλειοθήκη μας επιστρέφουμε στο παραπάνω μενού αρχεία > Ανοίξτε ως στρώματα και συμπεριλαμβάνουμε μια εικόνα με διαφάνεια (αυτή η εικόνα προέρχεται από Χρώματα > Χρώμα σε άλφα στο μενού επιλογών.
Μόλις προστεθεί η εικόνα μας, μένει μόνο να συμπεριλάβουμε το επίπεδο «αδιαφάνειας» για να το κάνουμε τόσο ημιδιαφανές όσο μας αρέσει. Στην περίπτωση αυτού του εικονιδίου, το αφήσαμε σε 20.6 αδιαφάνεια όπως βλέπουμε στην παρακάτω εικόνα
Και αυτό είναι, με αυτόν τον απλό τρόπο έχουμε ήδη την ημιδιαφανή εικόνα μας με την τελευταία έκδοση του Gimp 2.8.
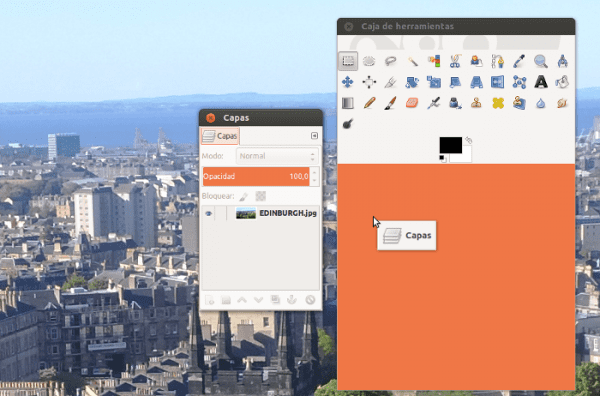

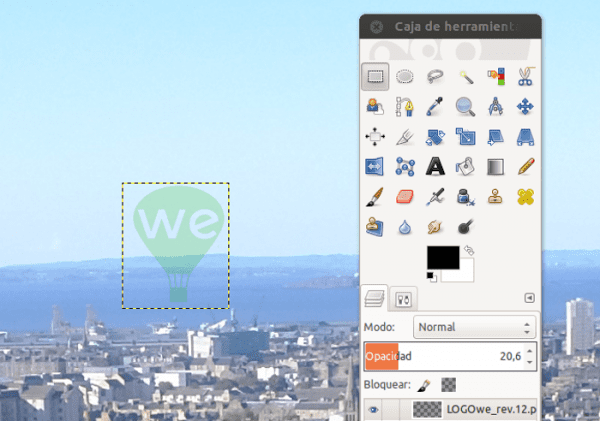
Πολύ καλή συμβουλή Pedro Mendez .. Καλώς ήλθατε εδώ !! 😉
Συγγνώμη για την άγνοιά μου, αλλά σε τι χρησιμοποιείται μια εικόνα μέσα σε μια άλλη; Δεν βάζετε απλώς την εικόνα σε ένα δεύτερο επίπεδο, χαμηλώνετε την αδιαφάνεια και μετά εξάγετε την εικόνα;
Γι 'αυτό δεν μου αρέσει να κάνω μαθήματα Inkscape ή GIMP, γιατί όλοι έχουν τα κόλπα και τις συντομεύσεις τους για να κάνουν το ίδιο 😀
Νομίζω ότι μια εικόνα μέσα σε μια άλλη είναι ίδια με ένα δεύτερο επίπεδο, αλλά όπως λέει ο Elav, κάθε δάσκαλος έχει το βιβλιάριό του 🙂