Ubuntu 14.10 Utopic Unicorn näki valon pari päivää sitten. Kuten teemme jokaisen tämän suositun distron julkaisun yhteydessä, tässä on joitain mitä sinun pitäisi tehdä tekemisen jälkeen asennus alusta alkaen.
1. Suorita Update Manager
On todennäköistä, että Utopic Unicornin julkaisun jälkeen on tullut uusia päivityksiä eri paketeille, jotka Canonicalin jakama ISO-kuva tulee.
Tästä syystä asennuksen päätyttyä on aina suositeltavaa suorittaa Päivityshallinta. Voit tehdä sen etsimällä sitä Dashista tai suorittamalla seuraavat päätteestä:
sudo apt update sudo apt upgrade
2. Asenna espanjan kieli
Kirjoitin viivassa Kielen tuki ja sieltä voit lisätä haluamasi kielen.
Sanakirja espanjaksi LibreOffice / OpenOffice
Jos sinulla ei ole oikeinkirjoituksen tarkistusta espanjaksi, se on mahdollista lisätä käsin seuraavasti:
1. Siirry LibreOffice-laajennuskeskus
2. Etsi Espanjan sanakirjat
3. Lataa haluamasi sanakirja (yleinen tai maasi mukainen)
Tämän avulla meillä on OXT-tiedosto. Jos ei, sinun on muutettava ladatun tiedoston laajennusta.
4. Avaa LibreOffice / OpenOffice, valitse Työkalut> Laajennukset ja napsauta Añadir, menemme hakemistoon, jossa ladattu tiedosto sijaitsee, ja asennamme sen.
Jos haluat nähdä täydellisen oppaan, jossa selitetään, miten espanjankielinen oikeinkirjoituksen tarkistus asennetaan LibreOffice / OpenOffice -ohjelmaan, suosittelen lukemaan tämän vanhan artikkeli. Olemme myös laatineet a opastaa asentaa Espanjan oikeinkirjoituksen tarkistus Firefoxiin / Chromiumiin.
3. Asenna koodekit, Flash, lisäfontit, ohjaimet jne.
Lakiasiakirjoista johtuen Ubuntu ei voi oletusarvoisesti sisällyttää sarjaa paketteja, jotka toisaalta ovat erittäin tarpeellisia kenellekään käyttäjälle: koodekit MP3-, WMV- tai salattujen DVD-levyjen toistamiseen, lisälähteet (käytetään laajasti Windowsissa), Flash, ohjaimet omistajat (3D-toimintojen tai Wi-Fi: n paremman hyödyntämiseksi) jne.
Onneksi Ubuntun asennusohjelman avulla voit asentaa kaiken tämän tyhjästä. Sinun on vain otettava tämä vaihtoehto käyttöön yhdessä asennusohjelman näytöistä.
Jos et ole vielä tehnyt niin, voit asentaa ne seuraavasti:
Näytönohjaimen ohjain
Ubuntun tulisi tunnistaa ja varoittaa automaattisesti 3D-ohjainten saatavuudesta. Siinä tapauksessa näet näytön yläosassa videokortin kuvakkeen. Napsauta sitä kuvaketta ja noudata ohjeita. On myös mahdollista asentaa omat ohjaimet Viiva> Muut ohjaimet.
Alkuperäiset koodekit ja muodot
Jos olet yksi niistä, jotka eivät voi elää kuuntelematta MP3-, M4A- ja muita omia tiedostomuotoja, etkä voi selviytyä tässä julmassa maailmassa ilman, että pystyisit toistamaan videoita MP4-, WMV- ja muissa omissa muodoissa, on olemassa hyvin yksinkertainen ratkaisu. Sinun tarvitsee vain napsauttaa alla olevaa painiketta:
tai kirjoita päätelaitteeseen:
sudo apt asenna ubuntu-restricted-extrat
Jos haluat tarkastella joitain videoita ja Flash-web-sisältöä selaimessasi, sinun on asennettava Flash-laajennus. Se on mahdollista asentaa suoraan ohjelmistokeskuksesta ja kirjoittamalla sana "flash" tai terminaalista seuraavalla komennolla:
sudo apt-get install flashplugin-installer
Tuen lisääminen kohteelle Salatut DVD-levyt (kaikki "alkuperäiset"), avasin päätelaitteen ja kirjoitin seuraavan:
sudo apt install libdvdread4 sudo /usr/share/doc/libdvdread4/install-css.sh
4. Asenna lisää arkistoja
GetDeb ja Playdeb
Playdeb, Ubuntun pelivarasto, on luonut samat ihmiset, jotka antoivat meille getdeb.net, projektin tarkoituksena on tarjota Ubuntun käyttäjille epävirallinen arkisto pelien uusimmilla versioilla.
5. Asenna ohjetyökalut Ubuntun määrittämiseksi
Ubuntu-säätö
Suosituin työkalu Ubuntun määrittämiseen on Ubuntu Tweak (vaikka onkin syytä selventää, että viime päivinä näyttää siltä, että sen kehitys loppuu, ainakin sen luojan puolelta). Tämän ihmeen avulla voit "virittää" Ubuntun ja jättää sen haluamallasi tavalla.
Asentaaksesi Ubuntu Tweakin, avasin päätelaitteen ja kirjoitin:
sudo add-apt-repository ppa: tualatrix / ppa sudo apt update sudo apt install ubuntu-tweak
Asetukset
UnSettings on uusi työkalu Ubuntun mukauttamiseen. On muitakin ohjelmia, kuten MyUnity, Gnome Tweak Tool ja Ubuntu-Tweak, jotka tekevät saman työn, mutta tämä sisältää joitain ainutlaatuisia ominaisuuksia.
sudo add-apt-repository ppa: diesch / testaus sudo apt päivitys sudo apt install unsettings
6. Asenna pakkaussovellukset
Joidenkin suosittujen ilmaisten ja omistettujen tiedostomuotojen pakkaamiseksi ja purkamiseksi sinun on asennettava seuraavat paketit:
sudo apt asentaa rar unace p7zip-full p7zip-rar sharutils mpack lha arj
7. Asenna muut paketti- ja kokoonpanonhallintaohjelmat
synaptic - on graafinen työkalu pakettien hallintaan, joka perustuu GTK +: een ja APT: hen. Synapticin avulla voit asentaa, päivittää tai poistaa ohjelmapaketteja monipuolisella tavalla.
Sitä ei ole jo asennettu oletusarvoisesti (kuten CD-levyn tilan mukaan sanotaan)
Asennus: Hae ohjelmistokeskus: synaptinen. Muussa tapauksessa voit kirjoittaa seuraavan komennon päätelaitteeseen ...
sudo apt asenna synaptic
soveltuvuus - Komento asentaa sovelluksia päätelaitteelta
Se ei ole välttämätöntä, koska voimme aina käyttää "apt" -komentoa, mutta jätän sen niille, jotka haluavat sen:
Asennus: Hae ohjelmistokeskus: aptitude. Muussa tapauksessa voit kirjoittaa seuraavan komennon päätelaitteeseen ...
sudo apt install aptitude
gdebi - .deb-pakettien asennus
Se ei ole välttämätöntä, koska asennettaessa .deb kaksoisnapsautuksella avautuu ohjelmistokeskus, mutta se saattaa kiinnostaa joitain nostalgisia ihmisiä.
Asennus: etsi ohjelmistokeskus: gdebi. Muussa tapauksessa voit kirjoittaa seuraavan komennon päätelaitteeseen ...
sudo apt asenna gdebi
Dconf-editori - Se voi olla hyödyllinen Gnomen määrityksessä.
Asennus: Hae ohjelmistokeskus: dconf-editori. Muussa tapauksessa voit kirjoittaa seuraavan komennon päätelaitteeseen ...
sudo apt asenna dconf-tools
Sen suorittamiseksi avasin Dashin ja kirjoitin "dconf editor".
8. Löydä lisää sovelluksia Ubuntu-ohjelmistokeskuksesta
Jos et löydä sovellusta tekemään mitä haluat tai et pidä sovelluksista, jotka tulevat oletuksena Ubuntussa, voit siirtyä Ubuntu-ohjelmistokeskukseen.
Sieltä voit asentaa erinomaisia sovelluksia vain muutamalla napsautuksella. Joitakin suosittuja poimintoja ovat:
- OpenShot, videoeditori
- AbiWordYksinkertainen, kevyt tekstieditori
- Thunderbird, sähköposti
- Kromi, verkkoselain (ilmainen Google Chrome -versio)
- Pidginkieli, chat
- Hukuttaa, torrentit
- VLC, video
- XBMC, Mediakeskus
- FileZilla,FTP
- GIMP, kuvankäsittelyohjelma (Photoshop-tyyppi)
9. Vaihda käyttöliittymä
Perinteiseen GNOME-käyttöliittymään
Jos et ole Unityn fani ja haluat käyttää perinteistä GNOME-käyttöliittymää, toimi seuraavasti:
- Kirjautua ulos
- Napsauta käyttäjänimeäsi
- Etsi istunnon valikkoa näytön alareunasta
- Vaihda se Ubuntusta GNOME Flashbackiksi
- Napsauta Kirjaudu.
Jos tämä vaihtoehto ei ole käytettävissä, yritä ensin suorittaa seuraava komento:
sudo apt install gnome-session-flashback
GNOME Shell
Jos haluat kokeilla GNOME Shelliä Unityn sijaan.
Asennus: kirjoita seuraava komento päätelaitteeseen:
sudo apt-get install gnome-shell ubuntu-gnome-desktop
Cinammon on Linux Mintin luojien käyttämä ja kehittämä Gnome 3 -haarukka, jonka avulla on mahdollista saada alempi tehtäväpalkki klassisen Käynnistä-valikon kanssa.
sudo apt-get asenna kaneli
MATE on Gnome 2: n haarukka, joka syntyi vaihtoehtona GNOME-käyttäjille sen radikaalin muutoksen jälkeen, jonka tämä työpöytäympäristö koki kiistanalaista Shelliä käytettäessä. Pohjimmiltaan MATE on GNOME 2, mutta he muuttivat joidenkin pakettiensa nimet.
sudo apt-get install mate-desktop-ympäristö
10. Asenna osoittimet ja pikaluettelot
Indikaattorit - Voit asentaa useita ilmaisimia, jotka näkyvät työpöydän yläpaneelissa. Nämä indikaattorit voivat näyttää tietoja monista asioista (sää, laitteistotunnistimet, ssh, järjestelmämonitorit, dropbox, virtualbox jne.).
Täydellinen luettelo indikaattoreista sekä lyhyt kuvaus niiden asennuksesta on saatavilla osoitteessa Kysy Ubuntusta.
Pikalistat - Pikalistojen avulla voit käyttää yleisiä sovellustoimintoja. Ne kulkevat työpöydän vasemmalla puolella olevan palkin läpi.
Ubuntu sisältää jo useita oletusarvoisesti asennettuja. Joitakin mukautettuja pikaluetteloita on kuitenkin mahdollista käyttää. Täydellinen luettelo ja lyhyt kuvaus sen asennuksesta on saatavilla osoitteessa Kysy Ubuntusta.
11. Asenna Compiz & plugins Configuration Manager
Compiz tekee niistä hämmästyttävistä paperitavaroista, jotka jättävät meidät kaikki sanattomiksi. Valitettavasti Ubuntussa ei ole graafista käyttöliittymää Compizin määrittämiseksi. Lisäksi sen mukana ei tule kaikkia asennettuja laajennuksia.
Asentaakseni ne, avasin päätelaitteen ja kirjoitin:
sudo apt install compizconfig-settings-manager compiz-plugins-extra
12. Poista yleinen valikko
Poistaaksesi niin kutsutun "yleisen valikon", joka saa sovellukset-valikon näkyviin työpöydän yläpaneeliin, avasin yksinkertaisesti päätelaitteen ja kirjoitin seuraavan:
sudo apt poista appmenu-gtk3 appmenu-gtk appmenu-qt
Kirjaudu ulos ja kirjaudu sisään uudelleen.
Palauta muutokset avaamalla pääte ja kirjoittamalla:
sudo apt asentaa appmenu-gtk3 appmenu-gtk appmenu-qt
Ikkunavalikot otsikkorivillä
Aiemmin maksimoimattomien sovellusten valikot näkyivät myös globaalissa valikossa. Nyt on kuitenkin mahdollista, että näiden ikkunoiden valikot näkyvät omassa otsikkorivissään. Tätä varten sinun tarvitsee vain avata viiva, kirjoittaa "Ulkonäkö", mennä "Käyttäytyminen" -välilehdelle ja valita vaihtoehto "Näytä ikkunan valikot otsikkorivillä".
13. Poista "kaupalliset" haut Dashista
Poista verkkohaut käytöstä avaamalla koontinäyttö Järjestelmäasetukset> Tietosuoja ja suojaus> Haku. Poista tällöin valinta "Sisällytä verkkotulokset".
Voit poistaa vain Dashissa näkyvät "kaupalliset" haut siirtymällä kohtaan Sovellukset> Suodata tulokset> Tyyppi> Laajennukset. Napsauta laajennusta ja valitse Poista käytöstä.
Poista kaikki "kaupalliset" haut (Amazon, Ebay, musiikkikauppa, suositut kappaleet verkossa, Skimlinks, Ubuntu One Music Search ja Ubuntu Shop) yhdellä iskulla avaamalla pääte ja suorittamalla seuraava komento:
wget -q -O - https://fixubuntu.com/fixubuntu.sh | lyödä
14. Integroi verkko työpöydällesi
Lisää sosiaalisen median tilisi
Aloittaakseni pääsin hallintapaneeliin Järjestelmäasetukset> Verkkotilit. Napsauta sitten "Lisää tili" -painiketta.
Tuettuja palveluita ovat Aol, Windows Live, Twitter, Google, Yahoo!, Facebook (ja Facebook Chat), Flickr ja monet muut.
Näitä tietoja käyttävät sovellukset ovat Empathy, Gwibber ja Shotwell.
Verkkosovellukset
Ubuntu WebApps antaa verkkosivustoille, kuten Gmail, Grooveshark, Last.fm, Facebook, Google Docs ja monet muut, integroitua saumattomasti Unity-työpöydälle: voit etsiä sivustolta HUD: n kautta, saat työpöytäilmoituksia, pikaluettelot lisätään ja se integroituu jopa viesti- ja ilmoitusvalikkoon.
Aloita käymällä jollakin tuetuista sivustoista (luettelo on täydellinen) tässä) ja napsauta "asenna" -ponnahdusikkunaa, joka tulee näkyviin yllä olevan kuvan mukaisesti.
15. Ubuntu Desktop Guide
Mikään ei ole parempi kuin tarkastella Ubuntun virallista dokumentointia (espanjaksi). Se on erinomainen apu uusille tulokkaille, ja sen lisäksi, että se on erittäin kattava, se on kirjoitettu uudempia käyttäjiä ajatellen, joten se on erittäin hyödyllinen ja helppo lukea.
Voit löytää tietoja Ubuntun uusista ominaisuuksista ja tietoja käynnistysohjelman käytöstä sovellusten käynnistämiseen (mikä voi olla hämmentävää niille, jotka eivät ole koskaan käyttäneet Unityä), miten hakea sovelluksia, tiedostoja, musiikkia ja paljon muuta Dashin avulla, miten hallita sovelluksia ja asetuksia valikkorivillä, miten istunto voidaan sulkea, sammuttaa tai vaihtaa käyttäjää ja erittäin pitkä jne.

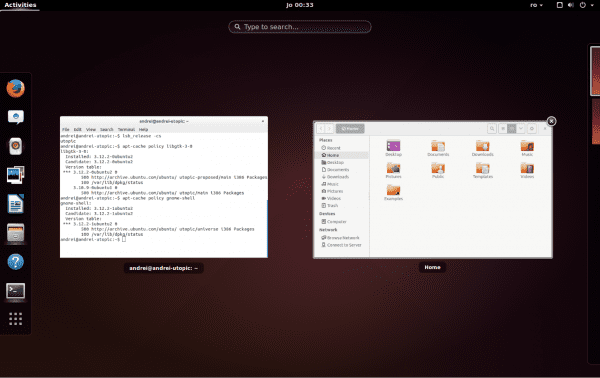
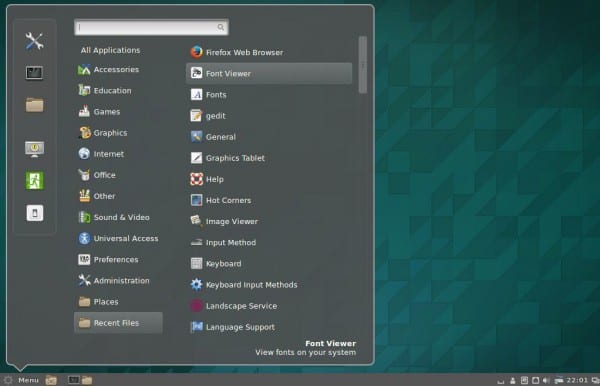
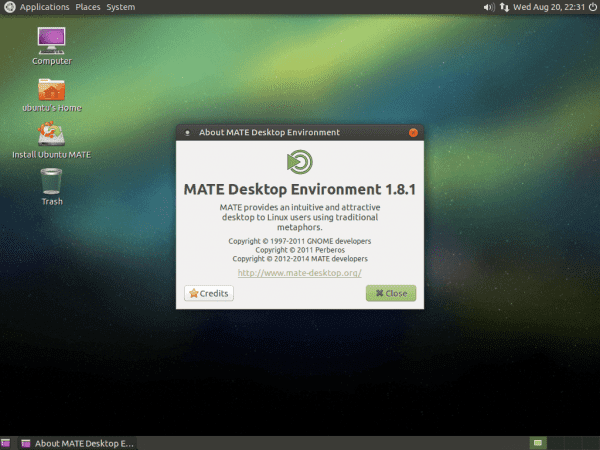



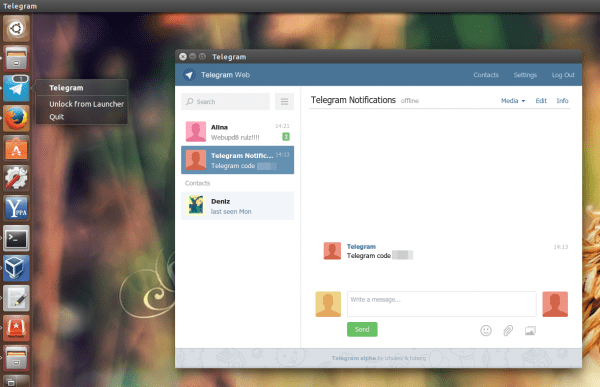
Rakastan sitä, koska se voidaan tiivistää "Asenna nyt Linux Mint". Sen mukana tulee kaikki tehtävä juuri asennetulle Ubuntulle.
+1
-1
Vähemmän yhtenäisyyttä ... 🙂 Haha ...
"Mitä tehdä Ubuntu 14.10 Utopic Unicornin asentamisen jälkeen"
Vaihe 1:
- Poista Ubuntu 14.10 Utopic Unicorn… 😛
Hahaha .. peikko!
Che, tämä on täynnä peikkoja ... haha!
Na, mutta tämä peikko on erikoinen, minulla on kiintymys tähän ja siksi annoin hänen sanoa kaiken, mitä hän sanoo. Hän on myös Apple-faneja, joten… 😛
Applen fanipoika ja käyttää Win 8.1: tä: /
JAJAJAJAJJAJAJA Huomattavaa
worale, joka on täynnä omia ohjelmistoja kuin verkkokone, johon liitän!
+1
plus 1
Poista se kokonaan ja asenna Mageia oo
Huomenta.
(Rakentava kritiikki päällä)
Olen seurannut verkkosivustoasi jo jonkin aikaa ja pidän todella siitä, mitä lähetät, mutta jos aiot tehdä opastuksia kunkin järjestelmän versiosta, sinun tulee tehdä se myös muille eikä menettää persettäsi jokaisesta Ubuntun versiosta poistamalla niitä enemmän joka 6. kuukausi, mielestäni liian suuri (selvennän, minulla on ElementaryOS Freya ja OpenSUSE 13.1).
(Rakentava kritiikki POIS)
Kuten @ 3ndriago sanoi:
Vaihe 1: - Poista Ubuntu 14.10 Utopic Unicorn… 😛
Vaihe 2: Asenna 14.04, joka yhdessä 12.04: n kanssa on yksi vakaimmista, mitä he ovat saavuttaneet, eikä Unity ole enää niin raskas: S
Hei Bla6!
Ymmärrän ja jossakin määrin jaan mielipiteesi. Voin kuitenkin vakuuttaa teille, että monet ihmiset ovat kiinnostuneita tämän tyyppisestä oppaasta jokaiselle Ubuntun versiolle. Vaikka jokaisessa versiossa on pieniä eroja, joskus muutokset eivät ole niin pieniä kuin kuvitellaan.
Joka tapauksessa ... kaikki eivät ajattele yhtä ja sinun on kunnioitettava noita ihmisiä ... ja autettava heitä. Ajattele myös, että monet ihmiset ovat vasta aloittamassa tätä Ubuntun versiota (hyvässä tai huonossa).
Joka tapauksessa, kiitos rakentavasta kritiikistäsi.
Halaus, Pablo.
Aivan, minun tapauksessani käytän win 8.1 -käyttöjärjestelmää, mutta tykkään kuitenkin viettää aikaa Linuxin asentamiseen ja käyttämiseen, tässä tapauksessa jokainen Ubuntusta tuleva versio, tiedän, että monet eivät pidä siitä, mutta ainakin se on ystävällisempi asennettaessa , Minulla on myös asennettuna openSUSE ja käy ilmi, että se ei aktivoi automaattisesti langatonta usb-verkkosovitinta, mitä ei tapahdu ubuntun kanssa, en halua tuhlata aikaani yrittää muodostaa yhteyttä Internetiin, jos tämä Linux-versio (ja tiedän, että on muitakin ) anna minun käyttää sitä.
Kiitän sinua käsikirjasta, se on auttanut minua paljon, asentamalla asioita, joita käytän, ja muita, joita saatat nähdä vain, etkä enää käytä niitä, mutta tapaus on HELP ja uskon, että täytät tehtävän.
Ymmärrän Bla6: n vastauksen. Mutta jos kaikille päivityksille ei olisi käsikirjoja, uusilla käyttäjillä olisi vaikeuksia. Sain koukkuun Linuxia Ubuntu 10.xx: n kanssa (en edes muista). Jos käyttöoppaita ei olisi, se olisi silti riippuvainen Windowsista; tänään työskentelen molempien kanssa ja aina kun voin valita Ubuntun kanssa.
Kiitos työstäsi.
@ Bla6 muista, että tämä on yhteisöblogi, joten jos haluat tämän blogin puhuvan muista jakeluista, voit luoda tilin ja julkaista artikkelin.
artikkelin suhteen; joka on seurannut vanhaa sivua usemoslinux.blogspot.com tietää, että jokaisen uuden Ubuntun version kanssa @usemoslinux (Pablo) julkaisee tämän artikkelin uuden version, joka on yksinkertainen kopio ja liitä edellisen version artikkeliin ja jossain pienissä muokkauksissa sen mukauttamiseksi remake niin rehellisesti, etten kutsuisi sitä perseesi menettämiseksi.
Artikkelin tärkeydestä kerron vain, että tuolloin, muutama vuosi sitten, tämä artikkeli oli minulle ratkaiseva ja tiedän, että se on ollut monille ja tulee olemaan monille Ubuntun uusille tulijoille.
Tervehdys.
Puhut indikaattoreista, en edes muistanut niitä enää. Tiedätkö, miten voit määrittää palkkissa olevat indikaattorit? Tarkoitan, deaktivoi jotkut ja aktivoi se uudelleen, tällaiset asiat.
Erinomainen 😉
Kiitos, Gabriel!
Omalla päätökselläni, ainakin toistaiseksi, olen päättänyt olla kiinni 14.04: stä enkä asentamasta 14.10: tä, koska kaikkien tietojen mukaan erot ovat vähäisiä. Olen yksi niistä, jotka eivät kykene lopulta pitämään kiinni, mutta hei tällä kertaa luulen niin. Lyhyesti sanottuna tämä alustava on kertoa teille, että kaikesta huolimatta mielestäni se on täydellisin ja hyödyllisin artikkeli artikkelista: Mitä tehdä ubuntun asennuksen jälkeen ... .. Onnittelut ja ennen kaikkea kiitos paljon.
Minusta tuntuu tai puuttuivat -get puuttuivat ????
apt-get ……
Kiitos oppaasta, on totta, että ensimmäistä kertaa kävellessäni Linux-maailmassa, nämä oppaat olivat minulle hyödyllisiä, loogisesti ajan myötä ei ole järkeä, mutta varmasti monille muille, jos sinulla on niitä.
terveiset
Ubuntu 14.04: stä alkaen apt-paketinhallinnalla ("Advanced Package Tool") on uusia vaihtoehtoja. Sinun ei enää tarvitse kirjoittaa "apt-get" ja voit käyttää vain "apt", (apt toimii edelleen).
Kippis! Paul.
Hahaha, opit aina jotain uutta! Terveisiä ja kiitoksia
hyvä tietää. Luulen, että he ovat lisänneet aliaksen .bashrc-tiedostoon
En pidä ubuntua gnu / linux-distroina, se näyttää enemmän kuin Windows kuin päivitettäessä korkeammalle versiolle, kaikki menee paskaan.
mies, joka on helppo korjata, päivittää 2 vuoden välein, ja siinä se on. pysy 14.04: ssä, joka on pitkäaikainen tuki ja päivitys huhtikuussa 2016 16.04: een. tämä ei tarkoita sitä, että päivitykset loppuvat 2 vuoden ajaksi, koska aina on tietoturvapäivityksiä, ytimiä ja tiettyjä ohjelmistoja, kuten Firefox, joita käyttäjät haluavat pitää ajan tasalla.
terveiset
Mikään sitten, meidän on katsottava virtualboxia nähdäksesi, miten se on
Haluan asentaa sen mac: D: lle, onko opetusohjelma?
Viime aikoina on erittäin suosittu toimintaprotokolla.
1. Katso mistä Ubuntu on peräisin
2. Poista / käynnistä käynnistys-DVD uudelleen
3. Asenna Linux Mint.
hyvää työtä.
Hei, asensin tämän version käynnistämällä usb: ltä, on aikoja, joita on vaikea käynnistää, mutta lopulta pystyin tekemään täydellisen asennuksen, grubin uudelleenkäynnistyksen hetkellä valitsen ubuntu ja musta näyttö pysyy tekemättä mitään. Mikä voi olla? Olen ollut näin yhden päivän.
Toisen distron kanssa saan ACPI-virheen tai jotain sellaista.
Auta!!!
Hei Brian!
Muutaman päivän ajan olemme antaneet saataville uuden kysymys- ja vastauspalvelun Kysyä DesdeLinux. Suosittelemme, että siirrät tämäntyyppiset tiedustelut sinne, jotta koko yhteisö voi auttaa sinua ongelmassasi.
Halaus, Pablo.
Yritä laittaa sana "exit" toimii minulle, sen jälkeen Ubuntu käynnistyy ilman ongelmia.
Vaikka se voi olla toinen virhe.
Ja Trisquel 7 on poissa! näkemiin Ubuntu!
Olen käyttänyt Ubuntu 14.04 -ohjelmaa vuoden ajan, enkä ole tarvinnut alustaa tietokonettani missään tilanteessa, järjestelmävirheitä ei ole ollut tai tietokoneeni on hidastunut, kun käytin Windows 8 -käyttöjärjestelmää. PC tänä vuonna, vai voiko sen päivittää päivityspäälliköltä?
Vastaus kysymykseesi on täällä: http://ask.desdelinux.net/603/como-actualizar-ubuntu-14-04-a-ubuntu-14-10
Suosittelemme tämän palvelun käyttöä (Kysy DesdeLinux) tehdäksesi tämäntyyppisiä kyselyitä. 🙂
Toivon, että nämä tiedot ovat hyödyllisiä.
Kippis! Paul.
Todellisuudessa ero on minimaalinen, ellei nolla. Minä, joka olen ubuntu-päivitysten "paha", en ole tehnyt sitä tällä kertaa, ja olen asentanut toisen kannettavan tietokoneen 14.10 suoraan ja ikään kuin en olisi asentanut mitään uutta. Oletan, että päivitys menee sisälle ja juttuja, mutta en ole huomannut yhtään mitään. Joka tapauksessa pidän kiinni 14.04: stä. Tervehdys.
Huomaan, että graafinen osa ei ollut täysin kehitetty (ajureiden suhteen), joten tässä on pieni panokseni niille, joilla on hybridi nVidia / Intel-kortteja.
Ahem ... On olemassa nVidia-toteutus nimeltään Optimus Windowsille, jonka tehtävänä on vaihtaa nVidian ja Intel-grafiikan välillä manuaalisesti ja / tai automaattisesti tehtävien tarpeen mukaan. Mikä sallii kannettavan tietokoneen akun suorituskyvyn lähes kaksinkertaisen, kun sitä ei tarvita resursseissa.
Linuxissa tätä tekniikkaa on kaksi toteutusta. Yhtä kutsutaan kimalaiseksi, joka kutsuen optirun-komentoa antaa sinun tarjota sovelluksen nVidia-grafiikan voimalla, kun taas taustalla se käyttää edelleen intel-grafiikkaa. Toinen on nimeltään prime, jonka avulla voit valita nvidia-asetusten kautta kahden profiilin välillä, jotka voit suorittaa X-palvelinistunnolle, toinen profiili on vain nVidia, toinen vain Intel. Tämä viimeinen menetelmä nimeltä prime (* odottaa kolmatta megatronikutsua *) on huomattava, että se on yksinomaan Ubuntu ja se on erittäin hyödyllinen niille meistä, jotka tekevät kaikenlaisia temppuja akun kestämiseksi pidempään, vaikka hyötysuhde ei ole yhtä hyvä kuin ikkunoissa.
Jos tämä herättää kaikkien kiinnostuneiden osapuolten huomion, jotka haluavat asentaa "prime", seuraavat vaiheet ovat (Ubuntu 14.04 ja 14.10).
1) sudo apt-get purge bumblebee * nvidia- *
2) Käynnistä uudelleen
3) lspci -vnn | grep -i VGA -A 12 // hae kaavion malli ja etsi ohjainta hakemistosta> http://www.nvidia.com/Download/index.aspx
4) sudo add-apt-repository ppa: xorg-edgers / ppa -y && sudo apt-get update // lisää arkistot
5) Asenna ohjain kohdasta "Rajoitetut ohjaimet" tai "Lisäohjaimet"
6) sudo apt-get install nvidia-prime
7) Käynnistä uudelleen
8) Avaa nvidia-settings, valitse Profiilit-osiosta haluamasi kaavio.
P.S. Jos haluat käyttää Bumblebeeä, suosittelen kokeilemaan manjaro distroa, sillä on työkalu, jonka paskaa, kuinka helppoa se asentaa omat ohjaimet, paitsi yksinomaiset, kuten tämä Ubuntusta.
kiitos paljon apua lukutaidottomille ohjelmissa ja helppoa
tehnyt kaikki vaiheet kiitos paljon!
yksinkertaisesti hyvä.
Kiitos paljon.
Erittäin hyvä ubuntu
Kiitos opetusohjelmasta, kun olen tehnyt tämän päivityksen? VAROITUS: UbuntuOne-Go_Daddy_Class_2_CA.pem-varmenteen ohittaminen
minun täytyy huolehtia?
kiitos
Tooooooodo, tämä on ehdottoman tarpeetonta, jos asennamme Windows.
Olen nyt Ubuntu 14.10: ssä ja yritän löytää, kuinka muuttaa Firefox espanjaksi, koska samasta Asetuksista Firefoxista se ei vie minua. Ja sitten minun on löydettävä, kuinka vaihtaa näppäimistö latinaksi. Joten en voi kirjoittaa ennejä tai aksentteja, eikä Alt + 64 palvele at-merkin sijoittamista.
Jatkan testaamista ... mutta totuus on, että Linuxille on hyvin vaikea päättää, jos nämä perusasiat eivät tule käyttöjärjestelmän mukana ja vievät niin paljon aikaa.
Minun piti kopioida sähköpostiviestin osoite verkkosivulta ... luuletko?
Hei Dante!
Mielestäni olisi parempi, jos ottaisit tämän kysymyksen esille kysymys- ja vastauspalveluumme Kysyä DesdeLinux jotta koko yhteisö voi auttaa sinua ongelmassasi.
Joka tapauksessa, suosittelen, että tarkastelet seuraavia linkkejä:
Kuinka vaihtaa Ubuntun (mukaan lukien Firefox) kieli: https://www.youtube.com/watch?v=PJyB-oY3CqE
Oikeinkirjoituksen tarkistaminen Firefoxissa: https://blog.desdelinux.net/firefoxchrome-como-habilitar-el-corrector-ortografico-en-espanol/
Espanjan sanakirjan asentaminen LibreOfficeen: https://blog.desdelinux.net/firefoxchrome-como-habilitar-el-corrector-ortografico-en-espanol/
Kuinka vaihtaa näppäimistöä Ubuntussa: http://ask.desdelinux.net/1102/elegir-distribucion-teclado-espanol-latinoamericano-ubuntu?show=1102#q1102
ASCII-koodin syöttäminen Ubuntuun: http://ask.desdelinux.net/1042/como-ingresar-codigo-ascii-en-ubuntu-otras-distribuciones?show=1042#q1042
Halaus, Pablo.
Hei ihmiset! Onko mahdollista laittaa unity-käynnistin näytön alareunaan Ubuntu 14.10: ssä? Kiitos etukäteen ja anteeksi tietämättömyyteni.
En ole kovin perehtynyt asiaan, mutta kiitokseni tekemästäni ja pyydän teiltä vain lisätietoja aiheesta yksinkertaisella ja objektiivisella tavalla, onnitteluni