Jo KZKG ^ Gaara näytti meille kuinka mittaa kiintolevyjemme suorituskykyä tai prosessori tietokoneistamme, ja nyt näytän sinulle, kuinka mitata GPU (alias Graphics Processor Unit) tai graafinen prosessoriyksikkö espanjaksi.
Tätä varten voimme käyttää kahta työkalua glmark2 y glx-vaihde, joka sisältyy pakettiin pöytä-utils.
GLX-vaihde
Kuten aiemmin sanoin, GLX-Gear on osa mesa-utils-pakettia ja sanotaan, että se on kaksi vaihtoehtoa, jotka näytän tänään tunnetuin tai suosituin, mutta ei siksi se on paras. Kun olemme asentaneet mesa-utils-paketin, käynnistämme sen suorittamalla päätelaitteessa:
$ glxgears
joka näyttää meille joitain hammaspyöriä liikkeessä, jotain tällaista:
Sillä välin terminaalissa se heittää tilastoja, jotka minun tapauksessani olivat:
Käynnissä synkronoitu pystysuoraan päivitykseen. Kuvanopeuden tulisi olla suunnilleen sama kuin näytön virkistystaajuuden. 467 kuvaa 5.0 sekunnissa = 93.200 385 FPS 5.0 kuvaa 76.835 sekunnissa = 300 FPS 5.0 kuvaa 59.873 sekunnissa = 406 5.0 FPS 80.952 kuvaa 438 sekunnissa = 5.0 87.493 FPS 399 kuvaa 5.0 sekunnissa = 79.626 300 FPS 5.0 kuvaa 59.871 sekunnissa = 300 FPS 5.0 kuvaa 59.873 sekunnissa = 300 5.0 FPS 59.869 kuvaa 300 sekunnissa = 5.0 59.868 FPS 413 kuvaa 5.0 sekunnissa = 82.424 324 FPS 5.0 kuvaa 64.662 sekunnissa = XNUMX XNUMX FPS XNUMX kuvaa XNUMX sekunnissa = XNUMX XNUMX FPS XNUMX kuvaa XNUMX sekunnissa = XNUMX XNUMX FPS
GL-merkki 2
Testaukseni mukaan se on paljon täydellisempi kuin GLX-Gear ja mittaa parametreja, kuten puskuri, rakenne, tekstuurit, valaistus, varjot, maasto ... jne. Tämän työkalun on kehittänyt ARM-prosessoreihin keskittynyt jakelutiimi linaro.
Asentaaksesi sen Ubuntuun ja johdannaisiin meidän on vain suoritettava:
$ sudo apt-get install glmark2
ja ArchLinuxin ja johdannaisten tapauksessa meidän on tehtävä se AUR: lta:
$ yaourt -S glmark2
myöhemmin avaamme päätelaitteen ja käynnistämme testin kirjoittamalla:
$ glmark2
GLMark2 näyttää meille sarjan sekvenssejä, kun se tulostaa tilastoja konsolille.
Minun tapauksessani Intelin integroidulla GPU: lla se palasi:
=================================================== = ==== glmark2 2014.03 ============================================ ========= OpenGL-tiedot GL_VENDOR: Intel Open Source Technology Center GL_RENDERER: Intel DRI Table (R) Ivybridge Mobile GL_VERSION: 3.0 Taulukko 10.6.1 ============= == =========================================== [build] use-vbo = false: FPS: 640 FrameTime: 1.562 641 ms [koontiversio] use-vbo = true: FPS: 1.560 FrameTime: 768 1.302 ms [tekstuuri] texture-filter = lähin: FPS: 786 FrameTime: 1.272 ms [tekstuuri] texture-filter = lineaarinen: FPS: 866 FrameTime: 1.155 ms [tekstuuri] texture-filter = mipmap: FPS: 506 FrameTime: 1.976 ms [shading] varjostus = gouraud: FPS: 536 FrameTime: 1.866 ms [varjostus] shading = blinn-phong-inf: FPS: 496 FrameTime : 2.016 ms [varjostus] varjostus = phong: FPS: 525 FrameTime: 1.905 226 ms [varjostus] shading = cel: FPS: 4.425 FrameTime: 915 1.093 ms [bump] bump-render = korkea poly: FPS: 898 FrameTime: 1.114 ms [ bump] bump-render = normaalit: FPS: 2 FrameTime: 0,1,0 ms [bump] bump-render = korkeus: FPS: 1 FrameT ime: 4,1 ms [effect0,1,0d] ydin = 559, 1.789, -2, 1,1,1,1,1;: FPS: 1,1,1,1,1 FrameTime: 1,1,1,1,1 ms [effect260d] ydin = 3.846; 5 , 646; 1.548;: FPS: 5 FrameTime: 1 ms [paina] light = false: quads = 4: texture = false: FPS: 188 FrameTime: 5.319 ms [desktop] sumea- säde = 4: vaikutus = hämärtää: läpäisee = 365: erotettavissa = tosi: windows = 2.740: FPS: 200 FrameTime: 0.9 ms [työpöytä] effect = varjo: windows = 0.5: FPS: 363 FrameTime: 2.755 ms [puskuri] saraketta = 200: lomitus = väärä: päivitys-hajonta = 0.9: päivitys-osa = 0.5: päivitys-menetelmä = kartta: FPS: 498 FrameTime: 2.008 ms [puskuri] sarakkeet = 200: lomitus = väärä: päivitys- hajonta = 0.9: päivitys- murto = 0.5: päivitystapa = alatiedot: FPS: 385 FrameTime: 2.597 ms [puskuri] sarakkeet = 537: lomitus = tosi: päivitys-hajonta = 1.862: päivitys-osa = 361: päivitys-menetelmä = kartta: FPS: 2.770 FrameTime : 48 20.833 ms [ideoita] nopeus = kesto: FPS: 270 FrameTime: 3.704 ms [meduusa]: FPS: 73 FrameTime: 13.699 ms [maasto]: FPS: 0 FrameTime: 0 ms [varjo]: FPS: 750 FrameTime: 1.333 ms [taittaa]: FPS: 5 FrameTime: 0 800 ms [ehdolliset] fragmentti-vaiheet = 1.250: huippupisteet = 0: FPS: 5 FrameTime: 774 ms [ehdolliset] fragment-vaiheet = 1.292: vertex-vaiheet = 5: FPS: 791 FrameTime: 1.264 ms [ehdolliset] fragmentti- vaiheet = 5: kärki-vaiheet = 811: FPS: 1.233 FrameTime: 5 ms [funktio] fragment-monimutkaisuus = matala: fragment-vaiheet = 5: FPS: 794 FrameTime: 1.259 ms [funktio] fragment-monimutkaisuus = medium: fragmentti- vaiheet = 5: FPS: 5 FrameTime: 798 ms [silmukka] fragment-loop = false: fragment-vaiheet = 1.253: vertex-steps = 5: FPS: 5 FrameTime: 764 ms [loop] fragment-vaiheet = 1.309: fragment- yhtenäinen = false: vertex-steps = 2: FPS: 564 FrameTime: XNUMX ms [silmukka] fragment-steps = XNUMX: fragment-uniform = true: vertex-steps = XNUMX: FPS: XNUMX FrameTime: XNUMX ms ===== =================================================== glmarkXNUMX Pisteet: XNUMX =============================================== == =======
Oletan tietysti, että mitä korkeampi FPS (kehyksiä sekunnissa) on, sitä paremmat mahdollisuudet meillä on pelata pelejä tai katsella videoita korkealla resoluutiolla, mutta en ole kovin tunteva aiheesta.
Muut vaihtoehdot näytönohjaimen suorituskyvyn mittaamiseksi
Itse asiassa meillä on kolmas vaihtoehto, mutta se on tehdä niin sanotusti paljon väkivaltaisempia testejä. Sitä varten meidän on ladattava joitain työkaluja, joita hän tarjoaa meille ilmaiseksi omaperäisyys.
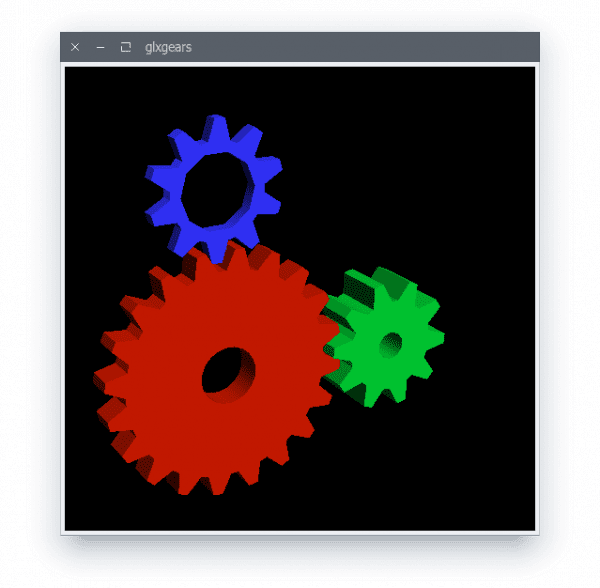



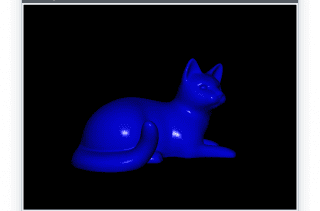
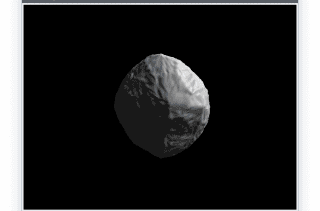
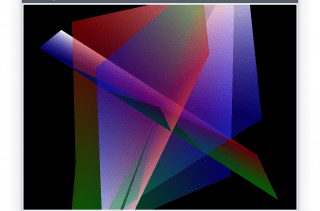
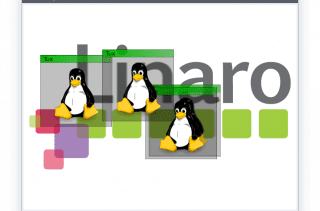
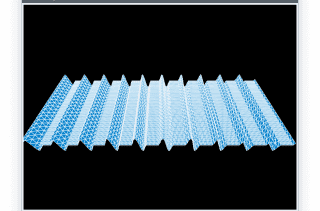
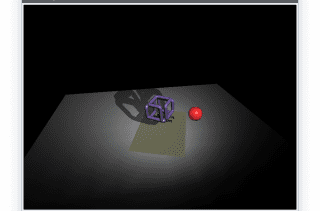

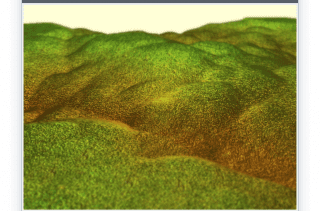
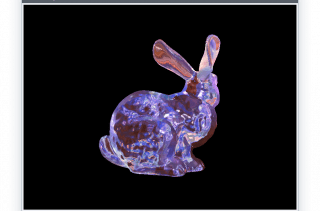
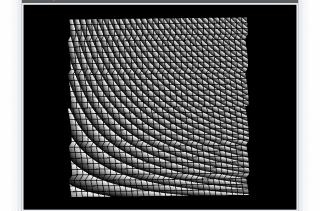
Hyvä on. Vain huomautus: Linaro ei ole oikeastaan jakelu. Se on projekti ARM: n Linuxin parantamiseksi. Esimerkiksi Ubuntu on osa Linaroa. Ubuntun mukana tuleva GCC laittaa Linaron tosiasiallisesti versionimeen.
Hyvä 😀
Et maininnut toista työkalua: glxspheres, myös osa pöytä-utils. Käytän sitä mittaamaan suorituskykyäni Nvidia Optimusilla 😀
Yksi kysymys glxgears fps: ssä vaikuttaako ssd: n käyttäminen juurilevynä vai onko sillä mitään tekemistä sen kanssa?
No, en usko, että se vaikuttaa, olemme mittaamassa GPU: n suorituskykyä, sillä ei ole mitään tekemistä kiintolevyn kanssa
Hei: Jos sinulla on useampi kuin yksi grafiikkasuoritin, onko mahdollista nähdä jokaisen suorituskyky? Minun tapauksessani on kolme NVIDIA-tiedostoa.
Ellei sinulla ole GPU: n vsync-ominaisuutta käytössä, sinulla oleva GPU antaa sinulle 60 FPS
No xfce: ssä, jos poistan näyttöpaneelin, vsybc deaktivoidaan ja GPUssani se saavuttaa 5362 fps
Jätän sinulle vihjeen, joka liittyy FPS: ään, jos se auttaa jotakuta (en suosittele sen olevan 2 GPU: ta (intel + Nvidia)), koska esimerkiksi höyryllä minulla oli ongelmia.
Kyse on vertikaalisen synkronoinnin deaktivoimisesta, jolla monet FPS saavutetaan; D
ja työpöytä on erittäin sujuvaa!
Hyvin otettu kaari-wikistä https://wiki.archlinux.org/index.php/Intel_graphics
Selitän asian:
muokkaa intel-tiedostoa:
vi /etc/X11/xorg.conf.d/20-intel.conftai toisessa tiedostossa minun tapauksessani tein manuaalisen, laittamalla vaihtoehdon «TearFree».
luo tiedosto kotona
~/.drircja sisältää seuraavat:
käynnistä se sitten uudelleen ja kaikki!
toinen asia, jota ei pidä unohtaa omistettujen GPU: iden optirun tai primusrun.
Tervehdys!
.drirc-tiedosto ei ollut näkyvissä
Ehkä se johtuu tag-ongelmasta, ja se on ark wikissä vain siinä tapauksessa.
Kun vertikaalinen synkronointi on aktivoitu, Glxgears mittaa vain näytön fps: n (eli näytön virkistystaajuuden, noin 60), jotta pystyy mittaamaan kuvaajan suorituskyvyn, sinun on deaktivoitava pystysynkronointi, luulen sen on mukana:
vblank_mode = 0 glxgears, mikä tekee luvuista paljon suurempia