A sorozat általános mutatója: Számítógépes hálózatok kkv-k számára: Bevezetés
Hello barátok!
Reméljük, hogy követte eddig megjelent cikkeinket, amelyek a következők:
- Számítógépes hálózatok kkv-k számára: Bevezetés
- Munkaállomások telepítése - Számítógépes hálózatok kkv-knak
- 6 Debian asztali számítógép - számítógépes hálózatok kkv-knak
- Virtualizáció a Debianban: Bevezetés - Számítógépes hálózatok kis- és középvállalkozások számára
- Qemu-Kvm + Virt-Manager a Debianen - Számítógépes hálózatok kkv-knak
- virt-parancsok a Debianon - Számítógépes hálózatok SMB-k számára
- CentOS számítógépes hálózatokban a kkv-k számára
- Virsh parancs - Számítógépes hálózatok kkv-knak
Pontosan a posztban Qemu-Kvm + Virt-Manager a Debianen - Számítógépes hálózatok kkv-knakMeghatározzuk, hogy ha egyetlen munkaállomás van telepítve a Virt-Manager alkalmazással, akkor távolról kezelhetjük a szükséges hipervizorokat. Más szavakkal, a virtualizációra szánt szervereken nem kötelező az Asztal vagy más grafikus környezet telepítése.
Távoli szervereket kell elvégeznünk, ahogy azt a Munkaállomások telepítése - Számítógépes hálózatok kkv-knak, vagy vezesse a következő cikkeket, amelyekben más terjesztéseket, például CentOS és talán OpenSuSE, és később csak a virtualizációs támogatás telepítésére lesz szükség mindegyikbe. Gyakorlatilag ezeken a kiszolgálókon az alap operációs rendszer tiszta telepítése és a telepített csomagok frissítése a rendelkezésre álló tárak szerint csak a csomagok telepítésére lesz szükség. qemu-kvm, libvirt-bin y híd-utils, vagy valamilyen más, az egyes terjesztésekre jellemző csomag, ami nem azt jelenti, hogy ha más programokra van szükségünk, akkor nem telepítjük.
Távoli hipervizor «jessie»
A kiszolgáló jellemzői a következők:
Domain név: desdelinux.ventilátor A csapat neve: Jessie FQDN: Jessie.desdelinux.ventilátor IP-cím: 10.10.10.5 Alhálózat: 10.10.10.0/24 RAM: 2G 1. merevlemez: 20GB 2. merevlemez: 80GB 2. lemez csatlakoztatási pontja: / home / vms Normál felhasználó: zümmögés Felhasználó teljes neve: Debian First OS Buzz
Elkészítjük a hipervizort «Jessie»
Mivel nincs egy DNS a hálózaton folytatni kell a IP. Keresztül ssh vagy közvetlenül a kiszolgálói konzolon hajtjuk végre a következő parancsokat:
buzz @ sysadmin: ~ $ ssh 10.10.10.5 buzz@10.10.10.5 jelszava: buzz @ jessie: ~ $ sudo nano / etc / ssh / sshd_config # Hitelesítés: LoginGraceTime 120 # PermitRootLogin jelszó nélkül PermitRootLogin igen StrictModes igen buzz @ jessie: ~ $ sudo service ssh restart buzz @ jessie: ~ $ sudo service ssh állapot ● ssh.service - Az OpenBSD Secure Shell kiszolgálója betöltve: betöltve (/lib/systemd/system/ssh.service; engedélyezve) Aktív: aktív (fut) 2016-12-11 12:15:24 EST óta; 3 másodperccel ezelőtt PID: 14960 (sshd) buzz @ jessie: ~ $ sudo aptitude install qemu-kvm libvirt-bin [sudo] jelszó a közzétételhez:
A fenti műveletek befejezése után kinyitjuk a Virt Manager adminisztrációs munkaállomásunkon, és folytatjuk a távoli hipervizor «jessie» kezelését.
Annak érdekében, hogy ezt a cikket didaktikusabbá tegyük, az összes képet letöltöttük, és megadjuk az alábbi linket, hogy a "Lépésről lépésre" leírásának elolvasása közben helyileg megtekinthesse a képeket a Nézőjében. Előnyben részesített képek. Úgy gondoljuk, hogy ez sokkal kényelmesebb. A cikk írása közben csináljuk.
Töltse le a «Lépésről lépésre» (961.1 kB) képeket.
Jessie-t a Virt-Manager és a Virsh segítségével kezeljük az SSH-n keresztül
Az első dolog, amit tennünk kell Munkaállomás, egy grafikus program telepítése a jelszavak Az felhasználó mit kér tőlünk libvirttel távoli. Alapvető fontosságú, hogy a távoli kapcsolat érdekében a démon libvirtd megfelelően fut, és hogy a kiválasztott felhasználó tartozni vmihez libvirt csoport a távoli gépen, vagy ez maga a felhasználó gyökér.
buzz @ sysadmin: ~ $ sudo aptitude search askpass p ksshaskpass - interaktív módon kéri a felhasználókat egy jelszó megadására az ssh-add p számára -fullscreen - A Gnome2 alatt jelszót kér a felhasználótól az ssh-add p ssh-askpass-gnome - interaktív X programhoz, amely a ssh-add jelszót kéri a felhasználóktól
Mi választottuk a ssh-askpass-gnome, mert telepítettük a MATE-Desktop.
buzz @ sysadmin: ~ $ sudo aptitude install ssh-askpass-gnome
A problémák elkerülése érdekében, és maga a Virt-Manager ajánlása, amely alapértelmezés szerint a felhasználóra mutat gyökér csatlakozni, ezért engedélyezzük a hozzáférést a gyökér, via ssh, amikor elkészítettük a Jessie hipervizort. Vegye figyelembe, hogy nem lettünk a csoport tagjai libvirttel normál felhasználónak zümmögés.
Alapvetően a hipervizor és annak virtuális gépeinek távoli kezeléséhez nagyjából ugyanúgy járunk el, mint amikor a helyi hipervizort kezeljük.
Lépésről lépésre letöltött képekkel
- Kép 01: Első lépésként létrehozunk egy Új kapcsolat a Virt-Managerben. Ehhez böngészünk Menü -> + Kapcsolat hozzáadása ... majd megnyílik egy párbeszédablak.
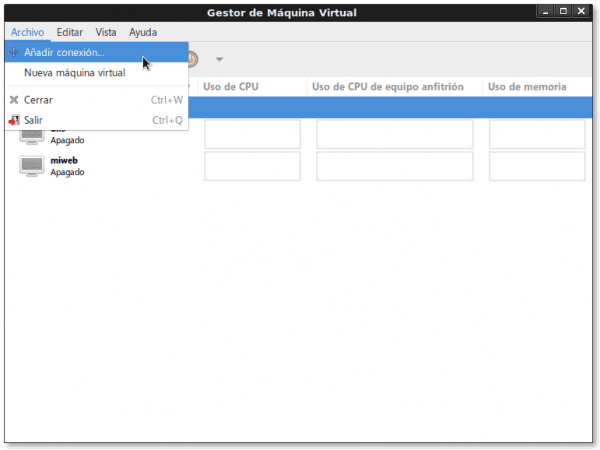
- Kép 02: Párbeszédablak, ahol deklaráljuk a létrehozni szándékozott új kapcsolat fő értékeit:
- Hipervizor: QEMU / KVM
- Csatlakozás távoli számítógéphez a következő módszerrel: SSH
- Felhasználónév: gyökér
- A csapat neve: 10.10.10.5 (még mindig nincs DNS)
- Automatikus csatlakozás: azt jelenti, hogy amikor elindítjuk a helyi Virt-Managert, akkor megpróbál automatikusan csatlakozni a távoli hipervizorhoz. Azt javasoljuk ne jelölje meg
- URI-k «Egységes erőforrás-azonosító"generált: qemu + ssh: //gyökér@10.10.10.5/rendszer
-
Kép 03: A gomb megnyomása után Kösse az előző lépésben a program ssh-askpass megkérdezi tőlünk, ha még nem jött létre kapcsolat ssh távoli elöljáró, ha folytatni akarjuk, erre válaszolunk «Igen»Tiszta szöveget írt be, még akkor is, ha a párbeszédablak nem mutatja meg nekünk, amit írtunk. Miután igennel válaszoltunk, rákattintunk a gombra OK
- Kép 04: Párbeszédablak, ahol be kell írnunk a felhasználó jelszavát gyökér a távoli hipervizor. A belépés után kattintson a gombra OK.
- Kép 05: A helyi Virt-Manager már megmutatja a két kapcsolatot: a távoli 10.10.10.5 (QEMU), és a helyi localhost (QEMU). Most, és a távoli kapcsolatot kiválasztva tartva, navigálunk a Menü -> Szerkesztés -> Kapcsolat részletei, és a kiválasztott kapcsolat minden részlete megjelenik, informatív és konfigurálható egyaránt.
- Kép 06: Szempilla "Felülvizsgálat»A csatlakozás részleteivel. Ebben azt olvassuk, hogy a kapcsolat az qemu + ssh: //gyökér@10.10.10.5/rendszer. A csapat neve Jessie.desdelinux.ventilátor. És további részletek a memória mennyiségével, az architektúrával, a CPU használatával és a távoli hipervizor memóriahasználatával kapcsolatban.
- Kép 07: Szempilla "Virtuális hálózatok«. Ebben azt látjuk, hogy a hálózat «alapértelmezett" nem kellene Automatikus indítás a berendezés indításakor, hogy a hálózat 192.168.122.0/24, amely engedélyezett és egy meghatározott tartományban a DHCP, és az azt fuvarozás keresztül van NAT «hálózati cím fordítása”.
Vegyünk itt zárójelet, és kérdezzük meg magunktól Hogyan változtathatjuk meg az alapértelmezett hálózati konfigurációt a vállalati LAN szükséges paramétereire?.
A virsh használatával megváltoztatjuk a távoli hipervizor "alapértelmezett" hálózatát
Elindítjuk a konzolt Virsh
buzz @ sysadmin: ~ $ sudo virsh [sudo] jelszó a közzétételhez: Üdvözöljük a virsh-ben, a virtualizációs interaktív terminálban. Írja be: "help", ha segítségre van szüksége a "quit" kilépéshez
Kapcsolatba lépünk a távoli hypervisor csapattal Jessie
virsh # connect qemu + ssh: //root@10.10.10.5/system root@10.10.10.5 jelszava:
És már beléptünk a távoli hipervizorba
virsh # net-list - minden Név Állapot Automatikus indítás állandó ---------------------------------------------- ------------ alapértelmezett inaktív nem igen virsh # net-info alapértelmezett Név: alapértelmezett UUID: 18ce4bbb-fddb-4300-9f13-65b4d999690c Aktív: nem Perzisztens: igen Autostart: nem Híd: virbr0
A következő konfigurációt találjuk piros alapértelmezett. Vegye figyelembe, hogy a definiált az hálózati híd interfész, és nem magát a hálózatot. Bármely gép, amelyet csatlakozni akarunk az interfészhez virbr0, ugyanazt a hálózatot kell megosztania.
virsh # net-edit alapértelmezett alapértelmezett 18ce4bbb-fddb-4300-9f13-65b4d999690c
Módosítjuk a hálózati konfigurációt alapértelmezett szerint a távoli hipervizor alhálózati vállalati LAN-junk, ami 192.168.10.0/24
virsh # net-edit alapértelmezett alapértelmezett 18ce4bbb-fddb-4300-9f13-65b4d999690cvirbr0'stp =' on 'delay =' 0 '/>192.168.10.1'netmask =' 255.255.255.0 '>
Megjelöljük a hálózatot alapértelmezett a távoli hipervizorról úgy, hogy önindító
virsh # net-autostart alapértelmezett A hálózati alapértelmezés automatikus indításként van megjelölve virsh # net-info alapértelmezett Név: alapértelmezett UUID: 18ce4bbb-fddb-4300-9f13-65b4d999690c Aktív: nem Kitartó: igen Autostart: igen Híd: virbr0
És végül elindítjuk a hálózatot alapértelmezett távoli hipervizor
virsh # net-start alapértelmezett A hálózati alapértelmezett beállítás elindult virsh # net-lista Név Állapot Automatikus indítás Állandó ---------------------------------------------- ------------ alapértelmezés szerint aktív igen igen virsh # net-info alapértelmezett Név: alapértelmezett UUID: 18ce4bbb-fddb-4300-9f13-65b4d999690c Aktív: igen Kitartó: igen Autostart: igen Híd: virbr0
E módosítások után meg kellHúzza ki"és menj vissza"Kösse»Kapcsolat a távoli számítógéppel a Virt-Manager alkalmazásban a változtatások megtekintéséhez.
Folytatás lépésről lépésre letöltött képekkel
- Kép 07a: Szempilla "Virtuális hálózatok"a weben alapértelmezett már módosított és fut
- Kép 08: Szempilla "Tárolás»A távoli hipervizorból. Kezdetben csak a Tárhelyünk van alapértelmezett, és lehetősége van Automatikus indítás. Ha nem fogunk virtuális gép képeket tárolni a könyvtárban / var / lib / libvirt / images bármilyen okból ajánlott törölni az opció jelölését Automatikus indítás. Ebben a párbeszédablakban kattintson a gombra «+»Új tárhely hozzáadása.
- Kép 09: A varázsló közül ez az első, aki új befizetést adott hozzá. Ő név az új betét értéke jessie-vms-images és ez egy Fájlrendszer könyvtár.
- Kép 10: Mivel van egy 80 GB-os lemezünk / home / vms a képek tárolásához megadjuk, hogy a Cél elérési útja pontosan az lesz.
- Kép 11: A varázsló befejezése után visszatérünk a «Tárolás»És azt tapasztaltuk, hogy az új adattár már létezik, hogy lemásolt egy CD-képet új virtuális gépek létrehozásához, hogy Aktív, és lehetősége van Automatikus indítás kiválasztott. Hozzunk létre egy új kötetet egy új virtuális géphez, a gombra kattintva «Új kötet”.
- Kép 12: A név az új kötet samba-ad-dc, annak formátuma qcow2 és Maximum kapacitás dinamikus növekedés az 15GB. Átmenetileg ellenőrizzük, hogy a betétben «jessie-vms-images«, Az új kötet létrehozása előtt rendelkezésre álló kapacitás: 77.95 GB. Az új kötet készítésének befejezéséhez kattintson a gombra «véglegesítése«
- Kép 13: Ismét visszatérünk a «Tárolás»És ellenőrizzük, hogy a kép helyesen lett-e létrehozva. Ha nem, akkor mást fogunk módosítani a «Csatlakozás részletei«, A mi esetünkben a« gombra kattintva bezárjuk az ablakotX»A bal felső sarokból, és nem a« File »menüpontból, mert akkor a Virt-Manager bezárul, és újra meg kell nyitnunk. 😉
- Kép 14: Ellenőrizzük, hogy a kapcsolat ki van-e választva a Virt-Manager alkalmazásban 10.10.10.5 (QEMU), mert itt fogunk létrehozni egy új virtuális gépet az asszisztensével. Kattintson a gombra «Hozzon létre egy új virtuális gépet«, Vagy hajózunk Menü -> Fájl -> Új virtuális gép. Megjelenik a varázsló, és az első párbeszédablakban azt jelzi, hogy a A kapcsolat 10.10.10.5 (QEMU / KVM), és kiválasztjuk, hogy ISO vagy CDROM képből hozzuk létre a gépet.
- Kép 15: Megadjuk az ISO kép elérési útját. Ha rákattintunk a gombra Felfedezni… ablak nyílik meg Keresse meg az ISO adathordozó kötetét, kiválasztjuk a betétet jessie-vms-images és benne a képre debian-8.0.0-amd64-CD-1.iso. A kiválasztás után megjelenik a kép abszolút elérési útja /home/vms/debian-8.0.0-amd64-CD-1.iso. Később ezt jelezzük OS típus és Változat. Végül a gombra kattintunk Menj tovább.
- Kép 16: Ebben a párbeszédpanelen megadjuk a mennyiségét RAM) és a CPU amit a virtuális gépnek adunk, olyan összeget, amely logikailag nem lehet nagyobb, mint a Gazdagép vagy a Hypervisor berendezésé.
- Kép 17: A kiválasztás mellett Tárolás engedélyezése ehhez a virtuális géphez, kiválaszthatjuk, hogy mi lesz a lemezkép, amelyet a géphez rendelünk, ugyanúgy, mint az ISO képet. Végül a hangerőt választjuk /home/vms/samba-ad-dc.qcow2.
- Kép 18: A varázsló végéhez értünk. Jelezzük, hogy a név del Vendég lesz samba-ad-dc; mit akarunk Testreszabhatja a beállításokat a telepítés előtt, amelyet a vállalati LAN-hoz való csatlakozáshoz fogunk használni Virtuális hálózat alapértelmezett: NAT, És Adjon meg egy statikus MAC-címet a hálózati interfészhez, amelyet véletlenszerűen generálnak. Eddig a gépet nem hozták létre. Amikor rákattintunk a gombra véglegesítése, mikor jön létre.
- Kép 19: Ablak, amely megmutatja, miért választunk Testreszabása telepítés előtt. Alapértelmezés szerint a Virt-Manager kiválasztja a Monitor alapértelmezett SPICE. Ha kommunikációs vagy megjelenítési problémáink vannak, megpróbálhatjuk a VNC szerver ezért monitor. Ha bármilyen paramétert megváltoztatunk, akkor a gombra kell kattintanunk aplicar minden virtuális hardver erőforrás. Ha nem, akkor a Virt-Manager panaszkodik. 😉
- Kép 20: Ugyanúgy, mint az előző választásokon, amikor problémákkal szembesültünk, megpróbáltuk a Videó alapértelmezett VMVGA modell. Az újonnan létrehozott telepítésének megkezdéséhez Vendég távirányítóval, rákattintunk a gombra «Telepítés indítása».
- Kép 21: A telepítés megkezdése után, és minden alkalommal, amikor csatlakozni akarunk egy távoli virtuális géphez vagy Vendég, a Virt-Manager ismét megkérdezi tőlünk a távolról csatlakozó felhasználó hitelesítését.
- Kép 22: Végül a távoli vendég számára választott operációs rendszer telepítésével kezdjük, ugyanúgy, mint egy fizikai gép vagy szerver esetében.
- Kép 23: A Virt-menedzser az övével A vendégek fut, mind helyi, mind távoli.
- Kép 24: A virtuális gép samba-ad-dc akcióban.
Eddig a lépésről lépésre végigvizsgált képek, amelyek számomra még mindig a legjobb módszernek tűnnek az ilyen típusú cikkekhez. Személy szerint elég bosszantó számomra képeket továbbítani és üzeneteket olvasni közöttük. Természetesen, ha okostelefonról olvassa a bejegyzést, akkor előnyben részesítheti a régi módszert. Nem tudom, jobb, ha meghallgatom a véleményüket az általam követett formátumról.
Sokan kíváncsiak lesznek arra, hogy lehetséges-e az összes előző lépés végrehajtása egy normál konzolon, a parancskonzolon keresztül Virsh, És a virt-néző. A válasz igen. Az történik, hogy túl hosszú és nagyon technikai bejegyzés lenne, és nem akarjuk tovább elárasztani a virtualizáció terén kevés tapasztalattal rendelkező olvasókat.
Ha valakit olvasó érdekel a hogyan történik a virsh, kérjük, lépjen velünk kapcsolatba E-mail.
Következő szállítás
Nem biztos, hogy folytatjuk Munkaállomás az OpenSuSE-vel o CentOS munkaállomás. Melyiket választja?
A következő kalandig, barátok!
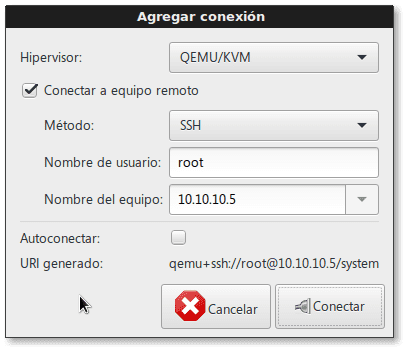
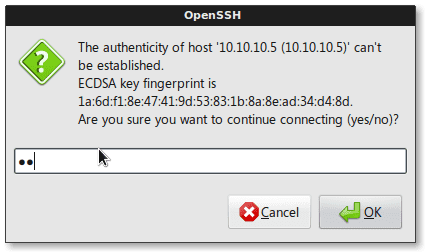
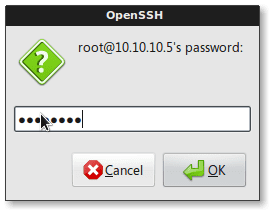
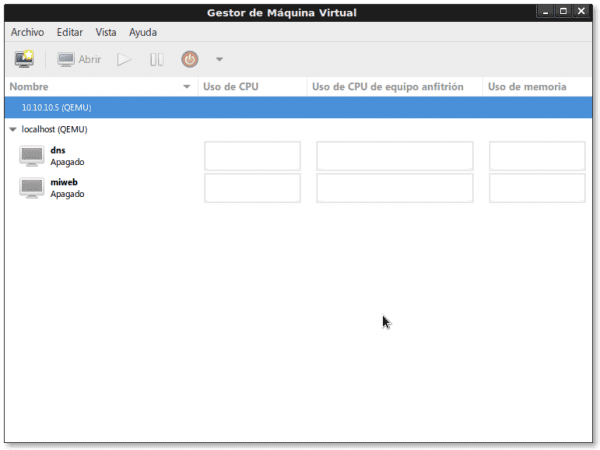


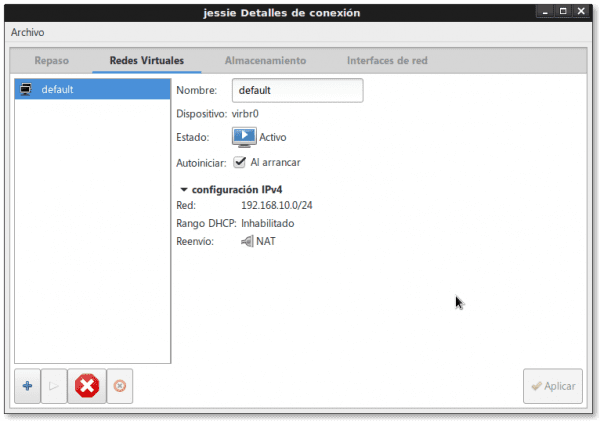
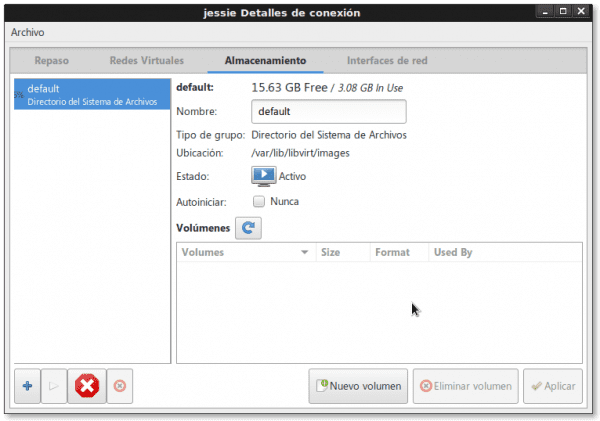

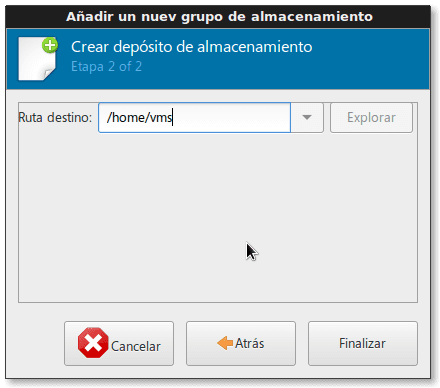

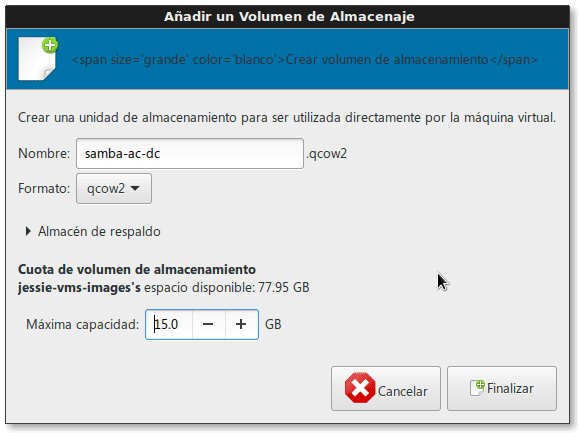
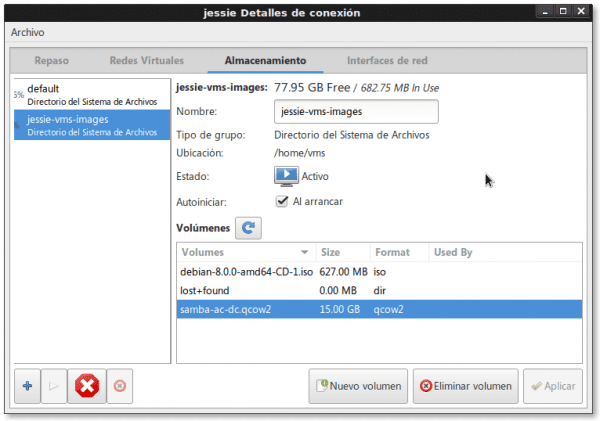
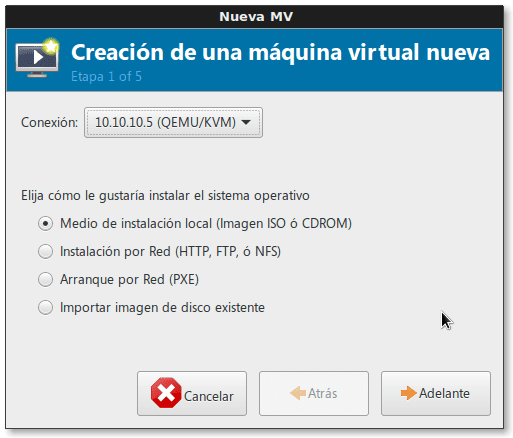
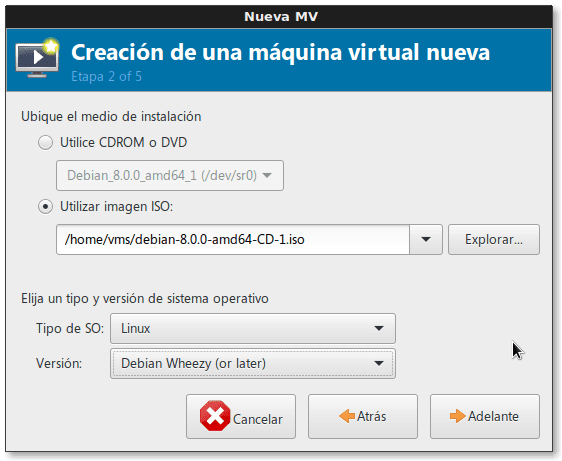

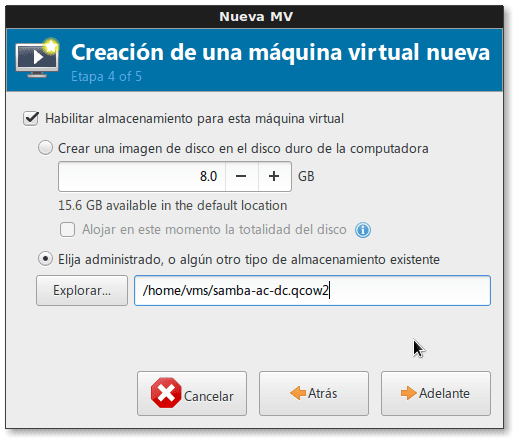
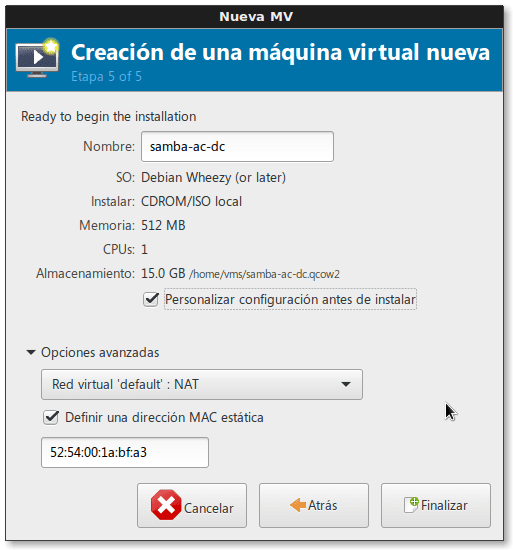
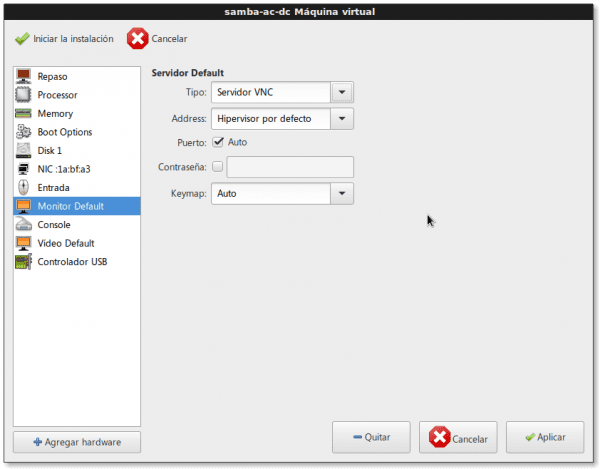
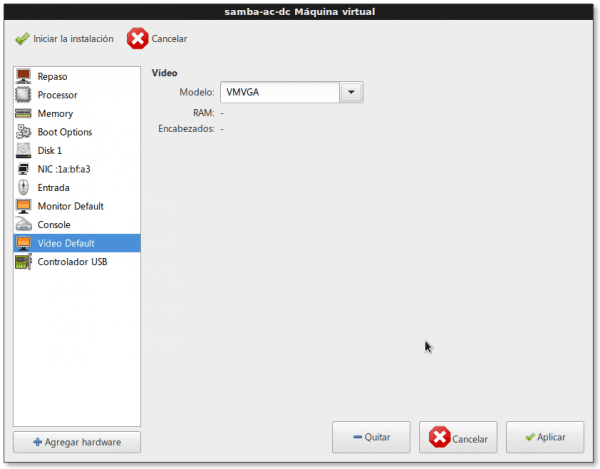




Egy jó segédprogram, amelyet felfedeztem a virtuális biztonsági mentések készítéséhez a libvirtben, ez eléggé kiegészíti az ökoszisztémát.
https://github.com/dguerri/LibVirtKvm-scripts
Üdvözlet Dhunter barátom! Már meglátogattam az oldalt, a szkript nagyon rendezett és teljes. Csak a szkriptet kell az igényeinkhez igazítani, az "Alapértelmezések és állandók" blokkban deklarálva az egyes esetekre érvényes értékeket. Megpróbálom, amikor lesz egy kis időm rá. Továbbá a forgatókönyv fi-backup.sh Ez már a 2.1.0 verzióban van. Pozitív lenne, ha megpróbálnád, elmondanád.
Kár, hogy kevesen kommentálnak egy ilyen jó minőségű cikket. Várjuk a következő szállításokat, Fico.
Nagyon jó cikkek ezek, szeretném, ha most a CentOS-szal csinálnád. Ez a kedvenc szerver disztribúcióm, és az egyetemen használjuk. Üdvözlet Guatemalából és várakozás a következő cikkre.
Cristian, kérését azonnal teljesítjük. Már mondtuk, hogy az erősen üzleti orientált diszkókról, a CentOS-ról és az OpenSuSE-ről fogunk írni. Eddig azt terveztem, hogy készítek egy asztalt a CentOS-on, és egy másik cikkben folytatom a Qemu + KVM és mások telepítését.
szia, megint egy újabb nagyszerű bejegyzés a virt kemu-kvm-ről, de most egy másik szempontból kezelj egy kvm típusú távoli hipervizort egy WK-ból, ahol az SSH módszerrel rendelkezünk a "Virt-Manager" grafikus hipervizor-kezelő eszközzel és a virsh-t is használja; A "qemu + ssh: // felhasználó @ IP / rendszer" kapcsolati protokoll nagyon érdekes.
. nagyszerű megváltoztatni az alapértelmezett hálózati konfigurációt a vállalati LAN szükséges paramétereire a virsh paranccsal (nagyon tetszett ez a kifejlesztett példa)
. valamint a Virt-Manager tárhelye (a lemezkép első létrehozása, amely elfoglal egy jövőbeli tartományt, amelyet még nem hoztak létre a távoli hipervizorban; végül ugyanarról a Virt-Managerről és a távoli hipervizorról csatlakoztatva hozza létre a új domain.
Rémülten az utolsó bekezdés «Sokakban kíváncsi lesz, hogy lehetséges-e az összes előző lépés végrehajtása egy normál konzolon, a virsh parancskonzolon és a virt-vieweren keresztül. A válasz igen. … »
Barátom, minden új bejegyzéssel felveted a megállót!
Milyen más hipervizorok "értik" a Virt-Manager-t (azaz a KVM-et)?
Ezúton is köszönöm, Wong barátom, minden nagyon jó megjegyzését a Virtualizáció témában.
Dokumentáció a Libvirtről és a Virsh-ről más hipervizorokkal:
"Libvirt 0-8-6 és Vmware Esx"
http://www.jedi.be/blog/2010/12/08/libvirt-0-8-6-and-vmware-esx/
"VMware ESX hipervizor illesztőprogram"
https://libvirt.org/drvesx.html
"Hogyan lehet futtatni a Qemu & KVM programot az ESXi-n?"
http://www.virtuallyghetto.com/2014/09/how-to-run-qemu-kvm-on-esxi.html
Mármint rájössz erre libvirttel és a fő interfész virsh hogy hipervizorokat vezessenek, egyszerűen NAGYOK. 😉