KDE * Task Planner *, seperti yang ditunjukkan oleh namanya, adalah alat yang memungkinkan kita menjadwalkan berbagai tugas dengan mudah menggunakan Cron pengguna atau sistem.
Apa yang kita gunakan ** Archlinux ** dan turunannya dengan KDE Desktop Environment, kita harus tahu bahwa dengan penerapan Systemd * yang dibenci / dicintai, KDE Task Scheduler berhenti bekerja karena bekerja dengan Crontab.
Mungkin Penjadwal Tugas dapat ditipu untuk menggunakan [Systemd untuk mengontrol tugas terjadwal] (https://wiki.archlinux.org/index.php/Systemd/Timers#As_a_cron_replacement "Pewaktu pada Sistem"), tetapi Anda tidak harus mempersulit hidup, karena menggunakan Cronie kita bisa menyelesaikan ini.
Di artikel lain rekan saya **el Arenoso** menjelaskan cara [menginstal dan menggunakan *Cronie*](https://blog.desdelinux.net/usar-crontab-en-archlinux-con-cronie/ "Gunakan kembali Crontab di ArchLinux menggunakan Cronie") sehingga tidak perlu mengulanginya. Oleh karena itu saya akan mendedikasikan diri saya untuk menunjukkan cara menjadwalkan tugas di KDE dan menunjukkan bahwa itu berhasil.
### Bagaimana cara menjadwalkan tugas di KDE?
Setelah kami menginstal Cronie, kami dapat memeriksa bahwa kami tidak memiliki tugas terjadwal dengan mengetik di konsol:
`$crontab -e`
Jika semuanya baik-baik saja, mereka akan melihat bahwa tidak ada yang tertulis, jadi kami keluar dan membuat skrip yang akan kami program sebagai tugas. Kami membuka terminal dan meletakkan:
$ touch ~ / script.sh $ echo 'mkdir ~ / CRON /'> ~ / script.sh $ chmod a + x ~ / script.sh
Sekarang kita pergi ke Start Menu »System Preferences» Task Planner dan kita mendapatkan ini:
Sekarang kita klik di tempat yang tertulis Pekerjaan rumah baru ... dan kita harus mendapatkan sesuatu seperti ini:
Sekarang saya akan menjelaskan secara singkat setiap bidang dan opsinya.
** Order: ** Disana kita tempatkan script yang baru saja kita buat. Kita bisa meletakkan path lengkap * / home / user / script.sh * atau cukup klik tombol di sebelah kanan kolom untuk mencari * script *. Jika skrip tidak ada, tombol tidak akan diaktifkan aplicar
** Komentar: ** Seperti namanya di bidang ini, kita dapat membuat komentar untuk mengetahui fungsi apa yang dimiliki tugas ini. Itu tidak wajib.
Kemudian kami memiliki 3 * Tombol centang * yaitu:
** Aktifkan tugas **: Jelas kami dapat mengaktifkan atau menonaktifkan tugas dengan mencentang / tidak mencentang opsi ini.
** Jalankan ketika sistem mulai **: Ini adalah alternatif untuk ** Memulai aplikasi saat startup ** karena apa yang kita programkan akan dieksekusi saat kita memulai sistem, seperti yang ditunjukkan oleh namanya.
** Jalankan setiap hari **: Jika kami mengaktifkan opsi ini, beberapa kolom yang muncul kemudian akan ditandai, dalam hal ini ** Bulan **, ** Hari dalam sebulan **, ** Hari dalam seminggu * *, karena secara logis, kami akan menjalankan tugas setiap hari.
Sekarang kita hanya perlu menentukan ** Jam ** dan ** Menit ** di mana tugas akan dijalankan. Untuk ** Menit **, ada menu tarik-turun yang memungkinkan kami untuk lebih spesifik dalam hal waktu dalam menit.
### Membuktikan itu berhasil
Sekarang saya akan menjadwalkan skrip saya untuk dijalankan setiap hari, setiap 5 menit. Oleh karena itu saya akan memiliki Perencana Tugas dengan cara ini:
Dan untuk memverifikasi bahwa itu benar-benar menggunakan cron pengguna, kami menulis lagi di konsol:
`$crontab -e`
dan kita akan melihat sesuatu seperti ini:
#Script untuk membuat folder CRON setiap 5 menit * / 5 * * * * /home/elav/script.sh # File dibuat dengan KCron pada hari Sabtu, 21 Maret 2015 12:03.
Dan itu dia. Terima kasih Cronie sekarang kami dapat menggunakan alat ini lagi di KDE.
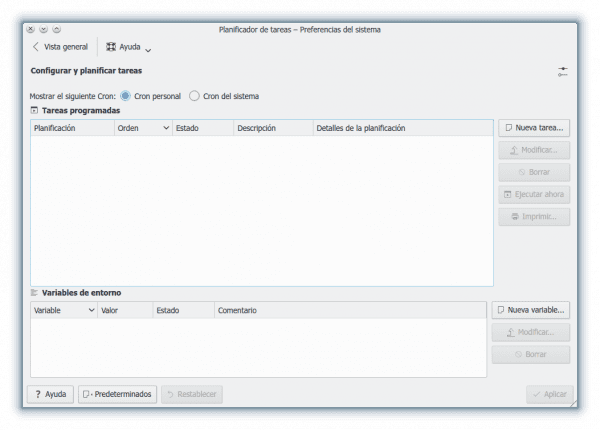
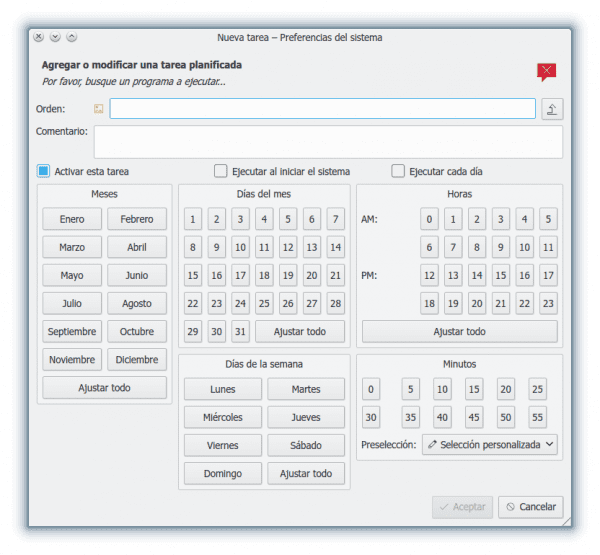
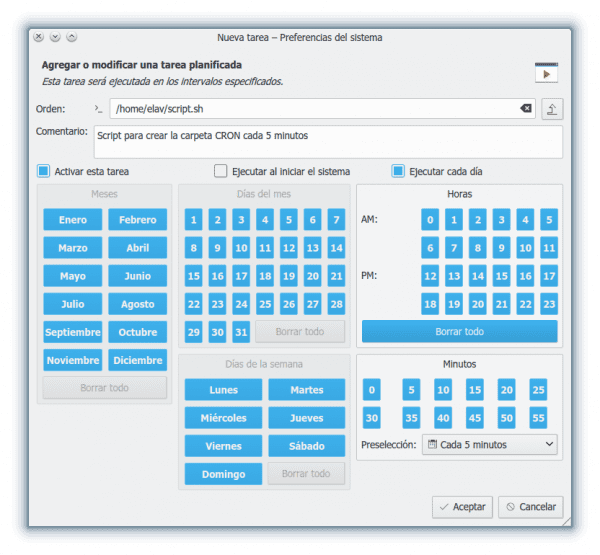
Sangat menarik dan mengujinya, terima kasih atas begitu banyak pengetahuan, hanya satu pertanyaan saya menggunakan cron di ubuntu 14.04 dengan referensi ke skrip tetapi ternyata itu tidak berhasil untuk saya, itu tidak menjalankan cron untuk saya, akankah ada aplikasi seperti ini untuk ubuntu? Saya katakan untuk membuatnya sedikit lebih grafis
terima kasih
Mungkin ini bisa membantu Anda https://blog.desdelinux.net/programar-tareas-gnome-schedule/
Terima kasih telah menjawab dan sekarang saya sedang mengerjakan tes dan saya berkomentar terima kasih banyak
Untuk pengguna MANJARO, "Penjadwal Tugas" tidak tersedia secara default di "Preferensi Sistem", saya tidak tahu mengapa.
Untuk mengaktifkannya, "kcron" harus diinstal, dan begitulah tampilannya di sebelah Systend di layar System Preferences.
Satu pertanyaan: perencana ini memungkinkan Anda untuk menentukan dependensi: yaitu, tugas 3 tidak berjalan sampai mereka menyelesaikan 1 dan 2 misalnya, atau jika 2 memberikan kesalahan alih-alih 3, jalankan 4
Saya mencari alternatif selain CTRL-M, tetapi saya tidak melihat yang seperti itu
terima kasih
Rocio