Saya baru-baru ini memberi tahu Anda caranya jadwalkan tugas kita di KDE menggunakan alat berpemilik yang menyertakan Lingkungan Desktop populer itu, dan dalam posting yang sama seorang pengguna bertanya kepada saya apakah ada sesuatu yang serupa untuk Ubuntu.
Ubuntu menggunakan sebagian besar aplikasi GNOME, oleh karena itu hal yang logis adalah mencari alat yang terintegrasi secara memadai ke Lingkungan Desktop tersebut. Memang, alat itu ada dan disebut Jadwal GNOME, jadi kita akan melihat cara kerjanya.
Instal Jadwal GNOME
Hal pertama yang kami lakukan adalah menginstalnya. Karena alat ini tersedia melalui repositori, kami membuka terminal dan meletakkan (dalam kasus Ubuntu):
`$ Sudo apt-get install gnome-schedule`
Untuk ArchLinux dan turunannya:
`$ Sudo pacman -S gnome-schedule`
Setelah alat dipasang, tampilannya akan seperti ini:
Cara menggunakan Jadwal GNOME
Kami memiliki 3 cara untuk menambahkan tugas terjadwal baru:
** Tugas berulang **: Ini adalah tugas yang akan sering diulang. Kita dapat memilih di antara beberapa pilihan yang telah ditentukan sebelumnya atau mengatur waktu, tanggal dan lainnya secara manual.
Tugas ini ditulis di crontab pribadi setiap pengguna, seperti yang dapat kita lihat di bawah ini:
** Tugas yang tidak berulang **: Ini seharusnya menjadi tugas yang sering dijalankan, tetapi tidak sering.
** Dari Template **: Template tidak lebih dari konfigurasi yang dapat kita tentukan sebelumnya ketika kita membuat salah satu dari dua tugas sebelumnya.
Setelah tugas dikonfigurasi untuk desktop kita, kita akan mendapatkan hasil seperti ini:
Gambar sebelumnya menunjukkan bagaimana pemrograman tugas kita terlihat jika kita mengklik tombol Mahir. Kami juga dapat memilih tugas dan meluncurkannya kapan pun kami mau 😉
Dalam kasus ArchLinux, kita harus menginstal (seperti yang telah kita tunjukkan di kiriman KDE), ** cronie ** agar aplikasi dapat bekerja. Dan seperti yang Anda lihat, ini adalah aplikasi yang cukup sederhana untuk digunakan dan sangat mudah dimengerti. Saya harap ini membantu Anda.
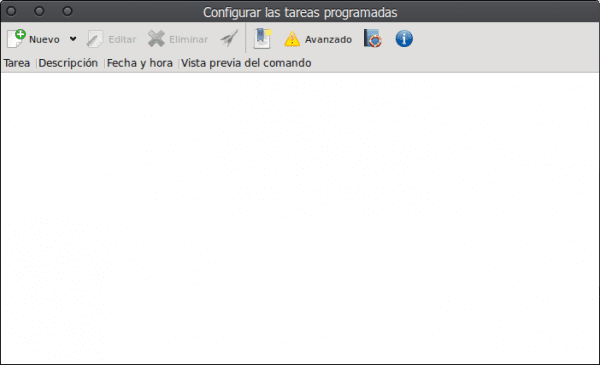
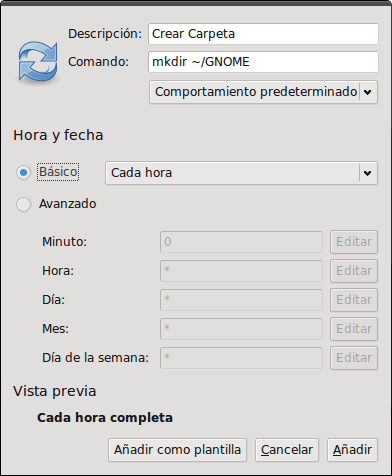
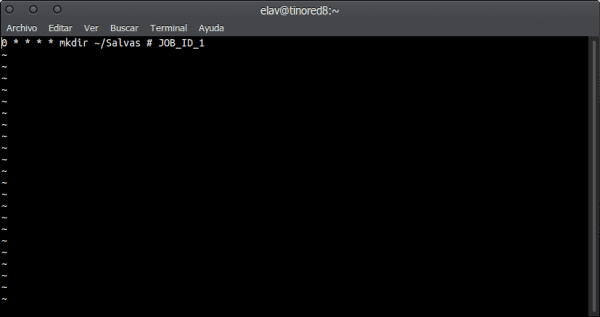

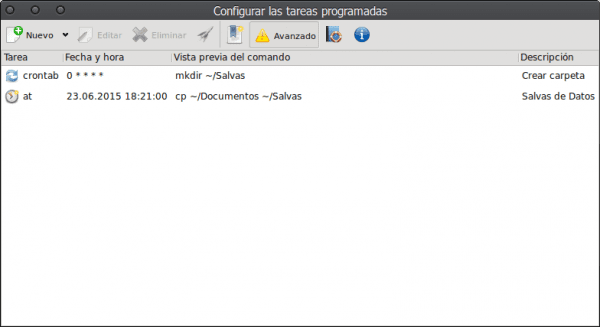
Jalankan di kayu manis?
Ya tentu saja! 😉
SAYA TIDAK DAPAT MENEMUKANNYA UNTUK OPEN SUSE !!!
sudo zypper menginstal gnome-shedule
Maaf
Elav menggunakan Gnome, Cinnamon atau Budgie Desktop? Akhirnya: D ...
Ha! Jangan mengklaim kemenangan begitu cepat sobat, saya memiliki GNOME bersama dengan KDE / BE: Shell di PC kerja saya untuk bereksperimen dan melihat hal-hal baru di GNOME 3.16 .. di komputer pribadi saya selalu KDE.
Nah, tapi sebelumnya Anda hanya memiliki KDE, jadi perubahannya akan datang karena saat Anda mulai menguji itu masalah waktu ... Hal yang sama terjadi dengan XFCE dari mana Anda pergi ke KDE ... Diuji di sini, diuji di sana: D.
Jika saya jujur, saya telah berdamai dengan Debian dan mulai menggunakan Jessie dengan Gnome-Shell: D.
@ Petercheco = Promiscuous… .hahaha.