Dalam artikel Langkah demi langkah untuk mengatur ERP dan CRM untuk UKM Anda Kami mengajarkan cara menjalankan mesin virtual yang memiliki instalasi Odoo 8 yang telah dikonfigurasi sebelumnya, yang memungkinkan kami menikmati ERP ini dengan cara yang sederhana dan cepat, kali ini kami ingin memasuki dunia Docker dan menginstal Odoo menggunakan teknologi hebat ini.
Pada dasarnya dengan tutorial ini Anda akan belajar bagaimana menginstal Odoo dengan buruh pelabuhan dan menambahkan modul eksternal yang akan memungkinkan Anda untuk meningkatkan dan memperluas fungsionalitas Odoo. Berkat buruh pelabuhan, Anda dapat memiliki versi Odoo apa pun di komputer yang sama dan menjalankan beberapa instans, yang akan memfasilitasi pengembangan dan penyalaan kapan saja, di organisasi mana pun, dan terutama di lingkungan apa pun.
Prosedurnya cukup sederhana tetapi saya akan mencoba membuatnya sedetail mungkin, langkah-langkah dan prosedur akan fokus pada distro dengan Ubuntu 16.04 tetapi dapat dengan mudah diterapkan pada distro Linux apa pun.
Langkah-langkah untuk menginstal Docker dan Docker Compose
Instal Docker
Untuk menginstal Docker di Ubuntu, jalankan saja perintah berikut:
sudo apt-get install docker.io
Tambahkan pengguna Anda ke grup Docker
Kita harus menjalankan perintah berikut:
sudo gpasswd -a ${USER} docker
Instal Docker-compose
Cara termudah untuk menginstal Docker-ompose adalah menggunakan pip, untuk melakukannya jalankan perintah berikut:
pip install docker-compose
Instal mesin Docker
Instal docker-engine dengan perintah berikut:
sudo curl -sSL https://get.docker.com/ | sh
Mulai ulang Docker
Agar semua perubahan dilakukan dengan benar, akan lebih mudah untuk memulai ulang buruh pelabuhan menggunakan:
sudo service docker restart
Membuat file docker-compose.yml kami
Setelah kita menginstal buruh pelabuhan, kita harus membuat file tersebut docker-compose.yml Di direktori preferensi kami, pada dasarnya ini akan berisi semua informasi yang diperlukan untuk menyebarkan layanan kami dengan Odoo.
nano docker-compose.yml
File ini akan berisi berikut ini:
versi: '2' layanan: odoo: image: odoo: 8 restart: selalu port: - "8069: 8069" tautan: - volume db: - ./extra-addons:/mnt/extra-addons db: image: postgres: 9.4 restart: selalu lingkungan: - POSTGRES_USER = odoo - POSTGRES_PASSWORD = odoo
Di file ini kami dapat membuat perubahan berikut untuk menyesuaikannya dengan persyaratan kami:
image: odoo:8: Anda dapat mengganti odoo: 8 dengan versi yang Anda butuhkan odoo: 9, odoo: 10, odoo11 atau hanya odoo: terbaru untuk versi terbaru yang tersedia.ports: - "8069:8069": Ganti port pertama dengan port yang Anda inginkan, ini akan membantu Anda menjalankan beberapa odoo secara bersamaan, misalnya akan terlihat seperti ini,ports: - "8070:8069"oports: - "8071:8069"dan seterusnyaimage: postgres:9.4: Anda juga dapat mengganti gambar postgres yang ingin Anda gunakan, terutama versi ini cocok untuk saya.
Secara umum sejalan dengan ini docker-compose.yml Kami memanggil satu set kontainer yang terkait satu sama lain, seperti kontainer versi odoo dan kontainer postgres, demikian juga untuk kontainer pertama kami menyatakan akan mendengarkan port 8069 (dan itu akan dapat mengakses satu kami menunjukkan) dan sebagai tambahan, volume lokal yang disebut extra-addons dipasang yang secara otomatis akan terhubung dengan / mnt / extra-addons dalam wadah odoo.
Terakhir, nama pengguna dan kata sandi yang akan digunakan untuk postgres dijelaskan dan ditentukan bahwa ketika komputer tamu me-restart layanan buruh pelabuhan itu juga akan melakukannya, berkat parameter restart: selalu.
Penyiapan awal Odoo
Setelah kami membuat file docker-compose.yml, kita harus memulai instance Odoo, untuk melakukan ini dari terminal kita pergi ke direktori tempat file yang dibuat sebelumnya berada dan mengeksekusi:
docker-compose up -d
Pengunduhan kontainer buruh pelabuhan yang diperlukan akan dimulai secara otomatis, basis data akan dimulai dan kami akan dapat mengakses contoh odoo kami dari localhost:8069 atau port yang Anda tentukan. Setelah di dalamnya, akan perlu untuk membuat database kita, di mana kita harus memilih email, kata sandi akses, bahasa dan bahasa, selain memilih apakah kita ingin mengimpor data pengujian untuk mengevaluasi Odoo.
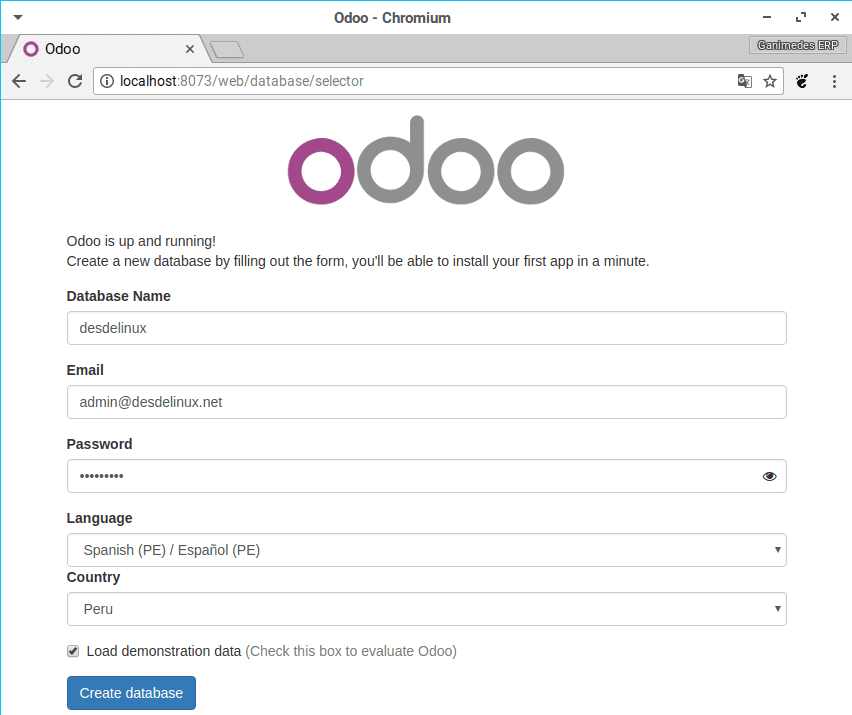
Setelah database dibuat, kita dapat mengakses odoo dan mulai menikmati manfaatnya.
Menambahkan modul eksternal ke Odoo
El docker-compose.yml yang kita buat di langkah sebelumnya, selain untuk meningkatkan gambar odoo dan postgres yang diperlukan, itu juga membuat volume di direktori kita untuk dapat menambahkan modul eksternal ke instance kita. Untuk melakukan ini, cukup kita menyalin modul yang kompatibel dengan versi odoo yang telah kita jalankan di direktori tersebut, Anda dapat menambahkan modul Anda sendiri atau mengunduhnya dari Aplikasi Odoo.
Setelah kami memiliki modul kami di direktori extra-addons (membuka ritsleting) yang ada di direktori tempat kami memiliki file docker-compose.yml, kami melanjutkan untuk memberikan izin yang sesuai sehingga dapat dibaca oleh buruh pelabuhan kami. Cara sederhananya adalah yang terletak di direktori induk dari extra-addons kami menjalankan perintah berikut dari terminal:
sudo chown -R lizard: lizard extra-addons / #replace lizard dengan pengguna Anda sudo chmod -R 755 extra-addons /
Sekarang dari contoh odoo kami, kami harus mengaktifkan mode pengembang yang, tergantung pada versi odoo yang Anda miliki, dapat dilakukan dengan cara berikut:
Aktifkan mode pengembang di Odoo 8
Mode pengembangan di Odoo 8 diaktifkan dari profil Pengguna, untuk melakukan ini dari menu pergi ke kategori Pengguna, cari pengguna administrator Anda dan di bagian kanan bawah aktifkan karakteristik
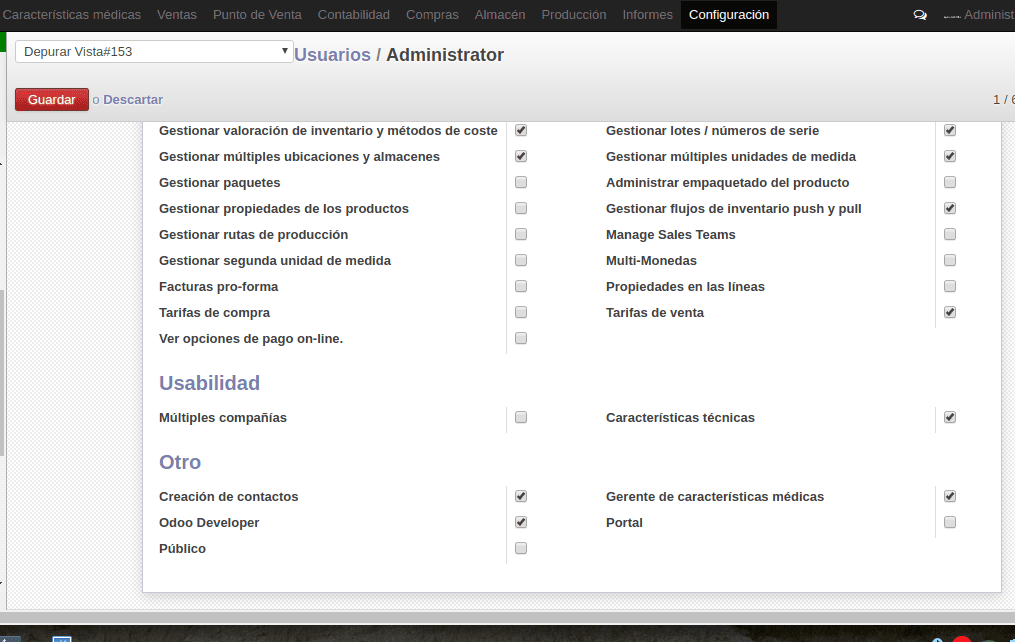
Aktifkan mode pengembang di Odoo 9
Di Odoo 9 pergi ke kanan atas dan klik pada tanggal di sebelah foto profil pengguna, lalu pergi ke opsi Tentang dan di jendela yang terbuka pilih Aktifkan mode pengembang.
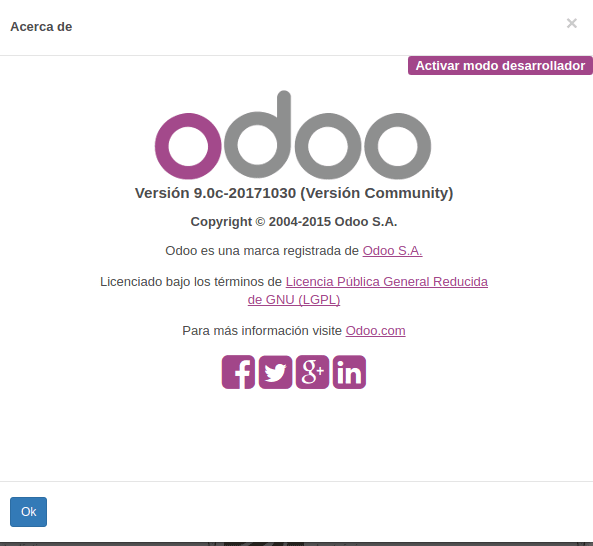
Aktifkan mode pengembang di Odoo 10 dan Odoo 11
Untuk mengaktifkan mode pengembang di Odoo 10 dan 11 kita harus pergi ke menu Pengaturan dan di klik kanan bawah Aktifkan mode pengembang.
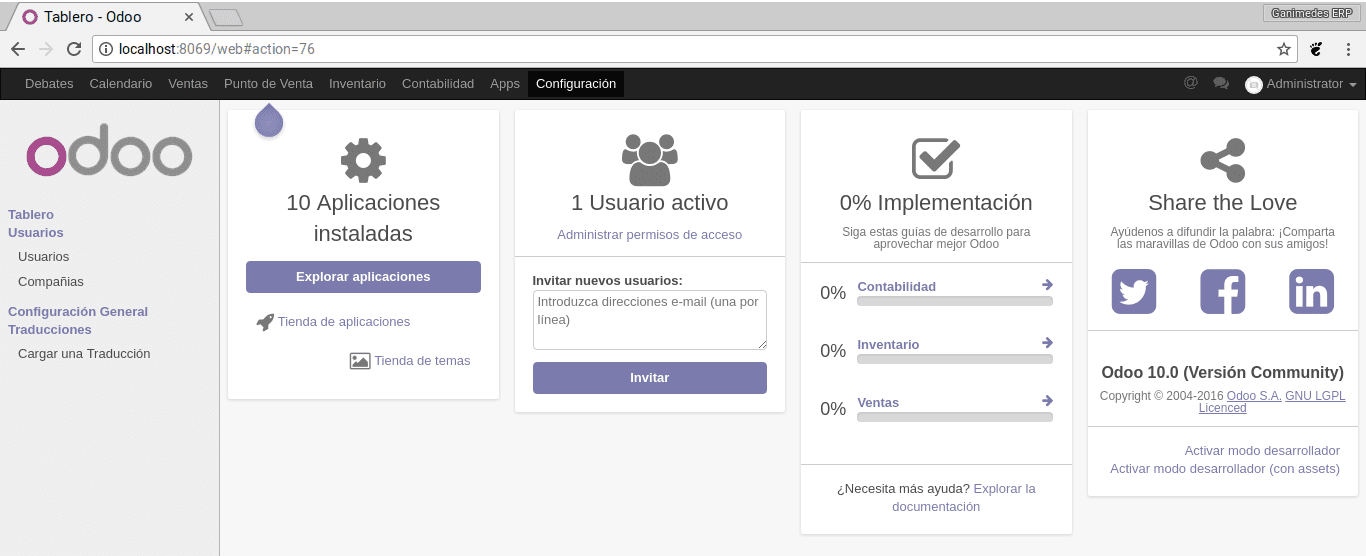
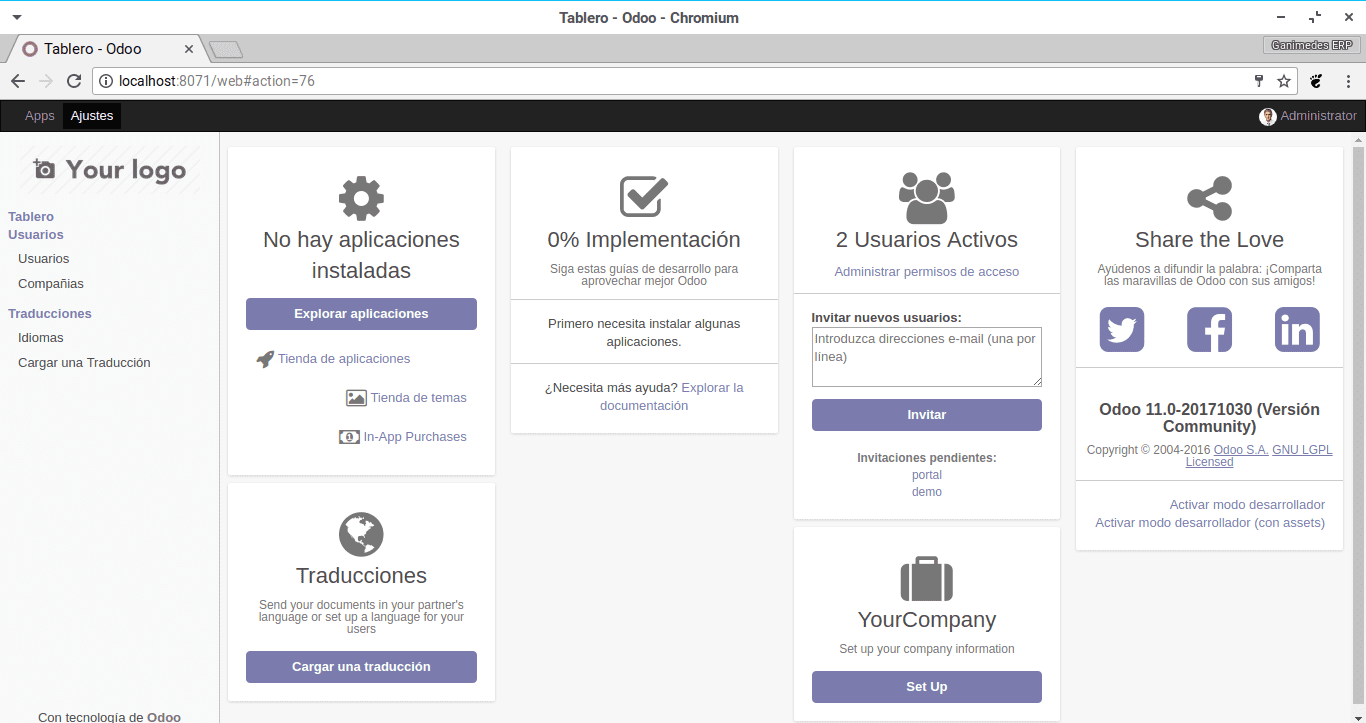
Terakhir, di salah satu versi, kita harus membuka menu modul atau aplikasi lokal dan mengklik tautan untuk memperbarui daftar modul, lalu Anda dapat menginstal modul seperti yang dijelaskan di artikel di Cara memasang modul di Odoo.
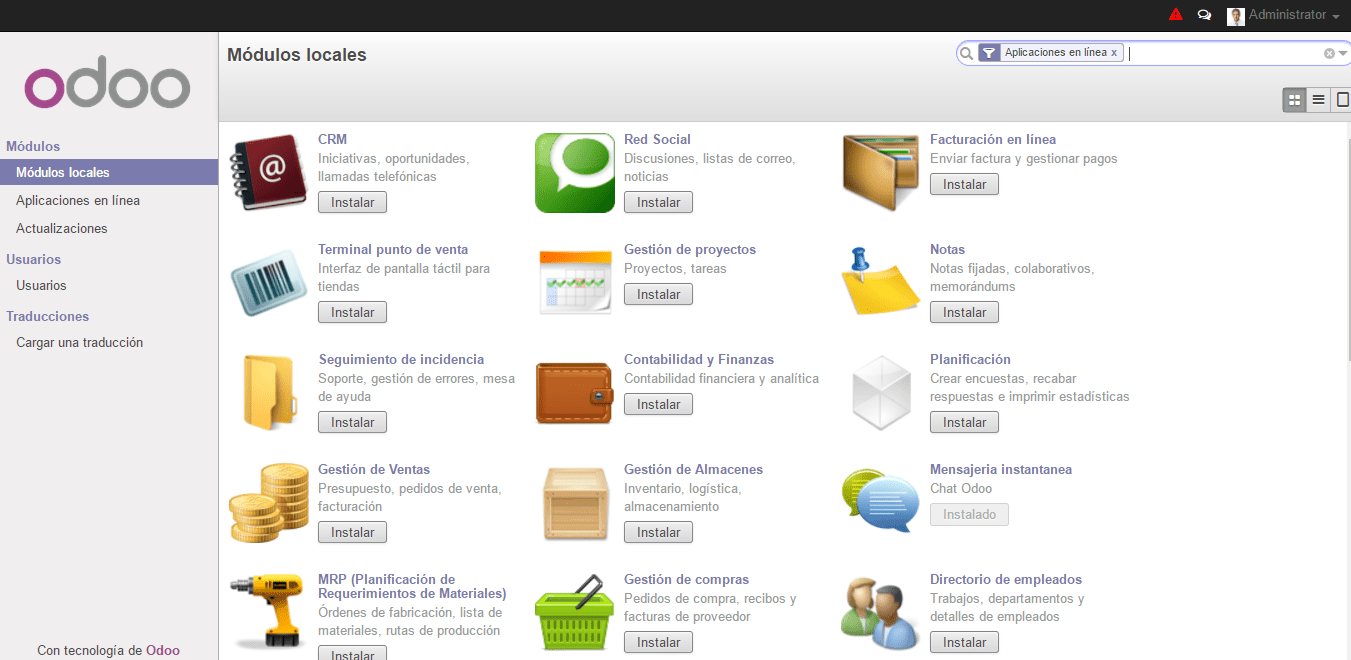
Menginstal paket di buruh pelabuhan kami
Mungkin saja modul atau utilitas mana pun yang ingin Anda gabungkan ke odoo (atau fitur odoo itu sendiri) memerlukan instalasi paket eksternal, hal ini dapat dilakukan dengan cukup mudah di buruh pelabuhan berkat docker exec yang merupakan utilitas yang memungkinkan kita untuk menjalankan perintah dalam kontainer buruh pelabuhan.
Hal pertama yang perlu kita ketahui adalah nama instance docker kita, yang dilakukan dengan perintah berikut:
docker psUntuk menginstal aplikasi sebagai root di buruh pelabuhan kita harus menjalankan perintah berikut menyesuaikannya dengan kebutuhan Anda:
docker exec -u root odoo9_odoo_1 pip install xlsxwriter
Dimana docker exec -u root odoo9_odoo_1 menunjukkan bahwa perintah akan dijalankan sebagai root dalam instance odoo9_odoo_1 dan pip install xlsxwriter akan menjadi perintah yang ingin Anda jalankan.
Akhirnya saya ingin membagikan beberapa perintah yang akan berguna saat bekerja dengan buruh pelabuhan-komposer
# Berjalan dari direktori instance docker dan untuk docker-compose yang menjalankan docker-composer stop # Ini berjalan dari direktori instance docker dan memulai start docker-compose docker-composer # Hentikan semua container docker stop $ (buruh pelabuhan ps -a -q) # Hapus semua kontainer buruh pelabuhan rm $ (buruh pelabuhan ps -a -q) # Hapus semua gambar buruh pelabuhan rmi $ (gambar buruh pelabuhan -q)
Semoga tutorialnya sesuai dengan keinginan Anda, di artikel mendatang kita akan mulai mempelajari cara menggunakan Odoo dan mengkonfigurasinya di UKM kami.
Tutorial yang luar biasa, mari kita lihat apakah saya dapat meluangkan waktu untuk mempraktikkannya: untuk Odoo dan Docker sepertinya sangat menarik. Untuk saat ini saya sibuk untuk melihat apakah saya mempelajari sesuatu tentang pengikisan web menggunakan rstudio dan buruh pelabuhan Selenium-firefox, sesuatu untuk dijelajahi DesdeLinux.
Selenium bukan untuk dikikis, melainkan untuk pembungkus. Hanya scraping alcaro XD hanya untuk membaca data.
Nah, saya mencoba mempelajari cara membaca data dari web dan memasukkannya ke dalam tabel atau tabel terstruktur untuk ditangani nanti. Menurut Wikipedia:
Scraping web adalah teknik yang digunakan oleh program perangkat lunak untuk mengekstrak informasi dari situs web. Biasanya, program ini mensimulasikan navigasi manusia di World Wide Web baik dengan menggunakan protokol HTTP secara manual, atau dengan menyematkan browser di aplikasi.
Wrapper dalam data mining adalah program yang mengekstrak konten dari sumber informasi tertentu dan menerjemahkannya ke dalam bentuk relasional. [1] Banyak halaman web menyajikan data terstruktur - direktori telepon, katalog produk, dll. diformat untuk penjelajahan manusia menggunakan bahasa HTML.
Mungkin lebih banyak Wrapper karena informasi terstruktur dalam tabel, ya. Itu sangat menarik.
Apakah mungkin untuk menginstalnya di Raspberry pi dengan Ubuntu Mate?
Jika memungkinkan sayang, mari kita lihat apakah dengan sedikit waktu saya dapat melakukan tutorial tentang masalah tersebut
itu akan sangat baik. Saya memiliki beberapa PI mengambil debu
Dan saya membutuhkan satu untuk tes 🙁
Bagaimana cara mengunduh dengan bahasa Spanyol? Jadi aplikasinya dalam bahasa Spanyol, dan apakah ada untuk Windows?
Saat membuat database, Anda dapat memilih bahasa yang Anda sukai, jika berfungsi di Windows juga (memiliki penginstal dari halaman odoo)
Hai, saya mencoba menginstalnya di Raspberry pi 3 dan menjalankan skrip Docker:
docker-compose up -d
Saya mendapatkan kesalahan berikut:
EROR: tidak ada manifes yang cocok untuk linux / arm dalam entri daftar manifes.
Terima kasih.
Tutorialnya sangat bagus, terima kasih, dan bagaimana contoh lainnya akan diinstal, tidak terlalu jelas bagi saya, Anda harus memasukkan lebih banyak ke file docker-compose.yml, terima kasih
Bisakah Anda membantu saya menemukan jalur addons, apakah saya menggunakan Mac? Terima kasih banyak
Bagaimana cara menginstal versi perusahaan?
Halo, bagaimana jadinya jika saya perlu memperbarui modul yang saya pemrograman dari terminal?