Esta es una guía actualizada de cómp instalar y configurar XAMPP en GNU/Linux, con un paso a paso detallado.
¿Qué es XAMPP?
XAMPP es una distribución de Apache completamente gratuita y fácil de instalar que contiene MariaDB, PHP y Perl. El paquete de instalación de XAMPP ha sido diseñado para ser increíblemente fácil de instalar y usar.distribución de Apache completamente gratuita y fácil de instalar que contiene MariaDB, PHP y Perl.
¿Cómo instalar y configurar XAMPP?
Instalando Xampp
1.- Descarga XAMPP para Linux desde https://www.apachefriends.org/es/index.html
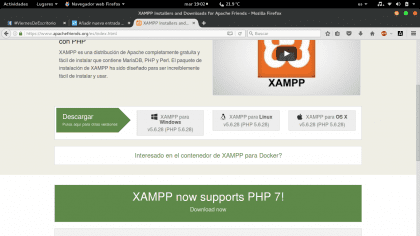
2.- Al terminar la descarga nos queda un archivo .run, que debemos instalar de la siguiente manera:
- Abrimos una Terminal con Control+T, o desde nuestro menú.
- Nos logueamos como root:

- Procedemos dar permisos de ejecución a el .run y a instalar XAMPP
$ sudo su $ chmod +x xampp-linux-x64-5.6.28-0-installer.run $ ./xampp-linux-x64-5.6.28-0-installer.run


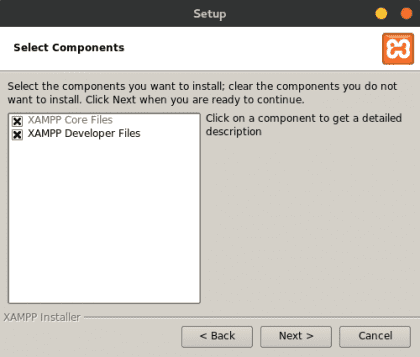
- Aceptamos todo y esperamos a que termine la instalación.
Configurando XAMPP
3.- Procedemos a configurar XAMPP
- Configuración de MySQL (MariaDB)
$ ln -s /opt/lampp/bin/mysql /usr/bin/ $ which mysql $ type mysql $ ls -lart /usr/bin/mysql
- Configurando la regla com.ubuntu.pkexec.xampp.policy para que el panel gráfico se ejecute con permisos de administrador, esto generará un archivo bash que ejecuta xampp-linux-x64-5.6.28-0-installer.run. Para esto nos dirigimos a la ruta /usr/share/polkit-1/actions y ejecutamos:
$ touch com.ubuntu.pkexec.xampp.policy $ nano com.ubuntu.pkexec.xampp.policy
Dentro del archivo com.ubuntu.pkexec.xampp.policy pegamos el siguiente código:
<?xml version="1.0" encoding="UTF-8"?> <!DOCTYPE policyconfig PUBLIC "-//freedesktop//DTD PolicyKit Policy Configuration 1.0//EN" "http://www.freedesktop.org/standards/PolicyKit/1/policyconfig.dtd"> <policyconfig> <action id="com.ubuntu.pkexec.xampp.policy"> <message>Authentication is required to run XAMP Control Panel</message> <icon_name>xampp</icon_name> <defaults> <allow_any>auth_admin</allow_any> <allow_inactive>auth_admin</allow_inactive> <allow_active>auth_admin</allow_active> </defaults> <annotate key="org.freedesktop.policykit.exec.path">/opt/lampp/manager-linux-x64.run</annotate> <annotate key="org.freedesktop.policykit.exec.allow_gui">true</annotate> </action> </policyconfig>
- Creando el script encargado de ejecutar el panel gráfico de XAMPP en la ruta /usr/bin/ . Debemos crear el script con nombre xampp-control-panel:
touch xampp-control-panel nano xampp-control-panel
#!/bin/bash $(pkexec /opt/lampp/manager-linux-x64.run);
- Configurando un .desktop para lanzar el administrador de servicios gráfico de XAMPP, ejecuta los siguientes comandos, en la ruta /usr/share/applications:
touch xampp-control-panel nano xampp-control-panel
- Después de ejecutar nano aplicación.desktop introducir el siguiente código
[Desktop Entry] Comment=Start/Stop XAMPP Name=XAMPP Control Panel Exec=xampp-control-panel Icon=xampp Encoding=UTF-8 Terminal=false Type=Application
- Ahora ya tenemos un icono que al presionarlo nos ejecutara el pkexec, que nos pide un logueo para asignarle permisos de ejecución al panel gráfico de XAMPP. Se deberia ver algo como esto:
- Para usar mysql, si hiciste la configuración anterior ya no necesitas ir al directorio /opt/lampp/bin/mysql -u root -p para hacer el logueo ahora solo necesitas abrir un terminal y ejecutar
mysql -u root -p.
Ahora podemos administrar de manera gráfica nuestro XAMPP y acceder a mysql normalmente sin dirigirnos al directorio /opt/lampp/bin.
Está toda es la guía, espero le haya gustado y no olvides dejar tus comentarios.








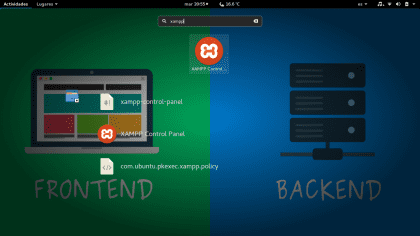

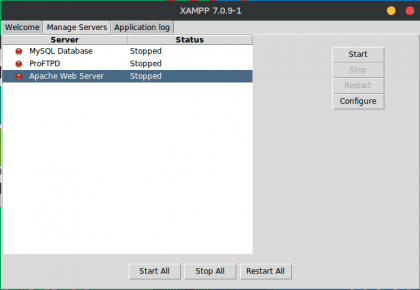

Estos son los artículos que mas se agradecen, por lo detallado y preciso de su contenido. Había ayudado a colegas que prefieren Windows a instalar versiones del software XAMPP. Desconocía la existencia de un instalador para Linux, acostumbrado a instalar y configurar un LAMP, de forma manual. Estoy convencido de que será gran ayuda para los desean tener un servidor con esas prestaciones, y convencerá a muchos programadores y administradores que prefieren su instalación sobre Windows, a hacerlo sobre un servidor con Linux. ¡Gracias Nexcoyotl por tan excelente artículo!.
Muchas gracias federico se agradece tu comentario, espero haya sido de utilidad este pequeño y simple manual. Este es el primero espero hacer muchos más.
Muy buena la guía
Pero tengo una duda, por que realizas touch ?? entiendo que es para crear el archivo en blanco, pero con solo realizar nano, puedes crear y editar el archivo…
touch es un comando que se utiliza para actualizar las fechas de acceso y de modificación de uno o varios archivos, a la fecha actual.
touch [OPTINO]… FILE…
Si el argumento FILE o nombre del archivo no existe, entonces se crea un archivo vacío de igual nombre que FILE.
Es mas directa -y muy común- esta vía para crear archivos vacíos, que mediante el editor nano
Ejecuta man touch para más información.
Hola yerko de antemano gracias por comentar, el motivo por el cual uso touch es por que para mi ya es costumbre jeje. Y si tal como lo dijo el compañero federico su función va mas haya de la creación de archivos. Si quieres indagar mas lanza $ man touch saludos amigo.
Pero, luego del touch estas modificando el archivo, por eso es un paso extra a lo que realizas.
Se lo que realiza el touch, solo queria saber el por que lo realizabas :P, ya que con nano era mas que suficiente 😉
Muy buena documentación, buen trabajo.
Que usas para configurar el prompt, me gusto mucho su configuración.
Saludos
Hola amigo gracias por pasarte y comentar 😀 , uso powerline shell es un proyecto open-source lo encuentras en github. Es facil de configurar yo uso bash y powerline shell, aun que tambien lo puedes configurar para zsh.
Muy buen tutorial. Me llama la atención la config de la terminal, podrías compartir la config?
Hola Koratsuki checa este tutorial que realice, espero te sea de utilidad para configurar el prompt. https://blog.desdelinux.net/configurar-bash-prompt-powerline-shell-master/
Muy bueno tu aporte Brother, que triste que apenas he visto esta publicación, hace unas semanas me dejaron la tarea de instalar un entorno LAMP en mi computadora, pero por lo que veo es más facil instalar XAMPP. De cualquier modo gracias por tu aporte, saludos.
Buenísimo, muy bien explicado y de forma sencilla.
Muchas gracias.
Todo funcionó bien.
Saludos!!
Hola, todo lo que está explicado en imágenes, también está explicado en texto? Es decir, las imágenes son solo a modo ilustrativo? O hay pasos que tenga que hacer que estén en imágenes. Lo pregunto porque soy ciega, y no soy muy experta en linux todavía, por lo que no quiero hacer lío jaja. Por otro lado, yo tengo ubuntu mate 18. Se puede aplicar este mismo tutorial? Desde ya,, muchas gracias. Saludos!
Excelente material con contenido ilustrativo, esto hace mas fácil guiar a los demás
– por un lado se muestra dos veces
touch xampp-control-panel
nano xampp-control-panel
– una en la ruta
/usr/bin/
– y otra en la ruta:
/usr/share/applications
– supongo que en realidad en esta segunda ruta debería ser xampp-control-panel.desktop.
– Por otro lado para hacer la mayoria de los pasos no tenía permisos por lo que acabé precediendo los comandos por «sudo «, de manera que ya pude crearlos comando.
– Pero al final cuando accedo al icono me da un mensaje de error:
No se pudo ejecutar la orden «xampp-control-panel».
Falló al ejecutar el proceso hijo «xampp-control-panel» (Permiso denegado)
– Ya he conseguido que funcione he puesto sobre el fichero /usr/bin/xampp-control-panel el permiso de ejecución.
sudo chmod +x /usr/bin/xampp-control-panel
Gracias esto era lo que me hacía falta por el problema de permiso denegado.
2020 aun sirve este post ¡genial!
Gracias me funciono aunque no se ve el icono de xampp sino un cuadro blanco pero no importa, solo tengo un problema que cuando uso un editor de codigo como sublime me niega los permisos para crear archivos en los proyectos de htdocs. Logre que sublime dando permisos pueda leer y editar los archivos pero no logro hacer que cree nuevos archivos.
Un Millión de Gracias Nexcoyotl por el articulo!!!, y a todos los que hacen de blog.desdelinux.net un lugar donde se encuentra la info que necesitamos!!.
Gracias .. Gracias!!
Muy buena explicación
Yo utilizo linux mint y me vendría bien una explicada con los accesos ya que realice los pasos y noo me aparecen en ninguna parte gráfica
de antemano muchas gracias
Hola, gracias por todo el manual.
Pero no me funciona. Ya verifique los permisos, las rutas, el texto a pegar y nada; dígito la contraseña y no hace nada mas.
Me podría indicar si funciona para Opensuse 15.3 Leap.
Quedo atento, gracias.
Saludos, Leo. Te recomendamos explorar este post que es mucho más actual llamado: XAMPP: Un entorno de desarrollo con PHP fácil de instalar en GNU/Linux – https://blog.desdelinux.net/xampp-entorno-desarrollo-php-facil-instalar-gnu-linux/
2022 y aún funciona. Estoy usando Debian 11!!