Come molti sanno io sono un utente di Xfce, me Ambiente desktop preferito da molto tempo per vari motivi. Vediamone alcuni:
- Non è più quella luce, ma è molto veloce: Le applicazioni vengono eseguite molto più velocemente rispetto a Gnomo o KDE.
- Molto configurabile: È molto facile personalizzarlo a proprio piacimento e l'installazione è stupidamente semplice.
- Bellissimo: Xfce include il tuo Responsabile della composizione, dando a vari elementi bellissimi effetti senza sacrificare le risorse.
- piccolo: I suoi pacchetti sono piccoli, ma ci dà un file Ambiente desktop perfettamente funzionante e tutto il necessario con pochissimo.
- Stabile: Xfce è molto stabile sia nel funzionamento che nello sviluppo.
- Produttivo: tranne tunar (che per me hai bisogno di ciglia) Xfce è progettato per essere produttivo.
Installazione
Per eseguire un'installazione completa di Xfce, dobbiamo installare i seguenti pacchetti:
$ sudo aptitude install xfce4 xfce4-goodies xfce4-artwork gvfs gvfs-backends
Ultimi pacchetti (gvfs gvfs-backend) Li installo per poterli usare SFTP en tunar. Possiamo anche installare -in caso non lo facciano automaticamente- alcuni pacchetti extra:
$ sudo aptitude install thunar-thumbnailers thunar-media-tags-plugin xfce4-notifyd
Configurazione
Ti mostrerò alcune cose di base che dobbiamo sapere durante la configurazione Xfce. Una volta installato Xfce e accediamo per la prima volta, vedremo un messaggio come questo:
È meglio scegliere l'opzione Usa le impostazioni predefinite poiché ci metterà di default due pannelli con l'estensione applet necessario per eseguire attività desktop comuni. Conoscendo alcune cose possiamo andare da questo:
a questa:
La prima cosa che faremo è eliminare uno dei due pannelli: Fare clic con il tasto destro sul pannello »Pannello» Preferenze pannello.
Dovremmo ottenere qualcosa del genere:
Come ho evidenziato nell'immagine, possiamo Aggiungi, Elimina oppure scegli un pannello specifico per modificarlo. In questo caso rimuovo il file Pannello 2, che è quello che esce in basso, per lavorare sul file Pannello 1. Qui possiamo fare diverse cose:
Schermo:
Qui possiamo impostare l'orientamento e le dimensioni del pannello, anche se vogliamo che si nasconda automaticamente o che lo blocchi sullo schermo.
aspetto:
Nella scheda aspetto Possiamo stabilire uno sfondo per il pannello, un'immagine o quella fornita di default in base al tema Gtk. Come puoi vedere nell'immagine c'è una sezione per il opacità. Lo vedremo quando avremo attivato il file Windows Composer. Nel caso dell'esempio, ho preso l'immagine dello sfondo del pannello all'interno della cartella di zukitwo, la tema gtk che uso di default.
Applet:
Qui possiamo Aggiungi Rimuovi gli elementi del pannello e se facciamo doppio clic su di essi, possiamo configurarli in base alle loro opzioni.
Quando abbiamo il pannello configurato come vogliamo (qualcosa di molto semplice) possiamo spostarlo sullo schermo. Per questo dobbiamo avere l'opzione Blocca pannello della scheda Schermo deselezionato.
Quindi possiamo spostare il pannello sullo schermo prendendolo dall'angolo (evidenziato in giallo) con il cursore. In questo modo possiamo metterlo Su e giù o Destra sinistra.
Configuration Manager.
Gli altri elementi (e il pannello compreso) può essere configurato da Il Configuration Manager.
Mi ci vorrebbe molto tempo per spiegare a cosa serve ogni cosa, quindi ti mostrerò solo come utilizzare alcune delle opzioni che si trovano alla fine di questo articolo:
- Impostazioni di Window Manager
- aspetto
- Dashboard
- Window Manager.
- Sessione e inizio.
Impostazioni di Window Manager.
Come stavo dicendo, Xfce Ha il suo Windows Composer, dove possiamo applicare alcuni effetti di trasparenza e altri. Hai molte altre opzioni per lavorare con Windows, ma vedremo solo come attivare gli effetti:
Come puoi vedere, in questa scheda puoi configurare vari effetti. Tutti possono provare ad adattarsi come meglio credono.
Aspetto.
Qui possiamo definirlo tema gtk, icone y caratteri tipografici che vogliamo usare. Nella scheda Configurazione possiamo modificare il modo in cui il file Barre degli strumenti e se vogliamo o meno icone nei menu.
Per impostare il tema, deve essere posizionato in ~ / .themes o / usr / share / themes.
Scrivania:
In questa sezione possiamo stabilire il nostro Sfondo del desktop. A destra possiamo scegliere se vogliamo solo un'immagine, oppure caricarne un gruppo in modo casuale ogni volta che iniziamo la sessione. Possiamo anche regolare la luminosità e la saturazione di esso. 😀
Qui voglio sottolineare qualcosa di importante. Qualcosa che fa Xfce ideale per Netbook. Nella scheda icone, possiamo scegliere alcune opzioni interessanti come mostrato nell'immagine seguente:
Intendo il modo in cui vengono visualizzate le icone sul file Desktop.
- Nessuna: Non mostra nessuno.
- Icone ridotte a icona ...: Visualizza le icone delle applicazioni ridotte a icona. (Molto interessante)
- Icone di file / launcher: Mostra cartelle e così via.
Window Manager:
Xfce usa il proprio window manager, chiamato xfwm. Per configurare l'aspetto delle finestre andiamo a questa opzione:
I temi delle finestre devono essere inseriti all'interno ~ / .themes / [nome tema] / xfwm o / usr / share / themes / [nome del tema] / xfwm. Nel mio caso uso eGtk.
Sessioni e inizio.
Qui, tra le altre cose, possiamo stabilirlo Applicazioni o script iniziano con Xfce.
Penso che fino a qui queste siano le principali opzioni che dobbiamo conoscere per configurare il nostro xfce, almeno per la parte dell'aspetto. Adesso ne vedremo altri Suggerimenti: per il nostro Xfce.
Altri suggerimenti e impostazioni.
Imposta il tema del cursore in Xfce
Quelli di noi che sono utenti di Xfce sappiamo che per cambiare il tema del cursore, dobbiamo solo andare su Menu »Impostazioni» Mouse »Tema.
Ma almeno nel mio caso questo non è del tutto efficace, perché in certe e certe applicazioni, non mostra correttamente il tema selezionato. Come possiamo quindi rendere il tema del cursore lo stesso per l'intero sistema?
Molto semplice, quello che facciamo è creare nel nostro / Home il file .Xpredefinito e inseriamo la seguente riga:
Xcursor.theme:Bluecurve-inverse-FC4
dove Bluecurve-inverso-FC4 è il nome della cartella in cui si trova il tema del cursore.
Cioè, se supponiamo di avere un tema del cursore chiamato Adwaita, il quale è in~ / .icons / Adwaita o / usr / share / icons / Adwaita, quindi la linea sarebbe simile a questa:
Xcursor.theme:Adwaita
Riavvia la sessione e voilà!
Creazione di un browser di file per Thunar con Zenity
Questo articolo è stato pubblicato molto tempo fa nel mio vecchio blog su Xfce, sulla base di un altro articolo pubblicato su Blog di Xubuntu e li lascio di nuovo qui.
Quello che faremo è creare una ricerca di file tunar utilizzando Zenità. La prima cosa che dobbiamo fare è installare zenity:
$ sudo aptitude install zenity
Quindi apriamo un terminale e inseriamo:
$ mkdir ~/.bash-scripts/
In questo modo creiamo una directory che conterrà lo script che eseguirà l'azione stessa. Ora creiamo un file chiamato ricerca di file all'interno come segue:
mousepad ~/.bash-scripts/search-for-files
e lo incolliamo all'interno:
#!/bin/bash
#search-for-files
# change this figure to suit yourself -- I find zenity dies from about 1000 results but YMMV
maxresults=500
# again, change the path to the icon to suit yourself. But who doesn't like tango?
window_icon="/usr/share/icons/Tango/scalable/actions/search.svg"
# this script will work for any environment that has bash and zenity, so the filemanager is entirely down to you! you can add extra arguments to the string as long as the last argument is the path of the folder you open
filemanager="thunar"
window_title="Search for Files"
srcPath="$*"
if ! [ -d "$srcPath" ] ; then
cd ~/
srcPath=`zenity --file-selection --directory --title="$window_title -- Look in folder" --window-icon="$window_icon"`
fi
if [ -d "$srcPath" ] ; then
fragment=`zenity --entry --title="$window_title -- Name contains:" --window-icon="$window_icon" --text="Search strings less than 2 characters are ignored"`
if ! [ ${#fragment} -lt 2 ] ; then
(
echo 10
O=$IFS IFS=$'\n' files=( `find "$srcPath" -iname "*$fragment*" -printf \"%Y\"\ \"%f\"\ \"%k\ KB\"\ \"%t\"\ \"%h\"\\\n | head -n $maxresults` ) IFS=$O
echo 100
selected=`eval zenity --list --title=\"${#files[@]} Files Found -- $window_title\" --window-icon="$window_icon" --width="600" --height="400" --text=\"Search results:\" --print-column=5 --column \"Type\" --column \"Name\" --column \"Size\" --column \"Date modified\" --column \"Path\" ${files[@]}`
if [ -e "$selected" ] ; then "$filemanager" "$selected" ; fi
) | zenity --progress --auto-close --pulsate --title="Searching…" --window-icon="$window_icon" --text="Searching for \"$fragment\""
fi
fi
exit
e gli diamo i permessi di esecuzione:
chmod a+x ~/.bash-scripts/search-for-files
Ora facciamo un backup del file uca.xml:
$ sudo cp /etc/xdg/Thunar/uca.xml /etc/xdg/Thunar/uca.xml.old
a cui metteremo alla fine questo:
<action>
<icon>/usr/share/icons/Tango/scalable/actions/search.svg</icon>
<name>Search for Files</name>
<command>bash ~/.bash-scripts/search-for-files %f</command>
<description>Search this folder for files</description>
<patterns>*</patterns>
<directories/>
</action>
Ora quello che ci resta è aprire tunar » Modifica » Configura azioni personalizzate e ne creiamo uno nuovo. E compiliamo i seguenti campi:
Nella scheda Di base:
nome: Cerca
Descrizione: Cerca
comando: bash ~ / .bash-scripts / cerca-file% f
Icona: selezioniamo quella che ci piace di più.
Restando in questo modo:
Ora nella scheda Condizioni appaiono i seguenti campi:
Modello di file: *
Viene visualizzato se la selezione contiene: Elenco.
E sembra così:
Ora tunar Quando apriamo il menu con il clic destro, l'opzione di ricerca non viene visualizzata:
E se ci clicciamo sopra, apparirà una finestra dove possiamo inserire i criteri di ricerca:
Quando iniziamo la ricerca vedremo qualcosa del genere:
e infine il risultato di esso:
Se facciamo doppio clic sul risultato, una finestra di tunar con la cartella in cui si trova il file. In questo modo diamo al nostro desktop molta più potenza Xfce.
Suggerimenti: come rendere Xfce uguale a KDE
Quelli che usiamo Xfce possiamo avere l'aspetto di KDE (ossigeno) in modo molto semplice, come possiamo vedere nell'immagine seguente:
Per ottenere ciò dobbiamo solo scaricare i seguenti file:
- Per le finestre (Xfwm): Questa vita. Lo decomprimiamo e lo inseriamo nella cartella ~ / .themes o / usr / share / themes.
- Per l'argomento gtk: Questa vita. Non ricordo da dove l'ho scaricato, l'abbiamo decompresso e inserito nella cartella~ / .themes o / usr / share / themes.
- Per le icone: Questo link o quest'altro. Lo decomprimiamo e lo inseriamo nella cartella~ / .icons o / usr / share / icons.
In Debian possiamo mettere le icone ei cursori di KDE installando i seguenti pacchetti:
$ sudo aptitude install oxygencursors oxygen-icon-theme
Ora selezioniamo il tema e le icone in Menu »Impostazioni» Aspetto:
E in Menu »Impostazioni» Gestore finestre:
Script per riavviare e ripristinare la nostra sessione in Xfce
Ho creato la versione 0.1 di un semplice script bash per riavviare e ripristinare la sessione Xfce a nostro capriccio. Puoi scaricarlo da questo link.
El Copione ci permette di fare un backup dei file di configurazione e successivamente ripristinarli. Le istruzioni sono le seguenti:
1- Apriamo un terminale e inseriamo:
$ wget -c http://paste.desdelinux.net/paste/?dl=43
$ mv index.html\?dl\=43 Perfil_Xfce.sh
$ chmod +x Perfil_Xfce.sh
$ ./Perfil_Xfce.sh
Dopo aver eseguito ogni operazione, dobbiamo uscire dalla sessione e rientrare.
ChangeLog versione 0.1
- Consente di creare una copia di backup, che è ospitata in ~ / .xfce4_saves /
- Consente di ripristinare le impostazioni.
Problemi noti.
Il ripristino delle impostazioni carica tutto come prima tranne le impostazioni del pannello. Apparentemente questi sono memorizzati in una directory di tipo skel al di fuori / Home.
Metti il proxy globale in LMDE Xfce
Quelli di noi che sono utenti di Xfce lo conosciamo eccellente e minimalista Ambiente desktopnon ha la stessa opzione del fratello maggiore Gnomo, per mettere a Proxy globale nel sistema.
Ciò si traduce in quello se usiamo cromo (che utilizza il proxy di Gnomo) Dovremmodichiarare manualmente qual è il proxy da utilizzare in Xfce. Bene, ho già trovato la soluzione per questo ed è la seguente.
Per prima cosa modifichiamo il file / Etc / environment e lo mettiamo dentro:
# Proxy Global
http_proxy="http://10.10.0.5:3128"
https_proxy="http://10.10.0.5:3128"
ftp_proxy="http://10.10.0.5:3128"
no_proxy="10.10.0.0/24"
dove 10.10.0.5 È l'IP del server proxy. Salviamo e modifichiamo il file / etc / profile e mettiamo alla fine:
# Proxy Global
export http_proxy="http://10.10.0.5:3128"
export https_proxy="http://10.10.0.5:3128"
export ftp_proxy="http://10.10.0.5:3128"
export no_proxy="10.10.0.0/24"
Riavvia l'attrezzatura e ora possiamo navigare con cromo (per esempio).

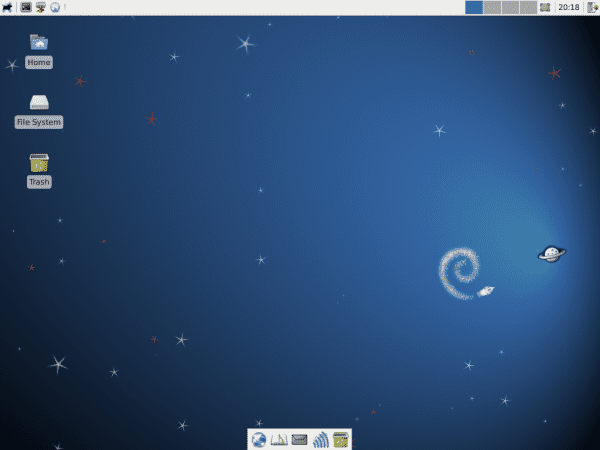
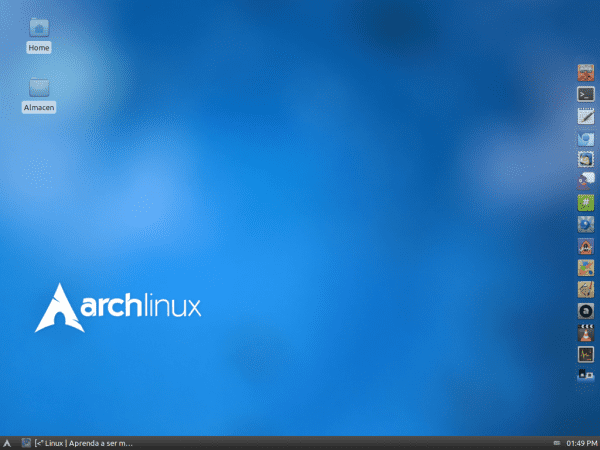
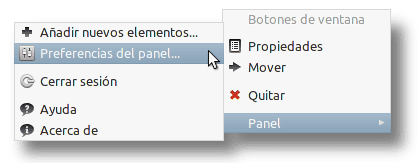
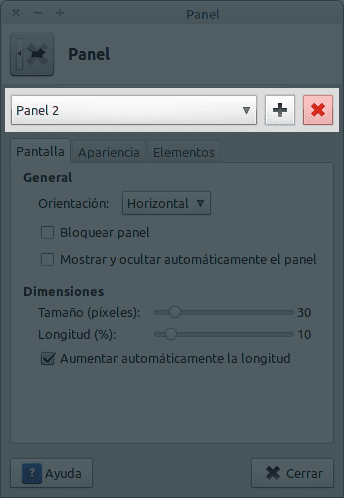
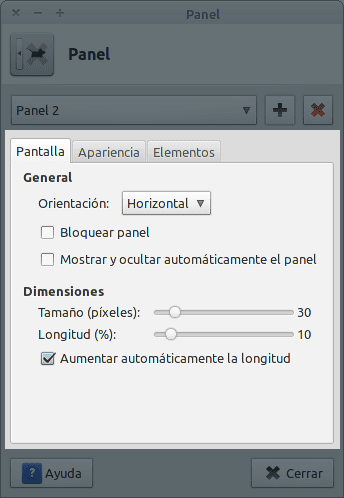
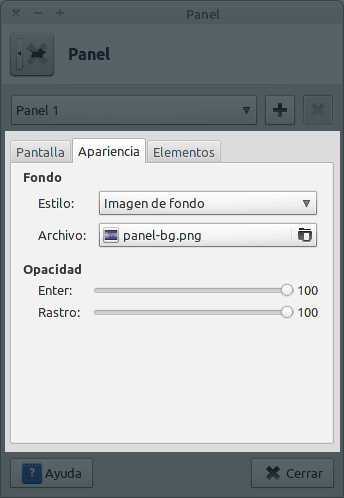
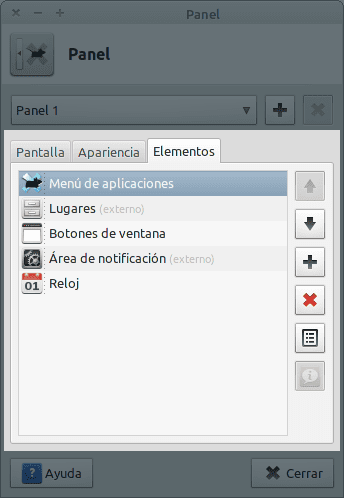


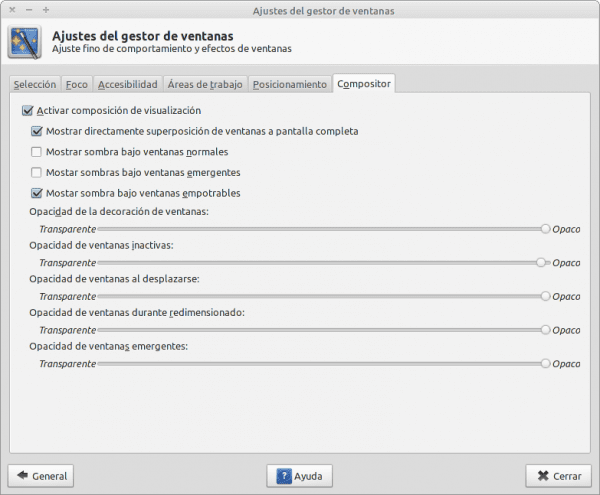
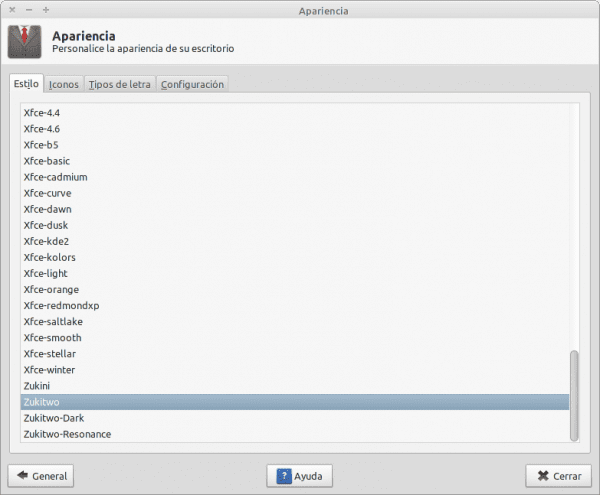
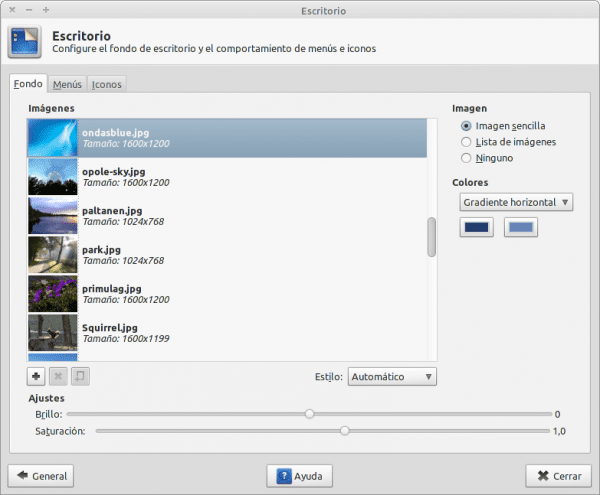
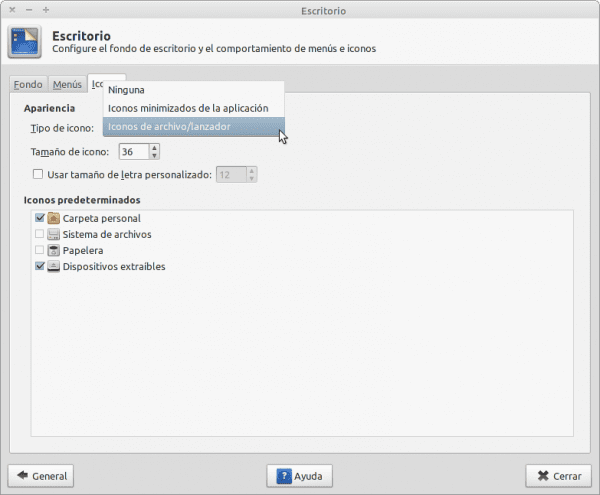
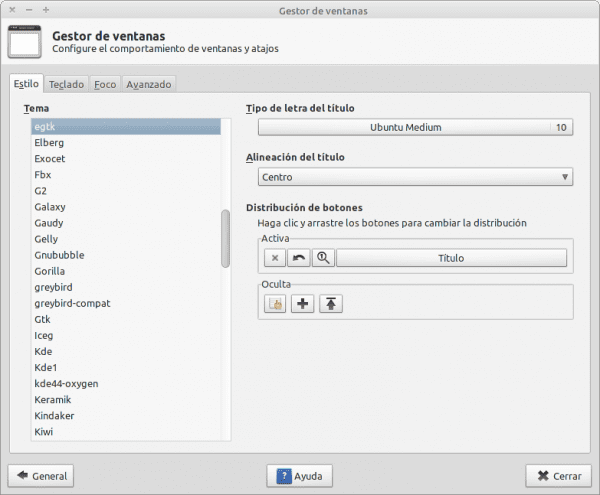
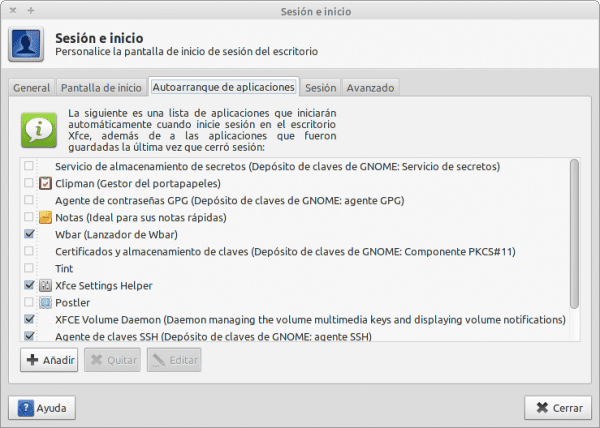


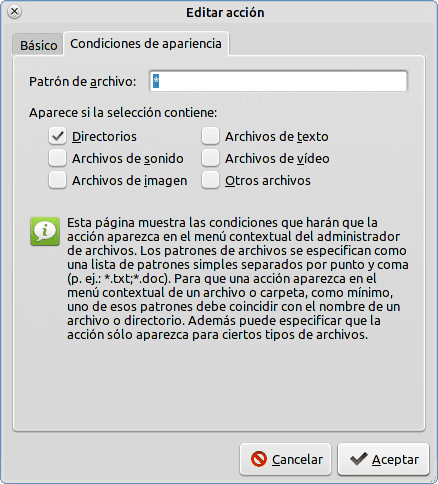

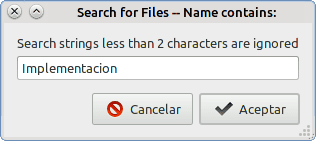
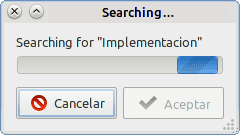
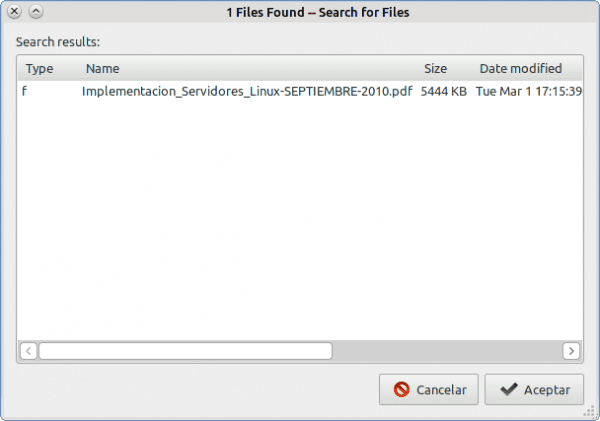
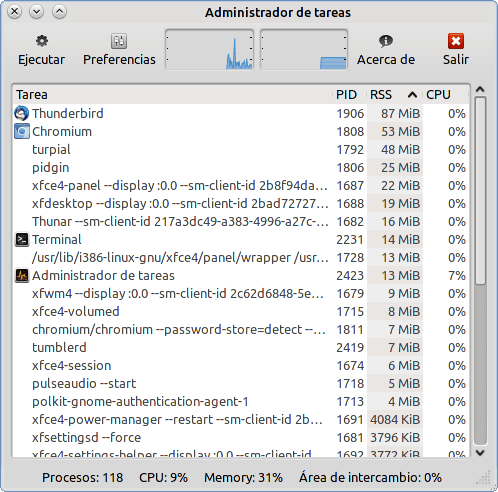

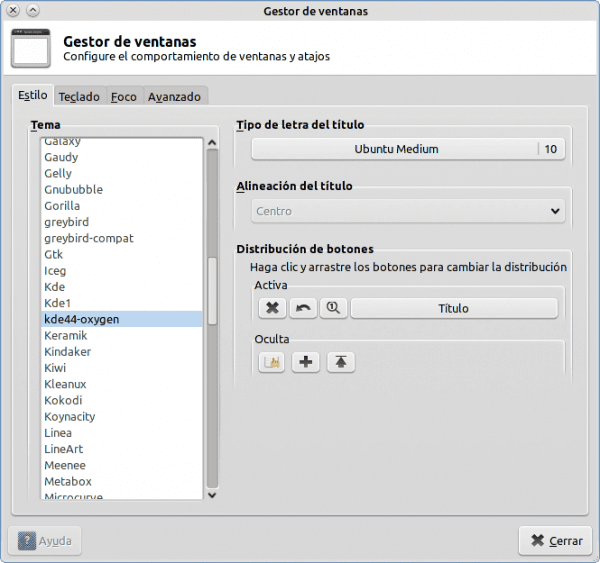
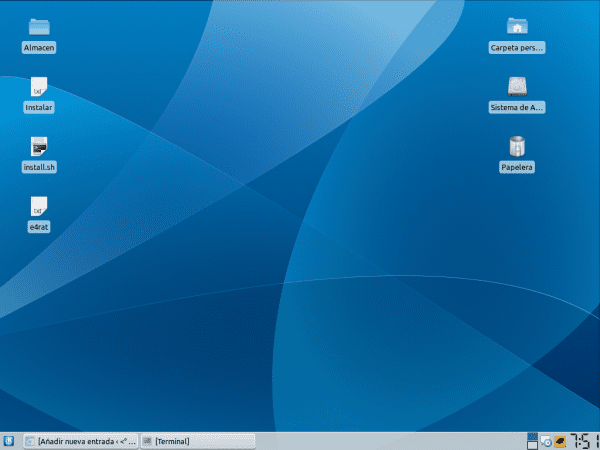
!? XFCEANDO!? Questo è stato il blog che mi ha convinto a usare xfce! ; w; Ogni volta che facevo qualcosa di strano al mio topolino, correvo su quel blog! Ho già detto che il titolo mi suonava xD
Suonerà strano e mezzo suicida e troglodita ma… potresti prendere l'xfce da LMDE raccogliendo roba di menta e lasciando xfce puro? o meglio installo Debian in modalità console e metto xfce? sì, non ho niente a che fare con la mia vita, tranne giocare wii e disegnare xD
Hai pensato di trovare una ragazza?
Me? Ho già una ragazza, grazie 😀 (sì ... sono una donna e con una ragazza> 3>) e siamo entrambi ugualmente smanettoni xD preferiamo giocare ai videogiochi: B ea poco a poco la metto nel mondo linux anche .w.
Juajuajua pensavo fossi un ragazzo, scusa per la confusione e complimenti per la ragazza, comunque dovresti andare a fare una passeggiata nel parco.
Valgame ... la mia piccola persona sembra così virile? xD Devo migliorarlo. si, la scimmia nei miei avatar è un mio personaggio 🙂 originalità a 100 8D E grazie per i complimenti! ^ w ^ Gaara può verificare che sono una ragazza visto che ho una mia foto sul mio sito xD
La mattina esco per fare esercizio, non sono così arrabbiato xD e aiuto a casa con le faccende e le mie nipoti ... ma niente per tutto il pomeriggio xD heheheheh ~ non preoccuparti .w.
Hai mai visto un ragazzo di nome Alba?
Ok, ok mi sbagliavo ¬¬
Sarai un bersaglio per la parola EMO proprio come me, la stessa cosa accade a me
EMOS dà un brutto nome a chi soffre di vera depressione, a quelli di noi che non fanno nulla della nostra vita ... beh, noi siamo solo lì, a spenderla xD
Haha non hai ancora visto il significato che Elva e Sandy danno alla parola EMO
Devo mettere un collegamento su Geekpedia, strano?
Non vecchio, solo che hai il tuo significato particolare di quella parola
Hahahaha vado per il secondo .. Installa una Debian da 0 e metti il mouse sul desktop 😀
Nota: Ebbene sì, xfceando.wordpress.com era uno dei miei figli qualche tempo fa 😀
è possibile avere effetti come compiz qui? Sono interessato 😉
Non sono come quelli di Compiz. È più per lucidi e altro. Anche se Xfce e Compiz vanno molto d'accordo 😀
Bene amico, penso che con questo la grazia di XFCE sia persa
Non è qualcosa di leggero e come dice l'acronimo XFCE:
X Free Ccolesterolo Eambiente
Se possibile: D.
Sono molto carino, il migliore di "entrambi i mondi", l'arte di KDE e la semplicità di XFCE, eccellente ...
E anche questo è stato fatto da un ragazzo che usa KDE solo di tanto in tanto in modo che il grintoso non tocchi le sue palle
XD, pubblicato da CrunchBang 😛
Inoltre, se non ti piace xfwm, puoi cambiarlo con uno più leggero come openbox (esegui "openbox –replace") o uno più pesante come metacity (lo stesso, "metacity –replace". Nel mio caso, uso il quest'ultimo e funziona abbastanza bene.
saluti
Molto bene, finalmente 🙂. Ripeto che questo tipo di ingresso e altro ancora, le guide dovevano aggiungere anche un documento come il PDF per scaricarlo.
Saluti e leggiamo!
Grazie elav, Mission Accomplished +100
Grazie molto. Ora sto cercando un po 'per reinstallare il mio desktop Linux e stavo pensando di provare chakra con il suo magnifico KDE, ma grazie al tuo post, penso che proverò l'altra idea che avevo in mente: Debian (non so cosa abbia, ma Mi dispiace se non ce l'ho sul PC xD) con XFCE, vediamo se seguendo il tuo consiglio lo lascio al 100% di mio gradimento. Grazie mille per questo blog.
Hahahaha benvenuto Javi:
Beh, niente amico, ci dirai come sei stato 😀
10 punti per la guida Sono deluxe, per 3 mesi ho installato linux mint su una pendrive e con gnome ieri stava rallentando di nuovo ha messo XFCE e ha migliorato le prestazioni, quindi questa guida mi sta come un guanto. Grazie
Ottima guida !!! Congratulazioni 🙂
Sono tornato a Xubuntu dopo che Canonical ha cercato di impormi Unity, e poiché il mio computer non è un tablet, non funziona per me. Con XFCE 4.8 sto andando alla grande. L'hanno migliorato molto. Aspettiamo le 4.10 del prossimo anno per vedere come appare.
Oh, a proposito, sono d'accordo con te: Thunar HA BISOGNO DI SCHEDE. Dì quello che dicono là fuori.
Sono completamente d'accordo. È l'unico motivo per cui uso Pcmanfm.
L'altro giorno nella lista degli sviluppatori Xfce ho lasciato questo piccolo messaggio:
Continuano con l'idea che se Xfce è progettato per essere semplice, se è progettato per essere leggero, non ti rendi conto che non è tanto il secondo e che Thunar ha bisogno di schede per il primo?
Immagino che lo vedano da questo punto di vista:
«Se cediamo e carichiamo Thunar con le schede, allora non ci fermeremo e continueremo a rendere tutto più confortevole caricando l'ambiente, e Xfce perderà ciò che lo caratterizza, bassi consumi e aspetto gradevole, cioè una via di mezzo.«
Cos'altro potresti aspettarti da uno grande come elav xD
Eccellente fratello guida, per vedere se continuo a evangelizzare le persone per Linux usando questo blog e il suo forum, come riferimento per un lavoro impeccabile e con buone vibrazioni.
saluti
Grazie amico, ma andiamo, non è così male
-.- '
Eccellente, sono giorni che penso di installare Arch con XFCE. Qualche tempo fa avevo Xubuntu su un PC e lo adoravo. Poi ho deciso di provare Unity, quando è uscito 11.04, e mi è piaciuto molto (penso di essere stato uno dei pochi), ma sono sempre stato un po 'deluso dal fatto che Ubuntu sia così carico di demoni e applicazioni inutili che non puoi eliminare senza caricare metà del sistema operativo. Quindi, non appena ho una vacanza, parto con Arch e XFCE. Quindi aggiungerò questo tutorial ai segnalibri. 😀
grazie per una guida così ampia
ciò che manca a thunar è uno strumento di ricerca decente come nautilus, o una migliore visualizzazione di file con nomi lunghi, proprio come fa nautilus
Rimango con nautilus (usando xfce)
interessante il dettaglio del puntatore del mouse che crea il file
La guida è eccellente, forse sono incoraggiato da Xfce! Grazie mille, tutto questo è molto interessante, mi piace.
Saluti!
davvero buona.
Ciao elav, sono un utente xfce da un po 'di tempo, e sebbene a molti non piaccia ubuntu unity, l'ho personalizzato con un aspetto simile: P. Innanzitutto, la guida è ottima per coloro che vogliono iniziare nel mondo del topolino e, in secondo luogo, volevo chiederti un link per scaricare il tema per xfwm da egtk, che non riesco a trovare da nessuna parte.
saluti
Benvenuto eltbo:
Grazie mille per la guida. Il tema eGTK può essere trovato completo per Gnome + Xfce nel profilo DanRabbit su Deviantart.
saluti
Che idiota, non mi era venuto in mente di guardare la pagina elementare di devianart …….
GRAZIE
Qual è il motivo per creare un proxy globale ??? Se potessi spiegarmelo meglio, lo apprezzerei.
saluti
Buona guida, né gnome 3, né unity, né kde mi convincono ... vediamo di cosa si tratta, la verità è che ero a mio agio con gnome 2 e pensavo che la versione 3 avrebbe mirato ad aggiungere funzionalità semplificando alcune cose ma no , Hanno dovuto cambiare tutto, compreso quello per cui li ho scelti.
Ciao, la guida è molto utile, sono arrivato tempo fa negando con Gnome 3, Cinnamon e Mate in Linux Mint 12, e ieri ho deciso di provare Xfce, e la verità è che sono impressionato dall'agilità con cui tutto funziona, e Mi sono davvero piaciuti gli effetti Xfwm. E sto giocando con l'idea di far rivivere un team un po 'vecchio con Debian + Xfce, vediamo cosa ne viene fuori, eh. Saluti dall'Argentina.
Informazioni molto buone. PER XFCE Non lo cambierei per niente. Ed è vero che Thunar ha bisogno di schede, quindi l'ho cambiato per PcmanFM ed è stato un gioiello. Ma l'ambiente è insormontabile 🙂