
|
Se vai su Configurazione di sistema ed entri in Monitor, vedrai che le risoluzioni che compaiono, in molti casi (ad esempio quelli con grafica Intel) sono basse oppure non sono quelle che vorresti per il tuo monitor, lo aggiusteremo così che iniziano la sessione con la risoluzione che desideri. |
Passaggi precedenti
Andiamo alla Configurazione del sistema e selezioniamo Sorgenti software, scheda Driver aggiuntivi, deve essere vuota perché non vengono utilizzati driver proprietari.
Andiamo su System Configuration> Monitors e vedremo come nella finestra di risoluzione ce ne siano pochissimi da selezionare, oltre a non essere utili:
Ma vediamo come funziona la nostra scheda video.
Installiamo il pacchetto mesa-utils per schede Intel, Ati e Nvidia:
sudo apt-get install table-utils
Aggiungiamo il repository di driver gratuiti per Intel, ATI e Nvidia:
sudo add-apt-repository ppa: xorg-edgers / ppa
Aggiorniamo i repository di sistema e il sistema stesso.
sudo apt-get update sudo apt-get upgrade
Il computer dovrà essere riavviato.
Ora testiamo come sta andando l'accelerazione grafica:
glxinfo | grep -i rende
Se vediamo il rendering diretto: sì, è corretto. Possiamo vederlo graficamente digitando quanto segue in un terminale:
glxgears
Adesso mettiamoci al lavoro
1. Dal Terminale digitate il seguente comando:
sudo xrandr
Ci mostrerà le modalità grafiche attive. Xrandr è un comando della console per utilizzare / modificare la risoluzione dello schermo, ma al riavvio si perde.
2. Impostiamo la risoluzione:
sudo cvt(x)(y)
Dove "x" e "y" sono i dati di risoluzione, ad esempio "1280 1024", come puoi vedere sono separati da uno spazio)
3. Inseriamo, ad esempio:
cvt 1280
Apparirà qualcosa del genere:
1280x1024 59.89 Hz (CVT 1.31M4) hsync: 63.67 kHz; pclk: 109.00 MHz Modeline "1280x1024_60.00" 109.00 1280 1368 1496 1712 1024 1027 1034 1063 -hsync + vsync
4. Successivamente selezioneremo tutto nella riga "Modeline" per usarlo all'interno di un file.
5. Stiamo per generare il file xorg.conf nel posto giusto, poiché Ubuntu non lo usa di default ed è usato per impostare la configurazione X (server grafico).
sudo gedit /etc/X11/xorg.conf
6. Vedrai che è stato generato in bianco. Copiamo quanto segue e lo incolliamo nel file vuoto:
Sezione "Identificativo del dispositivo" Dispositivo video configurato "EndSection Sezione" Identificatore "Monitor" Monitor configurato "Vendorname" Display LCD generico "Nome modello" Pannello LCD 1440x900 "Horizsync 31.5-64.0 Vertrefresh 56.0 - 65.0 modeline" 1440x900_60.00 "106.47 1440 1520 1672 1904 -HSync + Vsync Gamma 900 # modeline "901x904 @ 932" 1.0 640 480 -vsync -hsync # modeline "60x25.2 @ 640" 656 752 800 480 + hsync + vsync # modeline "490x492 @ 525" 800 600 56 36.0 800 824 896 1024 600 + hsync + vsync # modeline "601x603 @ 625" 800 600 60 40.0 800 840 968 1056 600 -vsync -hsync # modeline "601x605_628" 1024 768 60 65.0 1024 1048 1184 1344 768 -HSync + Vsync EndSection Sezione "Screen" Identifier "Schermata predefinita" Monitor "Monitor configurato" Dispositivo "Dispositivo video configurato" DefaultDepth 771 Sottosezione "Display" Modalità profondità 777 "806x1440" EndSubSection Sottosezione "Display" Depth 900 modalità "60.00x106.47" Sottosezione sottosezione sottosezione "Visualizzazione" Profondità 1440 modalità "1520 1672x1904 "Sottosezione EndSubSection" Visualizza "Profondità 900 modalità" 901x904 "Sottosezione EndSubSection" Visualizza "Modalità profondità 932" 24x1 "Sottosezione EndSubSection" Visualizza "Profondità 1440 modalità" 900x4 "EndSubSection EndSection
In questo modo:
7. Cerchiamo quanto segue nel file "xorg.conf" e lo cancelliamo (lo selezioni e lo cancelli con il tasto Canc):
modeline "1440x900_60.00" 106.47 1440 1520 1672 1904 900 901 904 -HSync + Vsync
8. Incolliamo quanto copiato al punto 2-3, che nel mio caso è:
Modeline "1280x1024_60.00" 109.00 1280 1368 1496 1712 1024 1027 1034 1063 -hsync + vsync
9. Nelle righe seguenti vedrai i segni cancelletti o il simbolo numerico. Crea una nuova riga sopra di essi e digita un nuovo pad, incollando nuovamente ciò che è stato copiato al punto 8. In questo modo verrà elencato nella configurazione dello schermo quando accediamo per cambiare la risoluzione.
10 Nell'editor, vai nel menu in alto a Trova-Sostituisci, guardi nella Sezione «Schermo» “1440 × 900” che è ciò che ha il file incollato e lo sostituisci con “1280 × 1024” che è il mio caso o la risoluzione che ti serve .
11 Salva e chiudi l'editor.
12 Riavvia il computer, vai alle impostazioni di sistema> Monitor e cambia la risoluzione che desideri.
13 Non ho provato a mettere più risoluzioni perché non ne ho bisogno, ma con questa procedura possono essere aggiunte.
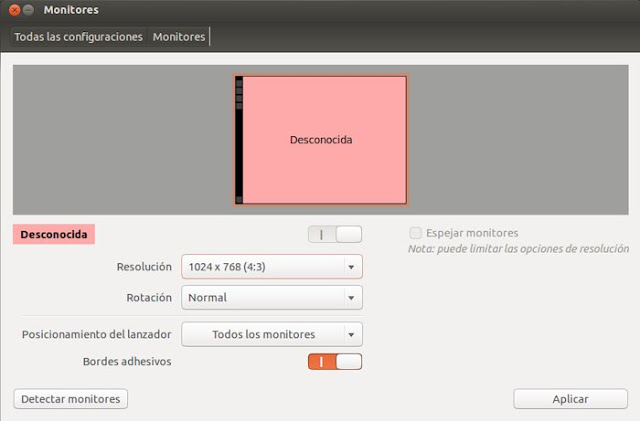
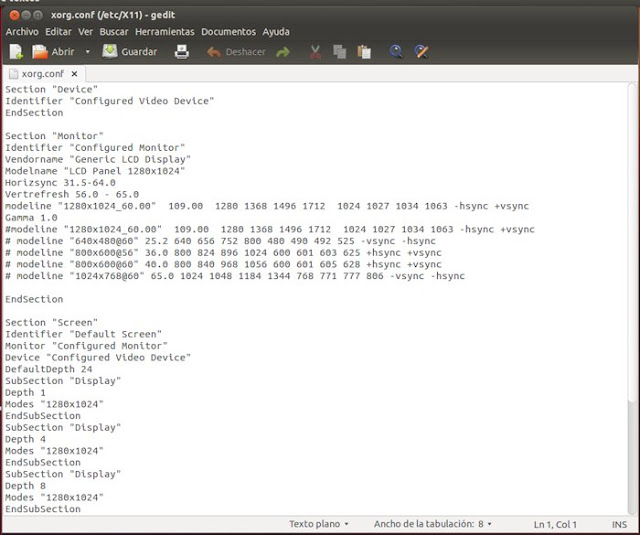
hola
Ciao. Uso mint13 64b su un acer aspire 4750, la grafica è intel… Mi collego via HDMI a un LED panasonic da 32 ”e ho avuto problemi con la risoluzione. Ho seguito tutti i passaggi e tutto è andato bene. L'unica cosa al di fuori di ciò che ho proposto era aggiornare il kernel prima di ogni altra cosa. Ora nuove opzioni di risoluzione compaiono nella configurazione dei monitor 1280 × 720 offre il LED quindi attraverso questi passaggi aggiungo quell'opzione - 1280 × 720 - Posiziono il monitor e il LED con la stessa risoluzione ma il problema persiste. Che cosa sto facendo di sbagliato? anche le altre opzioni di risoluzione LED non si sommano. Qualcuno può darmi una mano? Molte grazie!
Nel mio caso ho applicato questo metodo e se funzionava ma non ho applicato la risoluzione, cioè mi ha dato l'opzione ma non l'ha eseguita ed è stato cancellato ogni volta che ho riavviato, nel caso in cui il comando xrandr dica nella console che è impossibile regolare la frequenza con un errore che dice "Impossibile ottenere la dimensione della gamma per l'impostazione predefinita dell'output" la soluzione è installare BOOT REPAIR per reinstallare grub e reinstallare grub, ma devi dargli nelle opzioni avanzate un'opzione che dice GFX_MODE che è quella che ripara il grub in modo che Riconosci automaticamente la frequenza del monitor e voilà. Dopo aver applicato questo metodo e modificato il file Xorg.conf, questo è stato l'unico che ha funzionato. Spero che ti serva
anche nel mio caso e ho la risoluzione perfetta.
ufff così male, voglio dire non posso fare niente? perchè ho già cercato in google e c'è qualche miglioramento in un driver che ho scaricato, ho visto anche driver non ufficiali ma non lo so ... beh continuerò a cercare ma se sai qualcosa o qualcuno sa qualcosa dimmi xD grazie.
È che il problema sono i driver ufficiali. SiS non apprezza Linux (e parlando di grafica, ha già un crimine che qualcuno possa trattarci peggio di ATI). Se qualcuno ha creato un driver non ufficiale, sarà meglio ... 😉
Prova, se non provi con una distribuzione leggera o installa LXDE o XCFE come ambiente grafico. 😉
puof, mi piacerebbe darti una mano, ma penso che SIS (e molte cose di VIA) siano un vero "Cristo" con Linux ... Con un ATI, NVIDIA o Intel puoi ancora aggiustare con il driver proprietario, ma SIS è una brutta cosa ... Comunque, con un «sis 771 ubuntu» in google ci sono diversi processi possibili, una volta ho dovuto affrontarne uno, ma penso che non mi sia servito ...
Ciao, ieri ho installato linux mint 14 ma è un po 'lento per me, si vede che è dal grafico che ho un SIS 771/671 rev.10 le finestre non si muovono in modo fluido ei filmati a 720p non sono fluidi, se qualcuno può aiutare con questo problema sarebbe molto buono !! Qualche soluzione deve vedere ... e non voglio tornare a vincere 7 che nonostante tutto stavo facendo abbastanza bene con l'aero e come era carico di cose buone, saluti e vedi se puoi darmi una mano!
L'ho installato su un computer Ubuntu e ho avuto questo problema; Ma la soluzione era questo comando "sudo dpkg-reconfigure gdm" e l'opzione per scegliere GDM e riavviare appare nel terminale, poiché nella post installazione ho scelto LIGTH DM e non mi ha fatto vedere la risoluzione massima del monitor.
VA BENE. Buon appuntamento. Grazie per averlo condiviso.
Ho questo problema ma con un monitor esterno collegato tramite VGA, e ogni volta che lo utilizzo aggiungo manualmente la risoluzione con:
$ xrandr - nuova modalità «1360 x 768_60.00» 84.75 1360 1432 1568 1776 768 771 781 -hsync + vsync
$ xrandr –addmode VGA1 1360 × 768
Come posso modificare il file fornito qui in modo che funzioni con l'output VGA?
Quando usi il comando xrandr, ti mostra le informazioni di tutti i monitor collegati con il loro nome e le risoluzioni per ciascuno, quindi ti consiglio di fare questo tutorial, lo spiegano completamente lì
http://abfloresn.blogspot.com/2013/01/problemas-con-la-resolucion-de-pantalla.html
Non so che aspetto abbia un xorg con più monitor ... ma devi ancora aggiungere una sezione "schermo" a quelli più grandi.
Ciao, grazie mille :), ho migrato da Windows a Ubuntu e questo è stato il mio problema più grande, grazie a te l'ho già risolto !! grazie mille fratello 🙂
Ciao, sto seguendo tutti i passaggi sul mio laptop e non mi permette di scegliere un'altra risoluzione che potrebbe essere sbagliata? Ho guardato anche i più piccoli dettagli del file e niente. È un Lenovo 3000 c200!
Ha funzionato perfettamente per me, ho appena saltato la parte delle utilità da tavolo. Grazie.
Sei un'ascia. La mia scheda è un Gigabyte con AMD radeon 4200 a bordo. Ha funzionato. Grazie.
Per quello siamo. Abbraccio! Paolo.
Ho seguito i passaggi e non so se è perché non ho un driver xorg, ma non ottengo la risoluzione che voglio e prima era 1920 × 1080. Ho solo quello 1440 × 900 e ho guardato e cancellato quello che diceva nel file e l'ho sostituito e ottengo la risoluzione 1440 × 900.
Ho avuto il tuo stesso problema, mi ha mostrato solo fino a 1440 × 900, questo accade perché in questo tutorial i parametri Horizsync e Vertrefresh hanno i dati di un Monitor con quella risoluzione massima 1440 × 900, per risolvere questo problema devi cerca i valori Los per il tuo monitor. Nel mio caso, ho un monitor FULLHD LG da 21,5 pollici questi sono i parametri:
Sincronizzazione orizzontale 30.0-83.0
Vertrefresh 56.0 - 75.0
Con questi dati aggiunti a xorg.conf ho già 1920 × 1080 che è la risoluzione nativa del mio monitor.
Vi lascio il mio xorg.conf:
Sezione «Dispositivo»
Identificatore «Dispositivo video configurato»
EndSection
Sezione «Monitor»
Identificatore «Monitor configurato»
Vendorname «Display LCD generico»
Nome modello «Pannello LCD 1920 × 1080»
Sincronizzazione orizzontale 30.0-83.0
Vertrefresh 56.0 - 75.0
Modeline «1920x1080_60.00» 173.00 1920 2048 2248 2576 1080 1083 1088 -hsync + vsync
Gamma 1.0
# modeline «1920x1080_60.00» 173.00 1920 2048 2248 2576 1080 1083 1088 1120 -hsync + vsync
# modeline «640 × 480 @ 60» 25.2 640 656 752 800 480 490 492 525 -vsync -hsync
# modeline «800 × 600 @ 56» 36.0 800 824 896 1024 600 601 603 625 + hsync + vsync
# modeline «800 × 600 @ 60» 40.0 800 840 968 1056 600 601 605 628 + hsync + vsync
# modeline «1024 × 768 @ 60» 65.0 1024 1048 1184 1344 768 771 777 806 -vsync -hsync
# modeline «1920 × 1080 @ 60» 173.00 1920 2048 2248 2576 1080 1083 1088 1120 -hsync + vsync
EndSection
Sezione «Schermo»
Identificatore «Schermata predefinita»
Monitor «Monitor configurato»
Dispositivo «Dispositivo video configurato»
Profondità predefinita 24
Sottosezione «Display»
Profondità 1
Modalità «1920 × 1080»
EndSubSection
Sottosezione «Display»
Profondità 4
Modalità «1920 × 1080»
EndSubSection
Sottosezione «Display»
Profondità 8
Modalità «1920 × 1080»
EndSubSection
Sottosezione «Display»
Profondità 15
Modalità «1920 × 1080»
EndSubSection
Sottosezione «Display»
Profondità 16
Modalità «1920 × 1080»
EndSubSection
Sottosezione «Display»
Profondità 24
Modalità «1920 × 1080»
EndSubSection
EndSection
Grazie mille per averci comunicato la soluzione che ha funzionato per te, sicuramente anche altri la troveranno utile 🙂
Grazie, campione!
Un abbraccio! Paolo.
qualcosa che non capisco è dove ottengo i parametri Horizsync e Vertrefresh, non li vedo da nessuna parte
ciao, se seguiamo i passaggi per configurare un monitor, è facile
Fantastico, questo articolo mi è stato molto utile. Grazie!!
Ho avuto il problema che la risoluzione 1024 × 788 non appariva nella configurazione, ho fatto quello che mi consigliano qui e oltre a non mostrare ancora la risoluzione, ora le icone del desktop non vengono visualizzate e la barra del menu delle attività diventa nera, solo io puoi accedervi cliccando sul simbolo per (windwos) e passando con il mouse sopra la striscia e vedendo la descrizione per poterlo cliccare.
C'è un modo per invertire l'intero processo passo dopo passo? è preferibile avere lo schermo in una risoluzione sgradevole rispetto a questa con uno sfondo nero.
Grazie in anticipo
Grazie mille, mi ha aiutato molto, conosco già molto schermo, almeno non sono 800 × 600: s Saluti
Grazie. Mi ha aiutato. Ho seguito la raccomandazione di mrgm148.
Grazie mille per il contributo. Ottimo tutorial. Ha funzionato per me.
Nel mio caso non ha funzionato, a quanto pare il problema è nel driver geforce 310m.
comunque grazie!
🙂
Grazie molto!! Ha funzionato quasi perfettamente per me, quando l'ho messo la risoluzione è sbagliata ma sono entrato nel ripristino di Ubuntu, e gli ho detto di correggere gli errori grafici e di metterli di default, e all'avvio di Ubuntu avevo già la risoluzione!
Grazie crack!
Ottimo contributo! Il problema che avevo è stato risolto! Non mi permetteva di mettere un'altra risoluzione diversa da (4: 3)!
Grazie mille!
Saluti!
Buona! Ho Xubuntu 14.04. Il mio PC è un IBM, con grafica Intel integrata. A me interessa aumentare la risoluzione del monitor, visto che quella che ho adesso non è adeguata e il monitor credo possa dare di più di se stesso.
Quando eseguo: ~ $ sudo xrandr
Mi risponde: Impossibile aprire il display
La carta è la seguente:
- 00: 02.0 Controller compatibile VGA: Intel Corporation 82865G Integrated Graphics Controller (rev 02)
Spero il tuo aiuto. Grazie
Prima di tutto, grazie mille per il tuo prezioso contributo.
Spiego il mio caso, perché anche se non l'ho risolto completamente, grazie a te sono riuscito a farlo sembrare abbastanza buono.
Il mio problema era che non potevo contrassegnare l'opzione di risoluzione dello schermo in base al mio monitor HP Passport 1912nm (http://es.engadget.com/2012/05/09/hp-passport-1912nm-internet-monitor-la-pantalla-independiente/) La risoluzione è la seguente: 1366 × 768 60 Hz.
Il sistema è:
processore intel pentium D cpu 3.00 ghz x2
grafica Intel G33
Quindi ubuntu 14.04 lts 64bits
Il problema in questione è che facendo tutto ciò che indichi, riesco a includere una risoluzione simile: 1368 × 768 60hz
ma non quello che volevo: 1366 × 768 60hz
Ho provato a modificare il gedit pensando che stesse cambiando solo un numero (8 per 6) e al riavvio mi dava un errore con una schermata super ruvida e un enorme avviso con diverse ripetizioni, che ho risolto lasciando tutto com'era ( Avevo fatto un backup di xorg.conf e riavviato.
Bene, ero avanzato ma avevo ancora il problema dello schermo che non era completamente coperto dalla risoluzione. Là mi venne in mente di vedere se c'era qualcosa da fare dal monitor.
Quello che ho trovato è qualcosa di abbastanza accettabile, senza essere l'ideale. Il monitor mi permette di centrare lo schermo (era allineato a destra e metà del launcher a sinistra non era visibile) e di restringere i lati. Cioè, ti rimane un ceppo trascurabile ben distribuito.
Per centrarlo:
menu principale / controllo immagine / posizione orizzontale
per renderlo più piccolo:
menu principale / controllo osd / posizione orizzontale
E questo è tutto. Spero che qualcun altro ti sia utile.
Saluti da Montevideo, Uruguay
Ciao, prima di tutto complimenti per il tutorial.
Spiego il mio caso, ho un LG con ingresso analogico D-Sub. Ubuntu 14.04, ho fatto il test con la risoluzione massima dello schermo 1600 * 900, lo schermo si adatta, ma il problema è che il rendering dei caratteri è orribile. Ecco alcune delle specifiche:
Risoluzione massima 1600 x 900 a 60 Hz
Dimensioni pixel 0,2712 x 0,2626 mm
16,7 milioni di colori supportati
Angolo di visione H: 90 ° / V: 50 °
Frequenza orizzontale 30 ~ 83 kHz
Frequenza verticale 56 ~ 75 Hz
Potresti aggiungere qualche tipo di comando per adattare meglio i parametri restituiti dal comando cvt (1600 900)?
Quando eseguo quel comando ottengo questo risultato:
# 1600 × 900 59.95 Hz (CVT 1.44 M9) hsync: 55.99 kHz; pclk: 118.25 MHz
Modeline «1600x900_60.00» 118.25 1600 1696 1856 2112 900 903 908 -hsync + vsync
Grazie mille, ha funzionato per me! ma ho un problema non riesco a cambiare lo sfondo lo seleziono e va tutto bene, ma la modifica non ha mai effetto. Qualcuno può dirmi cosa fare?
Buonanotte amico Ho problemi con le mentine Linux 17 Non ho l'uscita vga per una tv da un laptop vit, quali comandi dovrei fare o quale tutor dovrei guidarmi per farlo? Grazie mille
Ciao! Forse i seguenti post ti saranno utili:
https://blog.desdelinux.net/xrandr-poderosa-herramienta-para-configurar-tu-monitor/
https://blog.desdelinux.net/xrandr-poderosa-herramienta-para-configurar-tu-monitor/
Ti consiglio inoltre di cercare nei nostri blog articoli che contengono le parole chiave "xrandr" o le sue interfacce utente ("arandr", "lxrandr", ecc.)
Abbraccio! Paolo.
Salve, ho bisogno di aiuto nel mio caso ho una tv lcd da 32 ", Ubuntu 12.4 lo riconosce come 49", scheda radeon hd 5450, ho già installato il driver ma nessuna risoluzione sembra corretta
Forse in alcuni di questi post su xrandr e le sue diverse interfacce visive (arandr, lxrandr, ecc.) Troverai la soluzione:
https://blog.desdelinux.net/?s=xrandr
Saluti! Paolo.
Il post è molto buono, ma ora trovo un nuovo problema: la risoluzione che ottengo e, in teoria, la più alta supportata dal monitor (LG FLATRON W1934s, OS ubuntu 14.04 32bits), non funziona bene, cioè il monitor mangia gran parte dello schermo, silenziosamente a circa 7-8 cm su ogni lato, e mi costringe a tornare ad una risoluzione 4: 3, che è abbastanza scomoda durante la navigazione sul web, qualche soluzione?
Volevo vedere se potevo calare un punteggio o qualcosa del genere, ma non ho visto hah. Ho fatto tutto passo dopo passo e mi è servito perfettamente!
Grazie mille !
wow encerio il tuo tutorial mi ha aiutato !! ora sembra che riconosca la risoluzione che voglio! su linux mint 17! solo che nell'opzione per cambiare monitor ottengo l'opzione di 1440 × 900 ... (che nel mio caso funziona come 1920 × 1080) ... penso di fare qualcosa del nome nel xorg.conf ... mi serve ancora grazie
Fantastico! Ha funzionato per me!
Grazie.
Grazie mille per il tuo aiuto; con il tuo aiuto sono riuscito a risolvere il problema presentato.
Prego, Oscar! Per quello siamo.
Un abbraccio! Paolo.
Buon pomeriggio, il tuo post non ha funzionato per me, ho questo problema, il mio laptop è un Dell inspiron mini 1012 ha solo una risoluzione di 1024 × 600, ma in Windows modificando il registro sono riuscito ad aggiungere più risoluzioni supportate, compresa quella che mi serve 1024 × 738 (credo), ho fatto quello che indica il post ma al riavvio non mi ha dato più possibilità, si può fare qualcosa? o non posso fare niente? Apprezzerei molto il tuo aiuto: 3 Grazie
Grazie, ha funzionato a meraviglia per me!
sudo gedit /etc/X11/xorg.conf
sudo: gedit: comando non trovato
cosa fai uu
gedit è l'editor di testo predefinito in GNOME. Potresti usare KDE o un altro ambiente desktop. Per assicurarti di poter modificare il file indipendentemente dall'ambiente, suggerisco di utilizzare nano.
Il comando sarebbe simile a questo:
sudo nano /etc/X11/xorg.conf
Ho seguito tutti i passaggi e ha funzionato perfettamente grazie per le informazioni
Ehi, grazie mille, ha funzionato perfettamente! 😀
Prego! Saluti! Paolo.
FINALMENTE! Mi è costato ma finalmente! Ed è apprezzato ... senza la risoluzione stavo dicendo addio a Linux. Ho avuto vari problemi dalla perdita dell'ambiente grafico e dal dover reinstallare il sistema operativo (sono un principiante) a non utilizzare le virgolette corrette in gedit, ma ho persistito per 2 giorni e sono stato in grado di farlo con un monitor 1680x1050. Sottolineo l'essenziale aiuto di mrgm148 (commento 17) che modificherebbe il tutorial originale. Grazie e saluti!!
Ottimo. Ho aggiunto un messaggio di avviso per chiarire cosa stai sollevando.
Un abbraccio! Paolo.
Sei il benvenuto, può essere frustrante per chi inizia in Linux senza qualcosa di risolto come la risoluzione ... saluti!
uufffff !! un enorme lanoso e onestamente il lanoso è così tanto che già mi dava diffidenza sul fatto che ci fosse qualche errore…. snif! ancora una volta mi sono scoraggiato da Linux ... è ancora agli inizi. In nessun modo rimango con le finestre…. Comunque grazie amico per il contributo ma credo che la soluzione non sia pratica.
Ciao,
Ho provato questi suggerimenti su un lampone (con raspberrian), tutto è spiegato molto bene. Il problema è che quando riavvio il comando startx per accedere all'interfaccia grafica non funziona. Ho cercato nei forum e la soluzione è rimuovere il file xorg.conf, perdendo così tutto ciò che avevo fatto. Sai se c'è qualche altra soluzione?
grazie
Laia
Ciao Laia!
Penso che sarebbe meglio se sollevi questa domanda nel nostro servizio di domande e risposte chiamato Chiedere DesdeLinux in modo che l'intera comunità possa aiutarti con il tuo problema.
Un abbraccio, Pablo.
Grazie bello.
1280 × 1024 appare già come opzione su entrambi i monitor ma ... mi dice che il limite hardware è 2048 2048 ... ho una scelta? o è più facile cambiare la scheda grafica?.
Grazie ancora.
Gli dei del nocciolo siano lodati 😉
Ho appena installato i pacchetti e voilà !!!! 🙂
Esegui i comandi iniziali e ora non riesco a vedere nulla nel terminale. Gli altri programmi vengono visualizzati correttamente. Come si ripristina?
Non ha funzionato, ci ho provato ma a volte penso che linux sia ben lungi dall'essere un utente normale, ios e windows sono ancora i re, i comandi di testo sono obsoleti in questi sistemi
Grazie mille per le informazioni fornite qui. L'ho usato per risolvere il problema su Debian e ha funzionato perfettamente ...
Grazie!
grazie mille per l'informazione
Ciao una domanda, ho un computer Dell Vostro 470 con una scheda NVIDIA GeForce GTX 960, quando il computer era con Windows, mostrava una risoluzione di 1280 × 1024 nei due monitor che supporta, ma volevo virtualizzare Windows e utilizzare Linux come sistema host, il problema, è che solo uno dei monitor mi dice che è un DELL e supporta la risoluzione, nell'altro dice sconosciuto e non supera 1074 × 768, ho provato a seguirne diversi tutorial ma il problema è che parlano tutti di carte con un unico display, c'è qualcosa che si può fare?
saluti
Ho messo tutti i terminali fino al punto in cui ho dovuto riavviare il pc. E quando ho riaperto il terminale per entrare in quello successivo secondo il tutorial, appare un rettangolo nero, ei programmi che apro che ho nel launcher non hanno la barra del titolo quindi non posso chiudere o ingrandire o ridurre a icona da quella finestra . Anche alcuni programmi come la funzione scanner sulla mia stampante hanno smesso di funzionare. Come torno indietro? Cioè, come cancello quei terminali che ho inserito?
Grazie mille, il tutorial è stato molto utile e ben spiegato.
Prego, Javier!
Ho avuto lo stesso problema.
La cosa peggiore è che quando ho provato a eseguire qualcosa che richiedeva la password sudo, non mi ha mostrato la finestra in cui è stata inserita. Dopo aver provato a riavviare xorg, ripristinalo, ecc. niente ha funzionato per me. Ho dovuto reinstallare da 0.
Dopo aver eseguito questo tutorial passo dopo passo e correttamente, il mio xserver o xorg ha iniziato a presentare errori che non sono riuscito a recuperare. Ho dovuto reinstallare il mio Linux.
Spaventoso.
Il tuo commento è pessimo visto che questo articolo è pubblicato da 2 anni Ti sei dedicato alla ricerca di una soluzione più aggiornata?
Ciao!
Grazie mille per il tutorial, mi ha aiutato molto.
[warn] Attenzione: in questo tutorial i parametri Horizsync e Vertrefresh hanno i dati di un Monitor con una risoluzione massima di 1440 × 900, per risolvere questo problema devi trovare i valori per il tuo Monitor. [/ warn]
COME OTTENGO QUESTI PARAMETRI?
Ho lo stesso dubbio, da dove prendo quei valori ???
Sul retro del tuo monitor, dove c'è il seriale, ci sono quei dati.
Sul retro del tuo monitor, dove trovi il seriale, ci sono quei dati.
funziona perfettamente su Ubuntu 16.04
Lavoro su Ubuntu Mate 16.04
Quando salvo il Gedit e lo chiudo, ottengo questo in Terminal:
(gedit: 3118): Gtk-WARNING **: Calling Inhibit non riuscito: GDBus.Error: org.freedesktop.DBus.Error.ServiceUnknown: il nome org.gnome.SessionManager non è stato fornito da alcun file .service
** (gedit: 3118): ATTENZIONE **: Impostazione dei metadati del documento non riuscita: l'impostazione dell'attributo metadata :: gedit-spell-enabled non è supportata
** (gedit: 3118): ATTENZIONE **: Impostazione dei metadati del documento non riuscita: l'impostazione dell'attributo metadata :: gedit-encoding non è supportata
** (gedit: 3118): ATTENZIONE **: Impostazione dei metadati del documento non riuscita: l'impostazione dell'attributo metadata :: gedit-spell-enabled non è supportata
** (gedit: 3118): ATTENZIONE **: Impostazione dei metadati del documento non riuscita: l'impostazione dell'attributo metadata :: gedit-encoding non è supportata
** (gedit: 3118): ATTENZIONE **: Impostazione dei metadati del documento non riuscita: l'impostazione dell'attributo metadata :: gedit-position non è supportata
Pana ti ringrazia davvero molto per il contributo che mi ha aiutato molto
Hey.
Ho un Acer Aspire 3000 Aspire 3003 LMi e ha installato ubuntu 10.04.
L'altra volta che ho installato Ubuntu ha riconosciuto il grafico, ma non ora. Ho seguito tutti i tuoi passaggi due volte, nella seconda ho cambiato la risoluzione a 1024 × 768 nel caso fosse troppo per questo laptop, ma in nessun caso ottengo più opzioni nei monitor, ottengo solo 640 × 480 (4: 3)
Puoi aiutarmi a risolvere questo problema?
Grazie Maria.
La canaima non riesce a vedere lo schermo, sono entrato nel sistema avanzato e ho premuto un tasto e non si vedeva più come recuperare le immagini, per favore trovami, grazie.
Ciao, ho un acer aspire 4300 e collegato tramite hdmi a un plasma 32. » panasonic ma non mi ha riconosciuto bene. La risoluzione sfugge ai margini xey e non so come ridurli con ubuntu. Qualcuno può aiutarmi??
Ciao, stavo eseguendo la procedura indicata, ma al riavvio del computer il terminale risulta completamente nero, quando apro un menu del display risulta anche nero. Il mio pcnes è un HP all in one Intel.
Grazie per l'aiuto
Ha funzionato perfettamente per me in Ubuntu 16.04 con una risoluzione di 1440 × 900, grazie mille!
Ciao, ho seguito tutti i passaggi indicati, ma dopo aver riavviato il pc non mi permette di accedere con il mio nome utente. Non mostra alcun errore che la password sia sbagliata, diventa solo nero per alcuni secondi e torna alla schermata in cui devi inserire user e pwd. Ho due schermi, non so se questo influenzi qualcosa. Prima di seguire questo tutorial potevo entrare senza problemi.
Qualche idea?
Nel mio caso, è che il mio monitor (LG W1943C) quando il cavo VGA è scollegato e ricollegato, non viene rilevato ma solo in Windows e non anche in Ubuntu, come prima, ma anche la soluzione che hai pubblicato 5 anni fa mi è servito bene per Ubuntu 16.04 (e si spera anche per 18.04). Certo, quando entro nel mio sistema per pochi secondi lo sfondo diventa in stile "mosaico" ma poi torna alla normalità. Quindi, anche se in ritardo, ha guadagnato il suo "Mi piace" e ben guadagnato. Ora vorrei costringere GRUUB2 ad accettarlo, anche se al momento non è così. Lo condividerò con tutti tramite Twitter.
Mi è servito, sono stato in grado di risolvere il problema.
Ha funzionato perfettamente, il mio monitor ha una risoluzione di 1920 x 1200. Sto usando xubuntu 18.04.1
Grazie mille!
LAVORI!!!!!!
Grazie Pana, è davvero l'unica cosa che ha funzionato per me vedere la risoluzione corretta sul mio monitor TV da 32 ″, pensando che questo fosse il motivo per cui stavo testando e scartando diverse distribuzioni. Debian 10 KDE salvato, saluti
Povero me, non ha funzionato per me, perché non mi dava il modo in cui poteva essere VGA1 o HDM1 o un altro ... poi l'ho fatto modificando il grub.
Si entra nella finestra di comando e si modifica il grub, cambia la variabile grafica che di default è disattivata, per questo motivo dà l'errore che quando si installa lo schermo è di piccole dimensioni o compare una linea verticale di pixel molto sottile.
Vi lascio come farlo dal mio infosur blog iguazu, ecco l'url nel caso in cui funzioni per qualcuno, https://infosuriguazu.com/blog-post/cambiar-la-resolucion-de-pantalla-en-linux-mint-19/
Buona fortuna e commenta se puoi configurarlo.
Non so come esprimere adeguatamente la gratitudine che il tuo contributo mi ha generato, amico!
Caro amico.
Per me non funziona.
Li seguo scrupolosamente, più volte. Ma non appare nient'altro che una risoluzione di 1024 × 768.
Non so se ci saranno suggerimenti. Ciò che è vero è che mi dà un errore durante l'installazione di sudo add-apt-repository ppa: xorg-edgers / ppa.
Mi dice:
** Utilizzare ppa-purge per rimuovere questo PPA. Si consiglia * particolarmente * di farlo prima di eseguire l'aggiornamento a una nuova versione di Ubuntu! **
Per maggiori informazioni: https://launchpad.net/~xorg-edgers/+archive/ubuntu/ppa
Premere [ENTER] per continuare o Ctrl + C per annullare l'aggiunta.
E quando premo Invio mi dice quanto segue:
Err: 7 http://ppa.launchpad.net/xorg-edgers/ppa/ubuntu Rilascio focale
404 non trovato [IP: 91.189.95.85 80]
Obiettivo: 8 http://es.archive.ubuntu.com/ubuntu aggiornamenti focali InRelease
Obiettivo: 9 http://es.archive.ubuntu.com/ubuntu backport focali InRelease
Lettura dell'elenco dei pacchetti ... Fatto
E: Il repository "http://ppa.launchpad.net/xorg-edgers/ppa/ubuntu focal Release" non ha un file Release.
N: Non puoi aggiornare da un repository come questo in modo sicuro e quindi è disabilitato per impostazione predefinita.
N: Vedere la pagina man apt-secure (8) per i dettagli sulla creazione di repository e sulla configurazione degli utenti.
Un abbraccio e grazie per i contributi.
Questa era la soluzione. Grazie, caro Alessandro.
saluti
Ciao team di assistenza, ti sono molto grato per questo articolo. oggi ho installato ubuntu 21.10 per la prima volta nel pc dove conservo le informazioni tecniche, e ho riscontrato il problema che non riuscivo a regolare la risoluzione del monitor, dopo tante ricerche su internet e ripassato vari post che non andavano funziona nel mio caso e finalmente l'ho trovato e lo carico passo dopo passo e alla fine dopo aver riavviato il pc la risoluzione si autoregola.
grazie mille e che Dio continui a benedirti