
|
Ora che lo sappiamo come installare AutoScan Network, vediamo come configurarlo e come rilevare gli intrusi sulla nostra rete, sia essa cablata o wireless. |
Prima di proseguire tengo a precisare che sebbene sia già sulla versione 1.50 ci sono ancora cose da migliorare nel funzionamento di AutoScan Network. Un paio di esempi sono che ogni volta che si avvia la procedura guidata per aggiungere una nuova rete si apre invece di mostrare l'ultima scansione, il che è abbastanza fastidioso; ed è anche possibile che in una scansione rilevi un computer o un dispositivo ma non lo faccia in quella successiva.
Sperando che possa migliorare a breve, andremo a ciò che ci interessa in questo momento: scansionare la nostra rete e rilevare intrusi.
I passaggi per eseguire la scansione della nostra rete sono i seguenti:
- Ogni volta che avviamo AutoScan Netwowrk, si apre una procedura guidata per configurare piccoli dettagli sulla rete che andremo a scansionare. Nella prima schermata, tutto ciò che dobbiamo fare è cliccare su Avanti.
Inizia la procedura guidata per aggiungere una rete - Per aggiungere una nuova rete dobbiamo scrivere il nome che le daremo. Nel mio caso, la chiamerò La mia rete. Tuttavia, poiché avevamo già una rete salvata da una scansione precedente, avremmo scelto Ripristinare e avremmo aperto il file corrispondente.
Diamo un nome alla rete - Successivamente, dobbiamo dirti dove si trova la nostra rete: collegata direttamente al nostro computer (localhost) o tramite un computer remoto (connettersi all'host). Nel mio caso, seleziono Host locali.
Scegliamo dove si trova la nostra rete - Nella fase successiva selezioniamo l'interfaccia di rete con cui scansioneremo la rete. Per impostazione predefinita, il programma rileverà automaticamente l'interfaccia con cui siamo connessi e quella sarà quella che ci mostra. Nel mio caso mostra un'interfaccia wireless wlan1 ma se sei connesso via cavo vedrai eth0 o eth1.
Selezioniamo l'interfaccia di rete - Infine, confermiamo le informazioni che abbiamo inserito e premiamo il pulsante Avanti.
Finiamo con l'assistente - I dispositivi collegati alla nostra rete vengono visualizzati a breve e AutoScan Network ci informa dei loro indirizzi IP, del loro nome, del sistema operativo, ecc.
Controlliamo chi è connesso alla nostra rete Inoltre, se facciamo clic su uno di essi, nel pannello di destra, possiamo visualizzare informazioni dettagliate su ciascuno di essi. Non smettere di provarlo.
Rileva gli intrusi
Dopo aver scansionato la rete, possiamo attivare la funzione di rilevamento delle intrusioni. Pertanto AutoScan Network ci informerà di qualsiasi apparecchiatura o dispositivo che si connette alla nostra rete.
- Per rilevare il file sanguisughe (Come li chiami uno di alcuni) che si connettono alla nostra rete premere il pulsante Avviso di intrusione.
Pulsante di rilevamento intrusi - E leggiamo l'avviso che ci dice che se attiviamo questa funzione, la nuova apparecchiatura che viene trovata sarà considerata intrusa. Dato che ci interessa attivare la funzione, clicchiamo su Sì.
Qualsiasi apparecchiatura che si connette sarà considerata un intruso - Ora non ci resta che aspettare che un intruso si colleghi.
Funzionerebbe anche se fossi una sanguisuga? Bene anche.
Spero che ti sia utile.
Visto in | Linux e altro
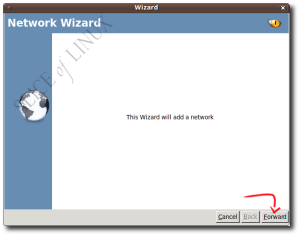
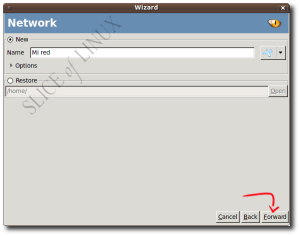
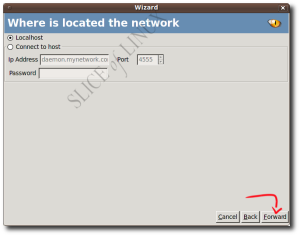

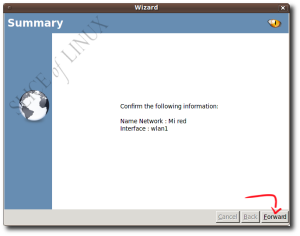
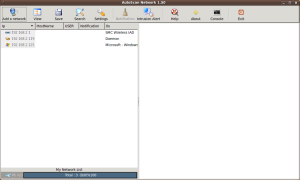

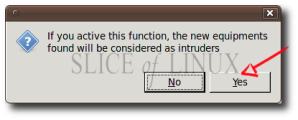
Grazie per il tuo ampio commento !! Ti mando un forte abbraccio e spero di rivederti presto! Paolo.
Cosa c'è di nuovo Pablo? ... Spero che tu sia fenomenale come sempre ... 😉
Siccome non ero passato per il sito, mi sono dato da fare e infatti non ho tempo più che per la giornata e poco altro, nonostante questo non dimentico i miei siti preferiti e, ovviamente, quando ho bisogno di un application Ai fini di questa voce, mi sono guardato intorno ... in questi giorni la connessione è un po 'lenta e la mia idea è di iniziare a scartare le cose prima di chiamare il mio provider ...
È molto facile da installare e "configurare" grazie alla procedura guidata e ovviamente alla tua magnifica spiegazione;) ... una volta completata la procedura guidata riconosce tutti i dispositivi collegati alla mia rete ... (cellulare con android-quale prima mi ha riconosciuto senza problemi ma dopo una seconda scansione mi mostra dietro un firewall: Sì, immagino che sarà una sorta di protezione del dispositivo - Uso Android da tre giorni - Non mi interessa molto perché l'ho già messo come un "amico" -, un laptop con windows, il desktop computer - lo sto provando tramite un laptop con XP che ho trovato e salvato dalla spazzatura 🙂 - e un hard disk multimediale connesso alla mia rete con cui condivido i miei file grazie a samba…:)….
È anche vero che il bug che citi è molto fastidioso ... dover ripetere la scansione ogni volta che apri il programma ... infatti c'è un'opzione "salva" per evitarlo salvando un file .xml per caricarlo all'inizio del programma (quindi indica lo sviluppatore sulla sua pagina) ... ma questo file .xml sembra che non lo salvi da nessuna parte, dagli il percorso che gli dai ... nonostante questo lo vedo molto completo e utile per farlo funzionare in background con la certezza che nessuno abuserà della mia connessione ... (davvero non mi dispiacerebbe avere la mia connessione aperta ... ma purtroppo ci sono persone che ne trarrebbero vantaggio per arti ...: (... questo è vero come il sole tramonta oggi) ... devo provare a vedere come reagisce ... inviterò un amico a prendere un caffè con il suo laptop per vedere come il l'allarme sonoro funziona ... hahaha
Aspettiamo le prossime versioni per vedere se questa scansione è corretta ... per ora continuerò a sfogliare l'argomento per vedere come posso spremerlo ...
Bene, queste sono le mie impressioni ... scusate per la loro portata ...
Ricevi un grande abbraccio e grazie per essere lì ...
Javi
… EPPPPPPPP …………… Non ho detto niente: S
Dopo aver chiuso qui sono tornato alla navigazione e sono riuscito a salvare il file .xml per ripristinare la scansione e caricarlo con successo ... credo di aver riprovato come ho provato per la prima volta ... ma forse è stata colpa mia .. .? ...
Beh, solo questo ...;)
Javi
Ciao amico ho provato ad usare nmap e nast per vedere i dispositivi collegati ma con nmap mi rileva solo anche quando sono più connessi alla rete.
e con nast a volte li mostra a tutti a volte no e non mostra i cellulari a cui è dovuto questo errore. Saluti