In questo Tutorial Vedremo come aggiornare una o più versioni precedenti del nostro Fedora alla versione corrente o corrente. Questa è una traduzione dell'articolo Come utilizzare PreUpgrade lo stesso che è disponibile in Wiki de FedoraProgetto. La traduzione è stata eseguita per conto mio, quindi se trovi errori (spero di no) o correzioni, fammelo sapere nei commenti :). Ricorda che tutti i comandi contenuti in questo post devono essere inseriti come radice ;).
Come utilizzare Preupgrade?
pre-aggiornamento è un'applicazione che gira su una versione esistente, risolve e scarica i pacchetti necessari per l'aggiornamento a una nuova versione di Fedora. Durante il processo di pre-aggiornamento, gli utenti possono continuare a utilizzare i propri sistemi. Questo ti dà un'esperienza simile a un aggiornamento dal vivo. Per ulteriori informazioni, fare riferimento alla pagina: funzionalità di preupgrade.
Aggiorna direttamente alla versione corrente
Preupgrade offre un aggiornamento all'ultima versione di Fedora. Non è necessario eseguire l'aggiornamento a versioni intermedie. Ad esempio, è possibile aggiornare direttamente da Fedora 14 a Fedora 17.
Requisiti precedenti
Il sistema non può essere aggiornato con il preupgrade nel seguente caso:
- Se la tua partizione / boot è in RAID. Vedi bug 500004.
Prepara il sistema
Sebbene il preupgrade possa fornire un'esperienza di aggiornamento generalmente fluida, si consigliano i seguenti passaggi prima di procedere.
- di riserva - Prima di eseguire qualsiasi intervento di manutenzione sull'impianto, si consiglia di fare una copia di tutti i dati importanti prima di procedere.
- Aggiornare - Applicare gli aggiornamenti disponibili prima di procedere con l'aggiornamento di Fedora. Come utente root, esegui il seguente comando:
yum update
- Installazione - A partire da Fedora 10, l'utilità di pre-aggiornamento è inclusa nell'installazione di Fedora per impostazione predefinita. Il pacchetto può anche essere installato manualmente utilizzando il comando yum:
yum install preupgrade
Eseguire l'aggiornamento
Di solito, PacchettoKit ti avviserà quando saranno disponibili aggiornamenti per il tuo sistema. Tuttavia, se decidi di eseguire l'aggiornamento manuale utilizzando il preupgrade, segui i passaggi elencati di seguito.
- Avvia l'utilità di pre-aggiornamento come root aprendo un terminale ed eseguendo il seguente comando:
preupgrade
Se preferisci un'applicazione a riga di comando interattiva, il comando pre-aggiornamento-CLI è anche disponibile.
- Nella schermata Scegli la tua versione, seleziona la versione di Fedora che desideri aggiornare e fai clic sul pulsante Applica.
- Quando tutti i pacchetti sono stati scaricati, riavviare il sistema per avviare il programma di installazione di Fedora e aggiornare alla versione successiva.
Nota di <°DesdeLinux: Se desideri approfondire questo processo, consulta il seguente articolo: Preupgrade: aggiornamento tra Fedoras, grazie a Diego Campos dal link;).
Nota 2 di <°DesdeLinux: Il processo di aggiornamento può essere eseguito anche dal DVD di installazione di Fedora.
Aggiornamento remoto
Preupgrade ha uno switch che consente un aggiornamento remoto tramite VNC. Se stai utilizzando il preupgrade per un aggiornamento remoto, è molto probabile che sia una macchina che ha un indirizzo IP statico. Questo viene gestito tramite il comando preupgrade:
preupgrade-cli --vnc[=password] --ip=[IPADDR] --netmask=[NETMASK] --gateway=[IPADDR] --dns=[DNSSERVER] "Fedora 17 (Beefy Miracle)"
Attività post-aggiornamento comuni
Dopo l'aggiornamento, si consigliano misure aggiuntive per completare il processo.
Rimozione del pacchetto non supportato
Alcuni pacchetti potrebbero non essere supportati dalla nuova versione. Potresti voler rimuovere questi pacchetti poiché smetterai di ricevere aggiornamenti di sicurezza e potrebbero causare conflitti successivi con i nuovi pacchetti. Questi possono essere identificati con il seguente comando:
package-cleanup --orphans
Sfoglia i file .rpmsave e .rpmnew
Dopo aver completato il processo di aggiornamento, potresti notare alcuni nomi di file che terminano con .rpms salva y .rpmnuovo. Non allarmarti. Il processo di aggiornamento conserverà sempre i file di configurazione modificati localmente. I nomi di file che terminano con .rpmsave contengono modifiche alla configurazione locale. Mentre i nomi di file che terminano con .rpmnew rappresentano il file di configurazione nella sua confezione originale con il software.
Dovresti esaminare tutti i file .rpmsave e .rpmnew creati dall'aggiornamento. A seconda delle differenze, potrebbe essere necessario combinare manualmente i file di configurazione. È possibile individuare tutti i file che corrispondono al comando find.
find / -print | egrep "rpm(new|save)$"
Facoltativamente, per velocizzare le ricerche ripetute durante la modifica, eseguendo prima il comando updatedb, quindi utilizzando Locate per eseguire le ricerche in un secondo momento.
updatedb
locate --regex "rpm(new|save)$"
Controlla l'aggiornamento
Correre:
yum repolist
Per confermare che la configurazione del repository è corretta. Quindi esegui:
yum distro-sync
Per sincronizzare i pacchetti con le versioni nel repository.
Risoluzione dei problemi
Spazio insufficiente in / boot
Fedora 13 e versioni successive utilizzano di default 500 MB nella partizione di avvio (/ boot). Il valore predefinito per la dimensione del file system / boot è 200 MB nelle versioni precedenti, questo può essere un problema per gli utenti che eseguono l'aggiornamento da quella versione. In molti casi, lo spazio su disco liberato è probabilmente sufficiente per consentire al preupgrade di scaricare il programma di installazione, ma non abbastanza per eseguire il programma di installazione e installare il nuovo kernel all'avvio del sistema. Questa sezione presenta alcuni noti suggerimenti per mettersi al lavoro. Ricorda: quando esegui attività amministrative, assicurati di eseguire il backup dei dati prima di procedere.
Esistono due metodi di base per far funzionare il preupgrade in questi casi. Nel primo metodo, è necessario liberare spazio sufficiente affinché il programma di installazione possa installare i nuovi pacchetti del kernel. Nel secondo metodo, devi occupare temporaneamente abbastanza spazio in / boot per forzare il preupgrade a scaricare il programma di installazione dopo il riavvio.
Metodo 1: liberare spazio
Innanzitutto, prova a rimuovere i pacchetti del kernel che non sono attualmente in uso sul tuo sistema. Il copione kernel-prune.py può essere utilizzato per identificare i kernel che possono essere rimossi in modo sicuro. Se scegli di rimuovere i kernel aggiuntivi, preparati con il supporto di installazione nel caso non sia possibile ripristinare il sistema precedentemente installato.
Il programma di installazione richiederà circa 26 MB di spazio libero in / boot. Utilizzare il seguente comando per determinare la quantità di spazio libero sulla partizione / boot:
df -h /boot
Per identificare i kernel che possono essere rimossi in sicurezza, eseguire quanto segue da una riga di comando:
curl -O 'http://skvidal.fedorapeople.org/misc/kernel-prune.py'
chmod a+x kernel-prune.py
./kernel-prune.py
Ora, per rimuovere effettivamente le versioni del kernel elencate dal comando sopra, esegui quanto segue come root:
PKGS='./kernel-prune.py'
echo $PKGS
yum remove $PKGS
Quindi regola il numero di blocchi di file system riservati utilizzando i comandi tune2fs. Innanzitutto, sarà necessario identificare il dispositivo a blocchi per il file system / boot. Nell'esempio seguente, / dev / sda1 è il dispositivo a blocchi per il filesystem / boot.
mount | grep "/boot"
/ dev / sda1 su / boot tipo ext4 (rw)
Ora, regola il numero di blocchi riservati al filesystem / boot usando i comandi tune2fs. Normalmente, una piccola quantità di spazio sulle partizioni con il formato di file ext è "riservato" e può essere utilizzato solo dall'amministratore di sistema; Questo per evitare un sistema che non si avvia e per consentire all'amministratore di disporre di uno spazio di lavoro per pulire completamente le partizioni. Tuttavia, nessuno di questi casi si applica realmente al filesystem / boot, quindi rimuovere questo spazio riservato è sicuro.
tune2fs -r 0 /dev/sda1
Infine, prova a rimuovere i file non necessari dal filesystem / boot. Ciò dipenderà in gran parte da come è configurato il sistema.
L'eliminazione dei file sbagliati può comportare il mancato avvio del sistema. Alcuni candidati per la rimozione includono / boot / efi y /boot/grub/splash.xpm.gz.
Metodo 2: trucco per il preupgrade per scaricare il programma di installazione
Questo metodo richiede una connessione cablata a Internet durante l'installazione. Se sei in modalità wireless e non riesci a connetterti utilizzando un cavo Ethernet, dovrai invece utilizzare il metodo 1.
prima, scopri quanto spazio è disponibile sul filesystem / boot. df è il comando desiderato per questo:
df /boot
File system 1K-blocchi utilizzati Disponibile Usa% montato su
/ dev / sda1 198337 30543 157554 17% / boot
In secondo luogo, crea un file che occupi spazio sufficiente per consentire al preupgrade di decidere che stage2 non può essere installato per ora. Il preupgrade richiede circa 120 MB per l'immagine di installazione, quindi ci assicureremo di avere meno di 100 MB di spazio disponibile. Ad esempio, il file system, significa che dobbiamo riempire 60 MB. Ecco come farlo come root:
dd if=/dev/zero of=/boot/preupgrade_filler bs=1024 count=61440
df /boot
File system 1K-blocchi utilizzati Disponibile Usa% montato su
/ dev / sda1 198337 92224 95873 50% / boot
Al terzo posto, esegui il preupgrade come di consueto. Nelle prime fasi, prima di scaricare i pacchetti, il preupgrade dovrebbe dirti che non c'è abbastanza spazio per scaricare il programma di installazione, ma che puoi scaricarlo quando riavvii il sistema se hai una connessione cablata. Puoi fare clic su Continua. Quando il preupgrade è pronto, non riavviare subito. Elimina invece il file / boot / preupgrade_filler e assicurati che il tuo computer sia connesso alla rete tramite un cavo Ethernet. Quindi puoi riavviare il sistema.
rm /boot/preupgrade_filler
Al quarto posto, il computer dovrebbe avviarsi nel programma di installazione, connettersi a Internet tramite il cavo Ethernet e iniziare a scaricare l'immagine del programma di installazione stage2. Quindi l'aggiornamento dovrebbe continuare normalmente.
L'aggiornamento non si installa dopo il riavvio
Spiegazione
Se si dispone di una configurazione multiboot, il file di menu utilizzato da GRUB / boot potrebbe essere diverso dal menu che modifica pre-aggiornamento / avvio. In questo caso, dovrai istruire grub a utilizzare il file corrispondente per completare l'aggiornamento all'avvio. Se ciò non viene fatto, dopo che il preupgrade ha completato il download e l'installazione del file, non ci saranno modifiche visibili all'avvio. Il sistema si riavvierà semplicemente sulla versione precedente.
Il preupgrade si avvia con un aggiornamento del kernel come passaggio intermedio. Dopo che il sistema è stato aggiornato, il preupgrade sostituisce l'opzione di aggiornamento temporaneo del kernel, con un'opzione per il kernel aggiornato. In altre parole, ci sono due modifiche apportate al bootloader: un'opzione di aggiornamento temporaneo, seguita da un'opzione che è permanente fino al prossimo aggiornamento.
Il boot loader GRUB può essere utilizzato per l'avvio dalla riga di comando, oppure il file /boot/grub/menu.lst può essere modificato per creare un'opzione del menu di avvio (Esempio di uno screenshot del menu di avvio di GRUB) (Per maggiori dettagli su GRUB, vedere il manuale di grub).
È possibile utilizzare qualsiasi opzione relativa al grub. Per una migliore comprensione dell'argomento, di seguito viene descritto come farlo dalla riga di comando e modificando il file menu.lst.
Tuttavia, poiché l'aggiornamento deve essere eseguito solo una volta e l'aggiornamento del sistema richiederà probabilmente un riavvio, il metodo più conveniente è probabilmente quello di avviare manualmente l'aggiornamento tramite la riga di comando di grub, quindi una volta Una volta completato l'aggiornamento, aggiungi un'opzione nel file menu.lst per l'aggiornamento di Fedora. Ciò corrisponderebbe al metodo 1, passaggi 1-3, seguito dal metodo 2, passaggio 4.
PASO 1: Identifica la posizione della partizione
Identifica l'unità e la partizione della tua directory Fedora / boot. (Vedi la Convenzione di denominazione Grub per i dettagli). Ad esempio, se Fedora è completamente installato sulla partizione quattordici di un secondo disco rigido, / boot è alla radice (hd1, 13).
PASO 2: Avvia dalla posizione della partizione
Al riavvio, digita "c" per accedere al prompt di grub. Utilizzando il numero appropriato di unità e partizioni, digitare i seguenti comandi:
root (hd1,13)
kernel / boot / upgrade / vmlinuz
initrd /boot/upgrade/initrd.img
stivale
Questo avvierà l'installazione dell'aggiornamento.
PASO 3: Seleziona l'immagine di installazione
L'installazione dell'aggiornamento avvierà una finestra di dialogo ncurses. Dopo aver selezionato la lingua e il tipo di tastiera, selezionare il disco rigido per il metodo di installazione. La finestra di dialogo successiva richiederà informazioni sulla partizione e sulla directory per l'immagine di installazione. Seleziona la partizione dal menu a tendina. (Notare che la numerazione inizierà dalla partizione di grub. In altre parole, root (hd1, 13) apparirà come / dev / sdf14). Infine, inserisci il percorso del file dell'immagine di installazione: /boot/upgrade/install.img.
L'installazione verrà eseguita normalmente a questo punto. Dopo aver completato l'aggiornamento, sarà necessario avviare il sistema o eseguire l'aggiornamento manualmente inserendo il nuovo kernel e i file initrd.img sulla riga di comando di grub, oppure aggiungere una voce al file menu.lst. Questo passaggio è descritto in dettaglio nella sezione successiva.
Metodo 2: modifica il file menu.lst di GRUB
In alternativa all'immissione dei comandi al prompt di GRUB dopo il riavvio, è anche possibile modificare il file menu.lst di GRUB per aggiungere un'opzione che consentirà di selezionare l'avvio del processo di aggiornamento dal menu di avvio di GRUB. Poiché l'aggiornamento deve essere eseguito solo una volta, dopo l'aggiornamento sarà necessario modificare nuovamente menu.lst, rimuovere l'opzione di avvio dell'aggiornamento dal menu e aggiungere una voce di avvio per il nuovo kernel.
PASO 1: Identifica la posizione della partizione
Identifica l'unità e la partizione della tua directory Fedora / boot (Vedi la Convenzione di denominazione Grub per i dettagli). Ad esempio, se Fedora è completamente installato sulla partizione quattordici di un secondo disco rigido, / boot è alla radice (hd1, 13).
PASO 2: Modifica menu.lst
Trova e apri il file /boot/grub/menu.lst. Se questo file si trova su un'altra partizione, controlla i file in / media. Utilizzando i numeri appropriati di unità e partizioni, scrivere la seguente voce nel file menu.lst:
titolo Fedora Upgrade
radice (hd,)
kernel / boot / upgrade / vmlinuz
initrd /boot/upgrade/initrd.img
savedefault
stivale
Salvare il file e riavviare il sistema. Seleziona l'aggiornamento Fedora dal menu di avvio di GRUB.
PASO 3: Seleziona l'immagine di installazione
L'installazione dell'aggiornamento avvierà una finestra di dialogo ncurses. Dopo aver selezionato la lingua e il tipo di tastiera, selezionare il disco rigido per il metodo di installazione. La finestra di dialogo successiva richiederà informazioni sulla partizione e sulla directory per l'immagine di installazione. Seleziona la partizione dal menu a tendina. (Notare che la numerazione inizierà dalla partizione di grub. In altre parole, root (hd1, 13) apparirà come / dev / sdf14).
Infine, inserisci il percorso del file dell'immagine di installazione: /boot/upgrade/install.img. L'installazione verrà eseguita normalmente a questo punto.
PASO 4: Menu.lst cleanup
Dopo aver completato l'aggiornamento, sarà necessario avviare il sistema o aggiornare manualmente inserendo il nuovo kernel e i file initrd.img sulla riga di comando di grub o aggiungendo una voce al file menu.lst.
Il seguente è un esempio di una voce grub per Fedora Core 10, situata sulla partizione quattordici del secondo disco rigido.
titolo Fedora Core 10 (su / dev / sdb14)
root (hd1,13)
kernel /boot/vmlinuz-2.6.27.5-117.fc10.x86_64 ro splash silenzioso
initrd /boot/initrd-2.6.27.5-117.fc10.x86_64
savedefault
stivale
Individua il kernel aggiornato e i file initrd, si trovano nella cartella / boot della partizione Fedora e inserisci una voce con lo stesso titolo dei file kernel e initrd.
Infine, rimuovere la voce di avvio dell'aggiornamento da menu.lst.
Fuentes: Citato all'interno dell'articolo;).
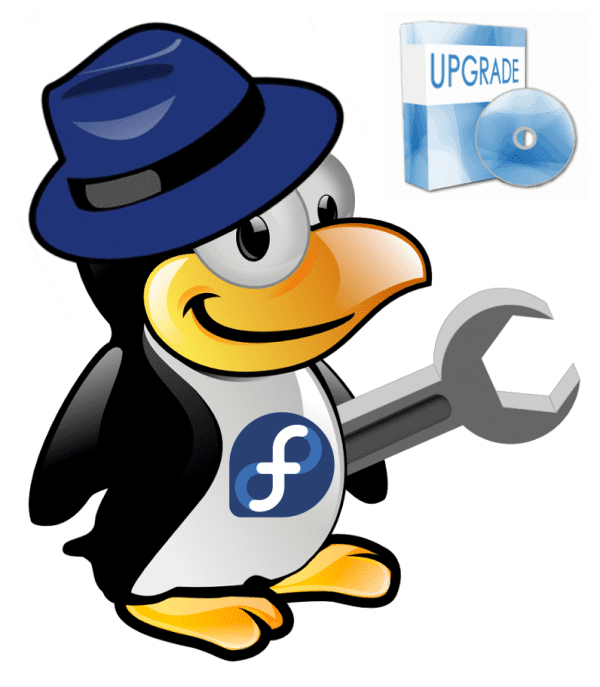
Waaaooo !! A metà dell'articolo ho dovuto abbandonare la lettura, non perché sia noioso, ma piuttosto perché è molto elaborato e sarebbe meglio provare ogni passaggio in un contesto reale per imparare.
Lo sai che ... lo salverò nel mio account box =)
Grazie
Blogger
Temo che queste magnifiche voci che hai creato su fedora andranno perse nel tempo man mano che aggiungi nuove voci, quindi vorrei che usassi un po 'del tuo blog con un link al fedora howto in modo che rimangano come riferimento alla portineria, perdona il mio suggerimento, è solo che vale la pena tenere d'occhio questi post fedora indipendentemente dal tempo trascorso dalla loro pubblicazione.
grazie
Grazie mille per le tue parole e per i tuoi suggerimenti, presenterò la tua idea con gli altri amministratori per vedere se possiamo fare qualcosa al riguardo :).
Saluti ;).
Fantastico non ho letto tutto solo fino all'aggiornamento se ho problemi continuerò a leggere.
un ottimo articolo per le fedoritas .. l'unica cosa è che avresti potuto creare diversi post solo con questo articolo ... tienilo BACIO .. hahahahaha
saluti
XD, sì, hai perfettamente ragione. L'articolo è molto lungo: P, ma non volevo che qualcuno si perdesse in qualcosa e dovessi aspettare la risposta al loro problema :).
Saluti ;)-
Wow !!
Seriamente, quanto ti è stato utile il collegamento 😀
Saluti(:
Certo, qualsiasi contributo è ben accetto, grazie fratello;).
Buonanotte blogger
Volevo solo chiederti se, ad esempio, aggiorno un mese dopo il rilascio della versione finale di fedora, viene aggiornato fino al giorno in cui è uscito oppure installa anche gli aggiornamenti compresi quelli del mese successivo al rilascio
grazie
Che ne dici di Alberto, piacere di conoscerti, preupgrade aggiorna completamente il sistema all'ultimo aggiornamento disponibile :).
Saluti.
Juac !!!
Che bel pezzo di tute, per favore .... fatto in modo impressionante con entusiasmo!
Congratulazioni CAPO!
I miei rispetti.
Che ne dici di FIRPO, grazie mille per il tuo commento: D, un piacere averti qui.
Saluti ;).
Ho aggiornato da fedora 16 a 17 tramite preupgrade tramite wifi e senza problemi è andato tutto bene, ci è voluto un po ', immagino perché fosse via wifi e lo stesso giorno è stata rilasciata la versione, ma alla fine c'era la mia fedora 17, proprio come prima, senza reinstallare nulla. con tutti i codec e i plugin.
Pubblicherò presto alcuni screenshot di questo aggiornamento sul mio blog.
Saluti.
Grazie per la nota, ma non credo che mi aiuterà poiché dovrei aggiornare la versione da 1 achillea a quella attuale. Succede che ho un server senza capacità del disco e ho bisogno di spostare la versione su un altro HD con maggiore capacità se posso aggiornarlo. Ma mi costa uno "0" trovare distribuzioni così vecchie.
Se qualcuno ha delle informazioni, qualsiasi informazione che mi può essere trasmessa sarà apprezzata.
saluti.
Bene, dato che sono nuovo su LINUX finora, sto leggendo molti post.
Ho una domanda ed è la seguente: Nel caso di FEDORA, quanto spesso si aggiorna o meglio esce una nuova versione? Attualmente c'è FEDORA 17.
E quando usciranno queste nuove versioni, è consigliabile effettuare un pre-upgrade o reinstallare tutto?
È uguale a Windows? Beh, non vorrei confrontare con Windows ma sono nuovo e finisco per confrontare tutto con Windows per rendermi conto della differenza tra i due.
mfcolf77
- lfedora 18 esce il 6 novembre
- fedora ogni 6 mesi circa, versione di rilascio.
- no non è uguale a winbugs come si può pensare che il confronto sia sciocco.
- Ti consiglio di aspettare qualche settimana per andare a 18, perché devono sempre sistemare le cose
Va bene. Grazie per le informazioni.
Aspetterò per novembre il FEDORA 18
Lusso! .. Cercando di vedere com'è!.
Grazie!
Ciao,
Ottimo articolo, è apprezzato leggere tutto questo in spagnolo 😉
Una domanda: quando dovrei eseguire "Rimozione pacchetto non supportato"? Prima dopo il preupgrade?
Grazie.