Ho avuto un problema con Traduzione di Google Chrome su Linux, Sono riuscito a migliorarlo con alcune modifiche, ma non mi piace molto. Ecco perché ho cercato di trovare un'alternativa che mi permetta di tradurre parole o alcuni testi che non conosco.
Per risolvere questo problema, insegneremo come tradurre testi in Linux utilizzando scorciatoie da tastiera e notifiche, per questo userò una guida Andrea (Alin Andrei) Sta andando alla grande e spero che ti serva bene. La guida è composta da diversi script realizzati da Andrew e dalla correzione di uno script risalente al 2012 che è stato utilizzato come base.
Questo metodo ci consente di tradurre qualsiasi testo che può essere selezionato (testi su pagine web, pdf, txt, applicazioni, tra gli altri), quindi i suoi usi possono essere molti.
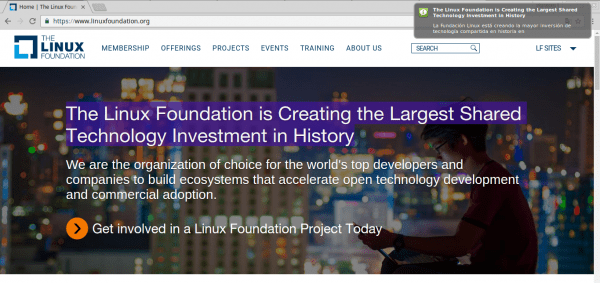
Come tradurre testi in Linux
Vantaggi e svantaggi di questa soluzione
Tra i vantaggi di questo metodo possiamo evidenziare:
- Consente la traduzione di qualsiasi testo che può essere selezionato (PDF, pagine web, riviste, libreoffice, testi in-app, tra gli altri.
- Permette di tradurre testi velocemente, grazie all'utilizzo di scorciatoie da tastiera.
- Consente di visualizzare le traduzioni dalle notifiche di sistema.
- Consente la traduzione da varie lingue di origine.
- La lingua di destinazione può essere parametrizzata.
- È ideale per tradurre piccole parole e frasi.
- È facile da installare e configurare.
I principali svantaggi di questo metodo sono:
- Non puoi tradurre intere pagine web.
- Se Google non è in grado di determinare la lingua di origine, restituirà un errore e quindi non tradurrà il testo.
- Per il funzionamento di questo metodo è necessaria una connessione a Internet.
Configurazione dello script per tradurre testi in Linux
Per configurare ed eseguire lo script per tradurre i testi selezionati utilizzando la scorciatoia da tastiera e le notifiche, dobbiamo seguire i seguenti passaggi:
- Instalar las dependencias necesarias, en primer lugar instalar libnotify-bin (para enviar notificaciones de escritorio), wget (para recuperar la traducción de Google) y XSEL (que se utiliza para obtener el texto resaltado en ese momento). En Ubuntu y derivados puedes instalarlo usando el siguiente comando:
sudo apt-get install libnotify-bin wget xsel- Copia il seguente codice nella console:
#!/usr/bin/env bash
notify-send --icon=info "$(xsel -o)" "$(wget -U "Mozilla/5.0" -qO - "http://translate.googleapis.com/translate_a/single?client=gtx&sl=auto&tl=es&dt=t&q=$(xsel -o | sed "s/[\"'<>]//g")" | sed "s/,,,0]],,.*//g" | awk -F'"' '{print $2, $6}')"e quindi creare un file chiamato "notitrans" (Puoi chiamarlo come vuoi, per questo caso verrà chiamato come lo chiamava l'autore originale), che conterrà il codice precedente.
Se desideri tradurre in una lingua diversa dallo spagnolo, devi sostituire «tl = es» con la lingua di tua preferenza, ad esempio «tl = ru» per il russo, «tl = fr» per il francese, ecc.
- Dobbiamo dare il permesso di esecuzione al file creato con il seguente comando:
chmod +x ~/notitrans- Aggiungiamo lo script al nostro $ PATH con il seguente comando
sudo mv ~/notitrans /usr/local/bin/- Il nostro script è pronto, ora dobbiamo farlo attivare quando usiamo una scorciatoia da tastiera, per questo dobbiamo creare un accesso personalizzato.
Per Cinnamon, GNOME e Unity, puoi creare una scorciatoia da tastiera personalizzata accedendo a Impostazioni di sistema> Tastiera> Scelte rapide da tastiera> Scelte rapide personalizzate, su cui dobbiamo fare clic aggiungi scorciatoia personalizzata. Dove inseriamo il nome del collegamento, nel mio caso lo metto tradurre e nell'Ordine mettiamo «nottrans»O il nome che abbiamo dato al nostro script:
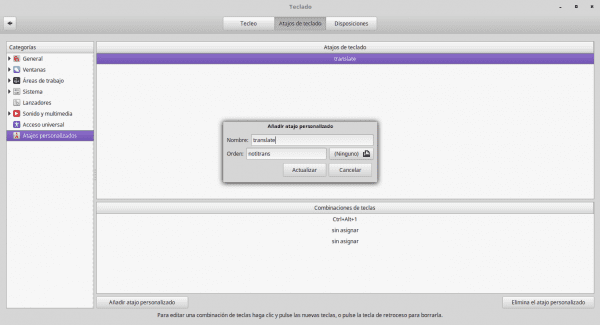
aggiungi scorciatoia da tastiera
Variazioni dello script per tradurre testi in Linux
Es muy fácil modificar el script para adaptarlo mejor a sus necesidades. A continuación encontrará un par de variaciones que ha creado Andrew. Para usar estos script, simplemente siga los mismos pasos que anteriormente (incluyendo cambiar «es» al idioma en el que desea traducir el texto), pero no copie el código de script anterior sino que utilice el que corresponda:
Visualizzazione della traduzione con Zenity
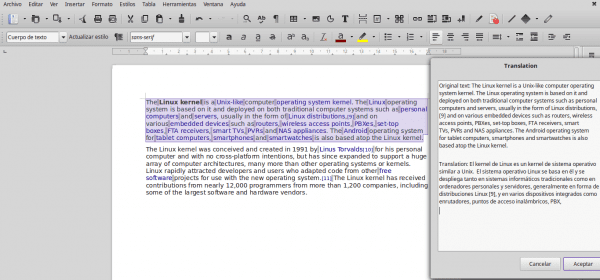
Per visualizzare la nostra traduzione in Zenity Dobbiamo seguire i seguenti passi:
- Installa Zenity sul tuo sistema. In Ubuntu e derivati puoi installarlo con il seguente comando:
sudo apt-get install zenity- Eseguire tutti i passaggi nello script originale, ma utilizzare il codice seguente
#!/usr/bin/env bash
text="$(xsel -o)"
translate="$(wget -U "Mozilla/5.0" -qO - "http://translate.googleapis.com/translate_a/single?client=gtx&sl=auto&tl=es&dt=t&q=$(echo $text | sed "s/[\"'<>]//g")" | sed "s/,,,0]],,.*//g" | awk -F'"' '{print $2, $6}')"
echo -e "Original text:" "$text"'\n' > /tmp/notitrans
echo "Translation:" "$translate" >> /tmp/notitrans
zenity --text-info --title="Translation" --filename=/tmp/notitransVisualizzazione della traduzione nelle notifiche e copia automatica negli appunti
Per avere una variazione in cui la traduzione viene mostrata dalle notifiche di sistema e viene automaticamente copiata negli appunti, dobbiamo eseguire i seguenti passaggi:
- Installa xclip sul tuo sistema. In Ubuntu e derivati puoi farlo usando il seguente comando:
sudo apt-get install xclip
- Eseguire tutti i passaggi nello script originale, ma utilizzare il codice seguente
#!/usr/bin/env bash
text="$(xsel -o)"
translate="$(wget -U "Mozilla/5.0" -qO - "http://translate.googleapis.com/translate_a/single?client=gtx&sl=auto&tl=en&dt=t&q=$(echo $text | sed "s/[\"'<>]//g")" | sed "s/,,,0]],,.*//g" | awk -F'"' '{print $2, $6}')"
echo "$translate" | xclip -selection clipboard
notify-send --icon=info "$text" "$translate"Già culminante, Spero che questo articolo ti permetta di fare traduzioni di parole o testi che desideri, allo stesso modo se qualcuno di voi ha domande o modifiche allo script, non esitate a lasciare i vostri commenti.
fonte: webupd8
Grazie mille per la sceneggiatura; È molto utile, e grazie mille per la traduzione e l'articolo perché questi sono davvero i veri articoli che ti fanno crescere la conoscenza riguardo al campo GNU Linux.
Ti suggerisco per favore più traduzioni e più articoli ...
Saluti e buona giornata.
Eccellente + 5, grazie! Una correzione: "Copia il seguente codice nella console:", non è nella console ma nel file di testo creato.
Grande contributo, è stato molto positivo per me. Vorrei chiarire una domanda, è possibile ingrandire il testo da tradurre? Cioè, con Zenity seleziono un paragrafo e non traduce tutto, solo un paio di frasi, con il sistema di notifiche di Ubuntu traduce solo la prima frase. C'è un modo per espanderlo?
Un saluto e vi ringrazio molto in anticipo.
Ottimo contributo!
Quello che stavo cercando!
Beh, non proprio, stavo cercando un modo per farlo solo in documenti okular (con qualche tipo di plugin), dato che di solito lavoro con molti PDF. Ma questo mi aiuta a tradurre la parola oltre okular. È un ottimo contributo
Ti ringrazio !!!
Eccellente è poco. Grazie