
|
Forse non hai mai avuto bisogno di farlo, forse l'hai provato una volta e ti sei dimesso. In ogni caso confermo quello che probabilmente già sospettavate: non è possibile cercare testo nel contenuto del file da Nautilus. Nel caso in cui ti sei ancora perso cercando di capire come diavolo cercare qualcosa in Nautilus, c'è un pulsante con l'icona di una lente di ingrandimento proprio accanto alla barra degli indirizzi (più facile, premi Ctrl + F). Da lì, puoi cercare cartelle e file per nome, ma non puoi cercare testo nel contenuto dei file. Allora, come si fa? Ecco la soluzione ... beh, metà. 🙂 |
Gnome-Search-Tool, a soli due clic di distanza ...
Vai a Luoghi> Trova file… Puoi anche eseguire questo strumento premendo Alt + F2 e digitando strumento di ricerca per gnome.
Una volta aperta la finestra, fai clic nel punto in cui dice Vedi più opzioni. Lì ti permetterà di inserire il testo da cercare. Inoltre, potrai inserire altri parametri di ricerca come la data di modifica, la dimensione, il proprietario del file, ecc.
Attraverso il terminale
Potresti aver usato il comando grep se sapendo bene a cosa serve. Bene, è ora di imparare.
È un comando che viene utilizzato proprio per trovare del testo nel contenuto dei file. Puoi fare qualsiasi tipo di ricerca ti venga in mente. Come ogni comando da terminale, il suo segreto sta nel conoscere bene i parametri disponibili.
Diamo un esempio concreto. Supponi di voler cercare tutti i file che contengono la frase "usiamo linux" nella tua cartella / media / win / stuff.
Il comando da eseguire sarebbe:
grep -lir "usiamo linux" "/ media / win / stuff"
Il parametro -l ti dice di stampare i nomi dei file in cui si trova il testo richiesto. Il parametro -i, che non fa distinzione tra maiuscole e minuscole. Il parametro -r, che esegue la ricerca ricorsiva all'interno del percorso specificato.
Nel caso in cui desideri restringere la ricerca a un certo tipo di file, vai prima al percorso in cui grep deve cercare.
cd / media / win / roba
Poi, ho scritto qualcosa di simile a questo adattandolo secondo le tue esigenze:
grep -lir "usiamo linux" * .pdf
Per maggiori informazioni ti consiglio di scrivere uomo grep in un terminale. 🙂 Il manuale non morde!
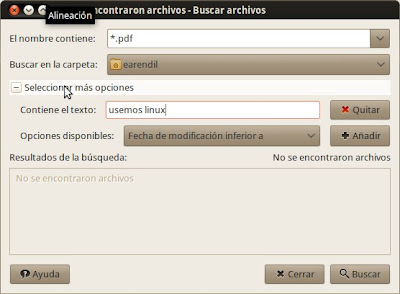
Bene, mi rispondo 🙂
grep -r "7005" * –include = *. xml
puoi usare –include o –exclude con -r
😀
Che ne dici di Leo, ha funzionato così per me (con il doppio «-» per l'inclusione):
grep -r "7005" * –include = *. xml
saluti
Un dettaglio, nell'ultimo esempio: grep -lir "usiamo linux" * .pdf, se uso * .xml (ad esempio) non cerca ricorsivamente, ma cerca nella directory con la forma * .xml e non in tutti i file * .xml che si trovano nelle sottodirectory. Stavo solo cercando la soluzione a questo, qualcuno lo sa?
Potresti semplicemente usare * ma questo include tutti i file, questo voglio evitare.
molto buona.
Perfetto, chiaro e ben spiegato.
Come migliorare indicare che nel comando
grep -lir "usiamo linux" "/ media / win / stuff"
le virgolette dovrebbero essere lasciate come segue
grep -lir "usiamo linux" / media / win / stuff
saluti
Esatto. Metto le virgolette nel caso in cui qualcuno abbia sostituito il mio esempio con un percorso che include spazi. Avevo previsto un reclamo futuro: ehi, per me non funziona !! Haha ...
Comunque, quello che dici è vero. Nell'esempio ci sono molte virgolette, ma se vuoi inserire un percorso che include spazi, devi inserire le virgolette.
Fatto l'avvertenza. Saluti e grazie mille per il commento!
Ottimo contributo, molto ben spiegato: semplice e facile da seguire. Aspetto quel post futuro che annuncerai alla fine.
saluti
Sì, l'ho già aggiunto alla mia lista di cose da fare! 🙂
Saluti! Paolo.
Molto buona! davvero utile e funziona alla grande!
Grazie!
Gentile, vedendo il contenuto dei tuoi commenti che trovo incoraggiante, ho deciso di chiederti aiuto con il video di ni lenovo T430 Sto usando linux Mint dalla versione 9 ora ho installato la versione 17 KDE e ho problemi con la risoluzione del video Non riesco a utilizzare il 1920 × 1080 che ha la piastra. Mi potete aiutare?
grazie
ok amico mi hai servito !!! salu2
Questi dettagli sono ciò che ha distrutto i meravigliosi sistemi gratuiti nell'anno 2015 e ancora non è possibile eseguire una ricerca di testo dal browser di file? E la cosa peggiore è che ricordo che circa 10 anni fa era possibile, perché torniamo indietro su alcune cose basilari?
Sì, un semplice comando, sì, è gratuito, hai il codice e altri, ma penso che questo tipo di dettaglio contraddistingue un utente alle prime armi che si avvicina al mondo di gnu / linux.
Stiamo parlando di cercare contenuti all'interno dei file, non di filtrarli per nome 🙂
È sempre utile programmare questi tipi di post 😉
In MacOSX puoi eseguire questo comando: (Suppongo che anche in Linux ci sarà, dato che Linux e MacOSX sono una famiglia, "fratellini".)
mdfind -onlyin [percorso della directory in cui cercheremo] query [«testo da cercare»]
usa le virgolette per un testo con spazi. 😉
per esempio:
mdfind -onlyin Documents query curriculum
Questi comandi e la loro grande utilità e la loro condivisione così facilmente, salvano il paese.!