Salve fan di KDE! Di nuovo qui e questa volta ti porto come configurare il gestore degli accessi KDM che come hai visto, appena installato è un po 'pallido per la maggior parte dei gusti. A coloro che non hanno ancora installato il proprio KDE su Debian, si consiglia di leggere l'articolo Il veloce ed elegante KDE.
D'ora in poi impareremo:
- Come configurare KDM?
- Utilizzando il comando kcmshell
- Come configurare KDM per accettare le richieste XDMCP?
- Come avviare una sessione remota su un altro computer?
Come configurare KDM?
Nel capitolo 4 della Guida di KDE "Configurazione di kdm", troverai una descrizione dettagliata di come configurare KDM Access Manager. Non intendiamo sostituire tale aiuto, ma mostrare i passaggi minimi che dobbiamo seguire per la sua configurazione. Soprattutto per gli "impazienti" che vogliono rendere il loro ambiente il più piacevole possibile con un minimo di lettura.
Tuttavia, consigliamo a tutti di leggere il meraviglioso materiale di studio nel "Centro assistenza KDE".
Attenzione: le modifiche apportate al modulo Access Manager sovrascriveranno il file / etc / kde4 / kdm / kdmrc, che nel suo stato originale ha molti commenti per aiutarti a configurare kdm. Utilizzando questo modulo delle Preferenze di Sistema scompariranno i commenti di quel file. Per questo motivo, si consiglia prima di utilizzare il modulo di fare una copia di backup del file in una cartella diversa o di copiarlo nella stessa cartella con un nome diverso. Questa pratica è altamente raccomandata per tutti i file di configurazione del sistema e possiamo farlo usando il comando:
sudo cp / etc / kde4 / kdm / kdmrc /etc/kde4/kdm/kdmrc.original
Invocare il modulo Access Manager:
Utilizzando la combinazione di tasti Alt + F2 o Menu -> Esegui ordine, invocheremo il modulo di configurazione KDM digitando il comando kdesudo kcmshell4 kdm. Se lo facciamo da una console non dimenticate di scrivere kdesudo invece del solito sudo.
Dopo aver accettato, ci verrà mostrato il seguente modulo:
Attraverso di essa potremo configurare molti aspetti -non tutti possibili- del kdm. Esplora le possibilità e congratulazioni! Ricorda sempre che è più sicuro Non cambiare niente rispetto a quanto indicato nelle schede Utenti y Comodità.
È possibile richiamare il modulo precedente anche utilizzando il comando:
impostazioni di sistema di kdesudo
Preferiamo il primo modo poiché andiamo direttamente al modulo in questione e non dobbiamo navigare attraverso il resto delle innumerevoli opzioni del Preferenze di Sistema come utente radice.
Ogni volta che apportiamo una modifica al modulo kdm dobbiamo eseguire il comando:
servizio kdesudo kdm riavvio
Utilizzando il comando kcmshell
kcmshell4 è uno strumento per avviare individualmente i moduli dalle Preferenze di Sistema o dal Pannello di controllo di KDE. Lo considero molto utile soprattutto per i moduli a cui solo l'utente può accedere radice, e sono quelli che ci vengono mostrati con tutte le possibili opzioni di configurazione disabilitate.
Per conoscere le opzioni di comando, dobbiamo digitare in una console:
kcmshell4 --aiuto
E per sapere a quali moduli possiamo accedere tramite esso:
kcmshell4 --list | Di più
Se vogliamo salvare in un file l'elenco dei moduli delle Preferenze di Sistema:
kcmshell4 --list> module-list.txt
Per visualizzare il file appena creato, Alt + F2 o tramite console:
kwrite module-list.txt
Come configurare KDM per accettare le richieste XDMCP?
Dall'aiuto di KDE:
Capitolo 9. Utilizzo di kdm per l'accesso remoto (XDMCP)
XDMCP è uno standard di Open Group il «Protocollo di controllo della gestione del display X."(X Display Marrabbiato Control Protocol). Utilizzato per configurare le connessioni tra sistemi remoti sulla rete.
XDMCP è pratico in situazioni multiutente in cui ci sono utenti con workstation e un server molto potente che può fornire le risorse per eseguire più sessioni X. Ad esempio, XDMCP è un buon modo per riutilizzare vecchi computer: un Pentium e persino un 486. con 16 Mb di RAM è sufficiente eseguire X e utilizzare XDMCP come un computer in grado di eseguire moderne sessioni di KDE sul server. Sul lato server, una volta che una sessione di KDE (o altro ambiente) è in esecuzione, eseguirne un'altra richiederà poche risorse extra.
Tuttavia, consentire altri metodi di accesso alla macchina ha ovviamente implicazioni per la sicurezza. È necessario eseguire questo servizio solo se è necessario consentire ai server X remoti di avviare sessioni di accesso sul sistema. Gli utenti con un semplice computer UNIX® non devono eseguirlo.
Per motivi pratici, tramite XDMCP possiamo accedere da remoto al nostro desktop e lavorarci sopra come se fossimo seduti davanti alla nostra macchina. È un protocollo Linux e tramite esso possiamo connetterci solo ao da macchine Linux.
Affinché il nostro computer sia accessibile dalle macchine Windows, dobbiamo installare il pacchetto xrdp u altro strumento compatibile. Ma questa è un'altra storia.
L'opzione per avviare una sessione remota è disabilitata per impostazione predefinita per motivi di sicurezza. Nel caso in cui stiamo lavorando in una piccola rete, o con macchine virtuali sul nostro computer a cui vogliamo accedere tramite questa struttura, dobbiamo modificare almeno due file. E amici, dobbiamo toccare a mano quei file di configurazione. Anche se sembra difficile, vedremo che è molto facile!
Il primo di questi è il kdmrc, che dobbiamo modificare con le autorizzazioni dell'utente radice e modificarne una sola riga nella sua sezione [xdmcp] che si trova alla fine del file. In quella sezione troveremo una riga che dice Abilita = falso, che dobbiamo cambiare Abilita = vero. Quindi diciamo a Kdm di accettare sessioni remote.
kdesudo kwrite / etc / kde4 / kdm / kdmrc
Dovrebbe essere il seguente:
Il secondo file che dobbiamo modificare è il xaccess, che è precisamente responsabile della creazione di sicurezza nel login remoto. Ti invitiamo a leggere i commenti se desideri limitare ulteriormente l'accesso al tuo computer. Per ora consentiremo l'accesso al nostro da qualsiasi macchina connessa alla rete, poiché siamo connessi a una piccola rete o vogliamo accedere a una macchina virtuale con KDE in esecuzione sul nostro computer:
kdesudo kwrite / etc / kde4 / kdm / Xaccess
L'unica riga che dobbiamo modificare è quella con il commento alla fine che dice: #ogni host può ottenere una finestra di accesso. Togliendo il commento all'inizio della riga, il file dovrebbe apparire così:
Ricorda di riavviare kdm affinché le modifiche abbiano effetto:
servizio kdesudo kdm riavvio
Come avviare una sessione remota su un altro computer connesso alla rete?
Possiamo accedere ad altri computer che accettano richieste XDMCP prima di avviare una sessione tramite KDM facendo clic sul pulsante Menu -> Accesso remoto e ci verrà mostrato il "Menu XDMCP per macchine"Con l'elenco dei computer che supportano tali connessioni.
Se vogliamo accedere a un altro computer dopo che abbiamo già effettuato l'accesso e non vogliamo lasciarlo, un'alternativa sarebbe installare il pacchetto Remmina con il tuo plugin per il protocollo XDMCP usando il Synaptic o il comando della console:
sudo aptitude install remmina remmina-plugin-xdmcp
Per accedere a Remmina: Menu -> Internet -> Remmina Remote Desktop Client.
E questo è tutto per oggi gente!

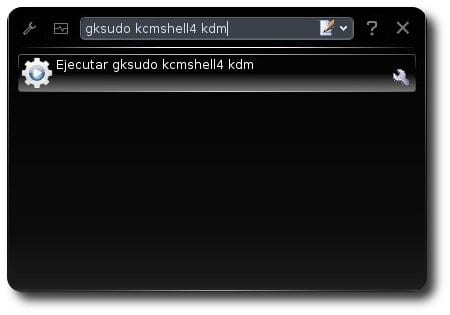

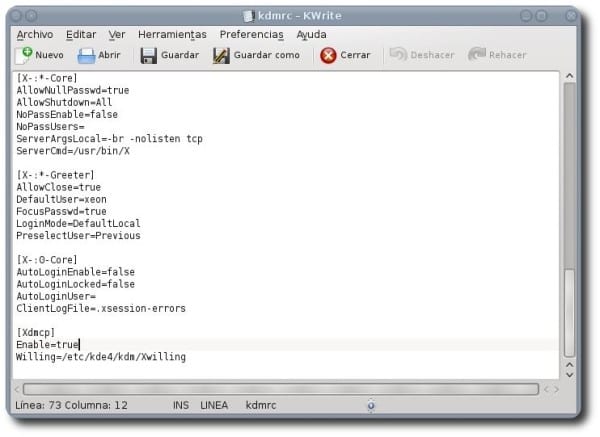
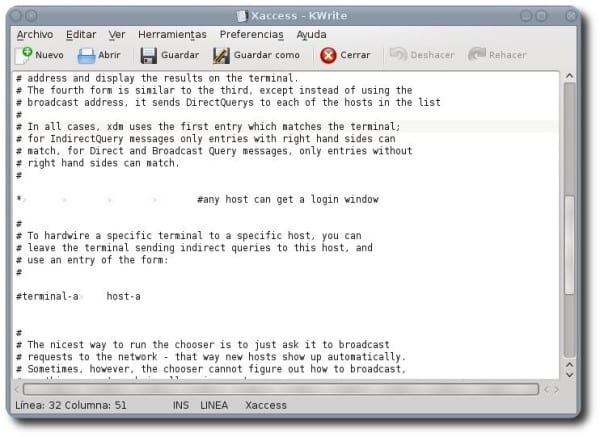
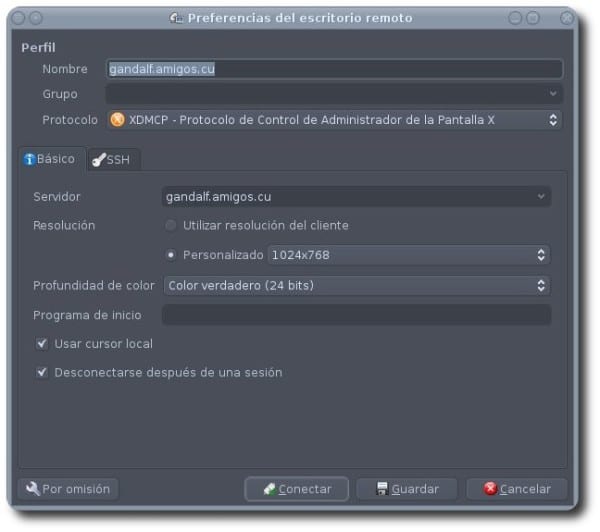
Molto bene Grazie 🙂
Bell'articolo, ho solo un commento: Perché usare gksudo per configurare / eseguire cose in KDE, quando esiste kdesu?
Saluti.
Grazie a tutti per i vostri commenti.
Ho scattato l'immagine con GNOME installato che è quello che uso di default, ma nell'articolo si usa kdesudo. bene? 🙂
il freeke non sapeva che hai messo i saluti di KDE da qui
Go Wild, in una foto con un colletto di cravatta e tu, hahahahaha. Saluti Amico !!!.
Deluxe: D!
Grazie uomo!
Buon post 😀
Ciao buon giorno
Ho installato la versione kubuntu 12.04 LTS e quando entro nel menu di configurazione di KDM, per installare un tema, non lo installa per me. Ricevo nuovi temi e non sono installati.
Puoi dirmi cosa sta succedendo?
Allo stesso modo, quando cambio il carattere in uno più alto di preferenza, quando riavvio, non mi rispetta ... beh, questa è un'altra domanda.
grazie