Ultimo giorno Il 20 novembre era il mio compleanno (23, ho compiuto 23 anni), mio padre mi ha dato il Nokia 5800 che ha usato perché ha finalmente capito che lo avrei messo per un uso migliore 😀
Mangio ogni nerd (o amante dei gadget tecnologici) ... ho iniziato a cercare applicazioni per rendere lo smartphone ancora più intelligente di quanto avrebbe dovuto essere.
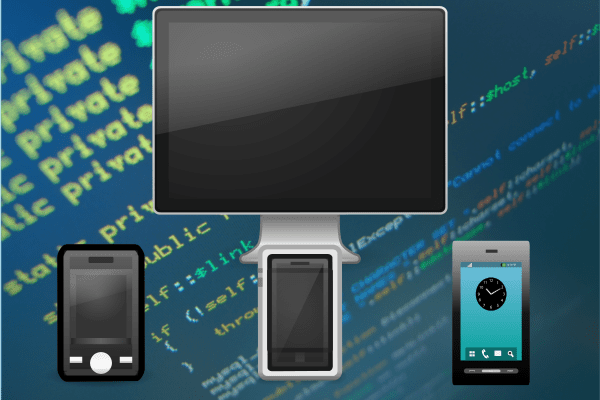
Una cosa che ho sempre voluto fare era poter accedere al terminale del mio laptop da un dispositivo mobile, cioè poter digitare comandi sul mio cellulare e farli funzionare sul laptop. Questo mi permetterebbe di non dovermi alzare dal divano, di poter controllare il mio laptop (e il mio computer di casa) senza dover lasciare da parte il mio comfort 😉
Per ottenere ciò ho bisogno di installare SSH sul mio laptop, così come un client SSH sul telefono cellulare. Per installare ssh sul laptop, installa semplicemente il meta-pacchetto SSH ... o installa openssh-server , l'installazione di uno di questi due pacchetti funzionerà.
Quindi abbiamo solo bisogno di installare un client SSH sul telefono cellulare, ho deciso di farlo stucco. Attraverso una ricerca su Google puoi ottenere Putty per il tuo computer, come ho detto sopra ... iOS, Symbian o Android:
Per installarlo, lo copiamo (tramite USB o bluetooth) sul nostro cellulare, facciamo un doppio tocco (equivalente a un doppio clic hehe) e il cellulare saprà come installare l'applicazione.
Una volta installato sul nostro smartphone lo cerchiamo attraverso il menù e nelle applicazioni: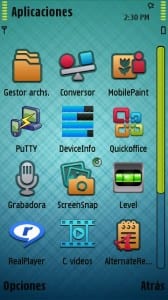
Come puoi vedere nella seconda schermata, viene mostrato un elenco dei profili (Profili) che abbiamo dichiarato, nonché le opzioni per creare un nuovo profilo (New), modificane uno esistente (Modifica) o eliminare alcuni (Elimina).
Creeremo un nuovo profilo e ci verranno mostrate le seguenti opzioni che possiamo vedere nel 3 ° screenshot dei precedenti 🙂
Quindi non resta che stabilire i dati dove corrispondono, ce l'ho nel modo seguente:
- En Nome del profilo mettiamo quello che vogliamo, questo sarà il nome del profilo.
- En ospite Specifichiamo l'indirizzo IP del computer a cui vogliamo connetterci (nel mio caso l'IP Wi-Fi del mio laptop).
- En Nome utente mettiamo il nome utente con cui accediamo, il mio è kzkggaara come potete vedere.
- En Punto di accesso selezioneremo il nome del nostro Wifi.
Nelle seguenti "schede" possiamo definire la porta SSH (nel caso l'abbiamo cambiato sul nostro laptop). Oltre alla configurazione dell'aspetto e di questo tipo di cose, lascio screenshot di come ho tutto su di me nel caso sia utile a qualcuno:

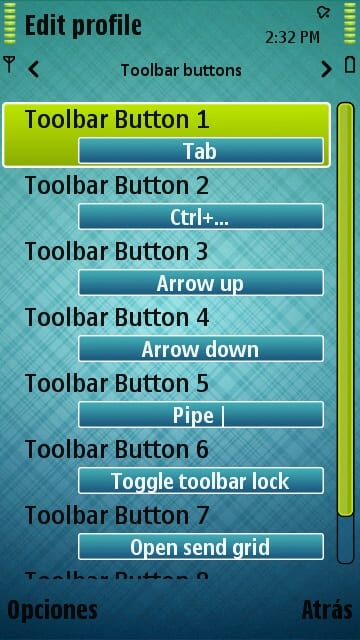
Una volta che abbiamo configurato il nostro profilo come desideriamo, non resta che toccare due volte il profilo e voilà, inizierà a connettersi chiedendoci la password dell'utente che abbiamo specificato prima: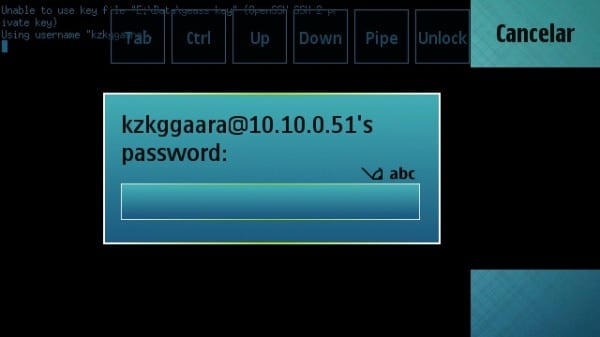
Una volta inserita la password ... il gioco è fatto, siamo già all'interno del computer (in questo esempio il mio laptop):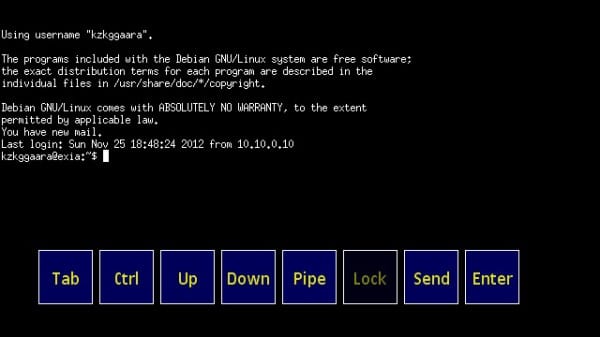
Ad esempio, qui ho corso htop (applicazione terminale che mostra i processi attivi, la RAM consumata, la CPU ... cioè qualcosa come un monitor di sistema ma nel terminale). L'ho scritto sullo smartphone ma, come puoi vedere, mi mostra i dati del laptop, beh… non scherzo, il 5800 ha 2 CPU e 2 GB di RAM LOL !!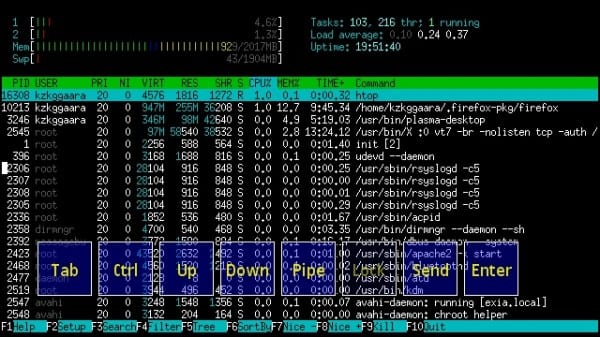
Per finire di convincerti ... elencherò la cartella in cui si trova (/ home / kzkggaara /) e vedrai il suo contenuto, anche se ora che ci penso ... avrei potuto fare un uname -a o qualcosa del genere, ... ma ora mi viene in mente l'idea 🙁 ... dovremo accontentarci per un ls
hehe.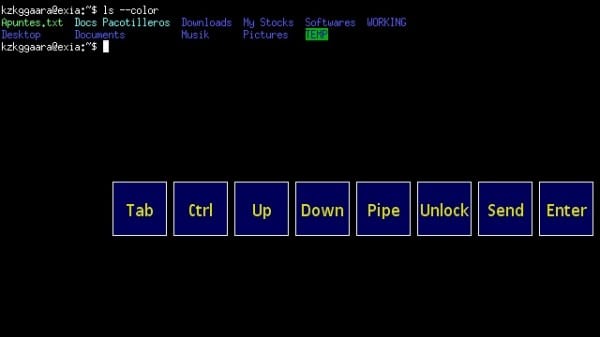
Possiamo ancora usare le nostre applicazioni Linux, qui ti mostro che posso aprire nano (editor di testo nel terminale) senza alcun problema: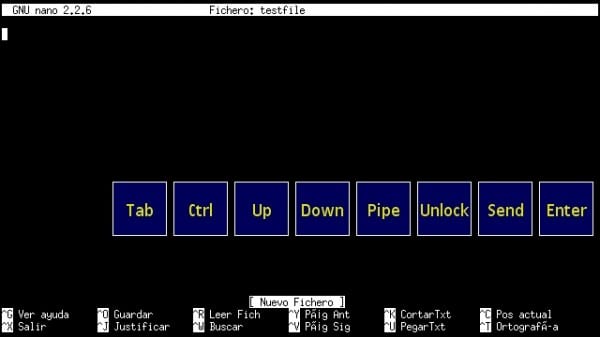
Ebbene niente, come puoi vedere è semplicemente un SSH, quindi il limite è stato quasi la nostra immaginazione 🙂
A proposito, se ti stai chiedendo cosa siano quei pulsanti Tab, Ctrl, Su ... Invio ... Invia ..., sono semplicemente le opzioni che ci permetteranno di inserire i comandi. In altre parole, scriviamo «ls» e quindi premiamo (con il tocco o il tocco) sul pulsante Invio ed è così che viene eseguito il comando.
Ciò che ho appena spiegato è abbastanza intuitivo e semplice ma, meglio essere il più chiaro possibile ed evitare così che qualcuno non capisca qualcosa 😉

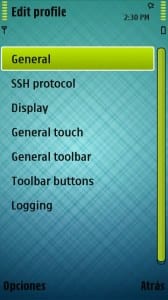
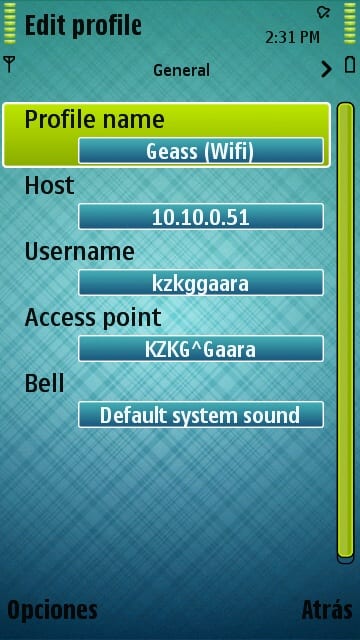
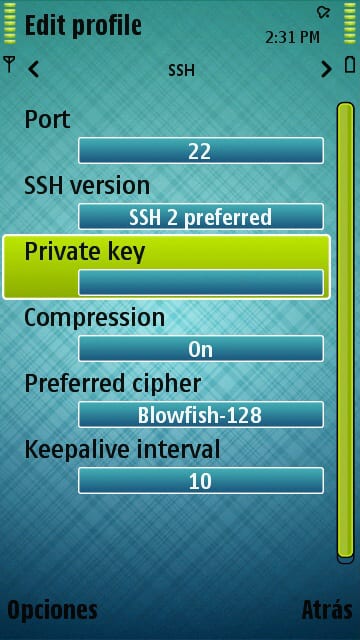
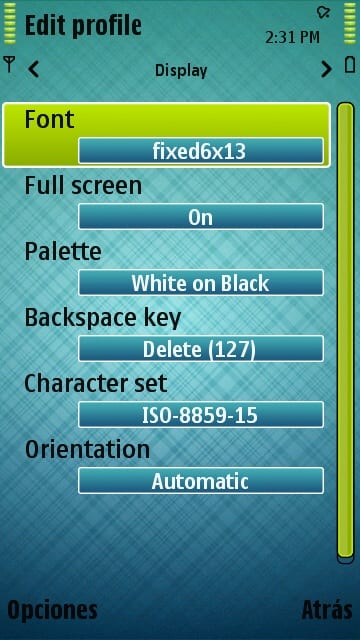

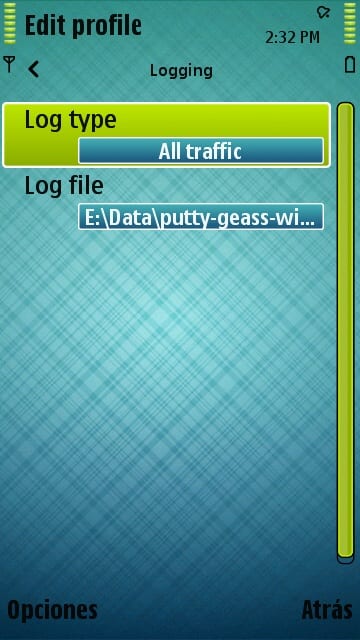
Non lo sapevo, utilizzo ConnectBot per Android, ma è sempre bene avere delle alternative.
Quando avrò un Andy penserò a un'altra APP hehe
PS: scusate il ritardo nel rispondere, avevo cose personali di cui occuparmi 🙂
Uso JuiceSSH è abbastanza buono.
Molto bene, personalmente in Android uso «connectbot», consente profili, colori, tasti, ecc.
saluti.
Per fortuna, devo fare qualcosa del genere per scaricare tramite ... le distribuzioni gnu senza dover camminare da un posto all'altro 🙂
Ottimo contributo .. Sarà bene per me spegnere il pc e quelle cose .. Va anche ricordato che possiamo gestire il pc da mobile tramite TeamViewer .. 😛
Grazie a te per aver commentato 😀
Da TeamViewer non ne ho idea, non l'ho mai usato 😉
PS: scusate il ritardo nel rispondere, avevo cose personali di cui occuparmi 🙂
Questo è quello di cui parlavi nel post precedente lol, lo proverò sul mio laptop. Buon contributo.
Sì, è stato questo
Grazie per il buon contributo 😉
PS: scusate il ritardo nel rispondere, avevo cose personali di cui occuparmi 🙂
Per ora non ho intenzione di accedere al terminale del mio laptop dal mio telefono cellulare N 5800.
Comunque ho pensato che il post fosse fantastico e lo prenoterò come preferito per dopo. Per ora dimmi: qual è l'argomento del tuo cellulare / cellulare? Questo è fantastico.
Grazie 😀
La skin è ... mmm buona non conosco il nome, ma l'ho caricata qui così puoi scaricarla se vuoi: http://ftp.desdelinux.net/kzkggaara/android-theme-nokia-5800.sis
PS: scusate il ritardo nel rispondere, avevo cose personali di cui occuparmi 🙂
Non riesco a trovare Putty per Android ... questo tutorial varia molto per le app menzionate nei commenti precedenti? In ogni caso, non guasterebbe che a un certo punto se ne possano fare uno con le altre varianti o direttamente per Android
Purtroppo non esiste, ma connectbot soddisfa quasi il 100% delle caratteristiche del mastice.
Saluti.
Sul sito c'è un tutorial per farlo da connectbot http://cor.to/Kkbk
Ci scusiamo per aver lasciato il commento e poi aver guardato il motore di ricerca. DesdeLinux 🙂
Molto buona!
Ho provato un'altra ottima opzione: Teamviewer.
Lascio il link: http://usemoslinux.blogspot.com/2011/08/alternativas-para-controlar-tu-compu-en.html
È stato un fenomeno per me.
Saluti! Paolo.
Buon input.
Ma se voglio fare il contrario, intendo vedere i dati cel dal giro come è fatto? qualcuno sa come? Uso OpenSSH e ConnecBot su Android. Ho provato ma dice che la porta 22 è stata rifiutata. Grazie e buon contributo
Per fare questo, dovresti cercare un'applicazione che sia un Server SSH per il cellulare, se hai un Android ci deve essere qualcosa del genere 😉
La porta 22 è la porta SSH per impostazione predefinita, quindi se non installi un server ssh sul telefono cellulare o in modalità, non sarà aperto.
Saluti e grazie per aver commentato 🙂
Molto utile. Lo uso per spegnere il computer da remoto quando una delle mie figlie è indugiata ad andare a letto per dormire.
Post eccellente !! Mi ha davvero aiutato molto, ho installato un client SSH sul mio Android e lo adoro !! È super utile hahahahaha
Ma una domanda, ho cercato su Google ma non riesco a trovare una risposta, come potrei farlo per connettermi da remoto al mio server SSH? Con IP pubblico o un host (tipo No-IP)?
Un saluto!
Va bene, ignora il mio commento, ho già scoperto come! Mi dispiace molto per l'inconveniente.
Un saluto !!