Alcuni di voi devono essersi persi, intendo dire scattare più foto (. Jpg, .png, qualunque cosa) e vuoi creare un file .pdf con loro, ogni foto è una pagina del file .pdf
Ad esempio, voglio creare un file pdf con queste due immagini:
Ora ti mostrerò come farlo con il terminale, che è qualcosa di veramente semplice
Conversione di immagini in PDF con il comando: converti
Come ho indicato sopra, useremo il comando convertire per eseguire l'operazione, ma convertire Non è installato sul nostro sistema di default, per poter utilizzare questo comando dobbiamo installare il pacchetto: imagemagick
Una volta installato imagemagick, supponiamo che queste due foto siano nella nostra cartella Download (a casa nostra), in un terminale mettiamo quanto segue:
cd ~/Descargas
convert imagen1.jpg imagen2.jpg revista.pdf
Questo è sufficiente per vedere ora un file chiamato magazine.pdf contenente le due foto 🙂
Il comando convertire ha un grande aiuto, se in un terminale mettono uomo convertito Potrai vederlo, lì ti spiegheranno come controllare la qualità delle foto (per ridurre il peso del file finale), cambiare i colori, impostare uno sfondo, cambiare dimensione ... insomma, che è davvero utile comando.
Se vuoi saperne di più su come convertire immagini o altro nel terminale, ti consiglio questo link: Tagga 'imagemagick' in DesdeLinux
E beh, è così semplice 🙂
Spero che ti sia utile.
saluti

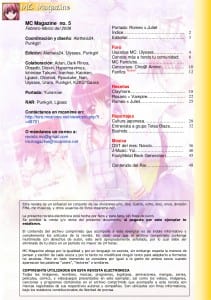
Ebbene, manca molto. Ho usato LO per assemblare documenti con immagini per i miei studenti. questo sembra un processo più semplice.
Suggerimento molto buono, non sapevo in questo modo convertire le immagini in pdf.
Grazie per il tuo commento 😀
Grazie amico per il tutorial e per aver aiutato ogni giorno a imparare qualcosa di nuovo in Linux.
Saluti.
Ciao Maestro, ottimo consiglio.
Ti chiedo, puoi fare uno script per fare il pdf con tutte le immagini jpg che contiene una cartella?
Se sai come o qualcuno dei lettori ... grazie mille in anticipo. Bacio. Costoso
Ciao
E hahaha nah, niente di un insegnante hahaha.
In realtà con il fare: convertire * .jpg file.pdf
Hai già tutti i file .jpg assemblati in un pdf 😀 ...
Lo dico e lo ripeto, Linux è meraviglioso, LOL! 🙂
Ho già la tua risposta di un paio di mesi fa per un'intera cartella con immagini ...
KZKG ^ Gaara | 67 giorni fa |
Sì:
convertire * .jpg file.pdf
Grazie. Costoso
In effetti ho anche risposto allo stesso hahahaha 😀
Il comando "converti" è fantastico.
D'altra parte, in questo post fai una conversione di due fotografie in Pdf. Tuttavia, se ci sono molte foto che vogliamo trasferire in un unico PDF, è semplice come copiarle tutte in una cartella, aprire il terminale e scrivere »converti * .jpg in magazine.pdf».
Saluti.
Sì, l'ho appena detto in un commento qui, mi sono perso quel dettaglio nel post hahaha.
Meglio usare LO, ci sono estensioni per importare più immagini in batteria e quindi hai più opzioni per scegliere i dpi 150 dpi di solito sono parecchio e riducono molto le dimensioni oltre i 300 dpi di default.
Puoi anche utilizzare il formato OASIS all'interno del PDF che ti consente di post-modificare il PDF con LO, che consiglio vivamente per i fogli di calcolo: il salvataggio con OAIS incorporato nel PDF è una croce nella finestra di dialogo LO.
Ho scritto questo post sul mio blog spiegando il processo e cosa mi ci è voluto per trovarlo.
http://mitcoes.blogspot.com.es/2012/09/conversion-de-imagenes-por-lotes-con.html
sudo apt-get install gimp-plugin-registry per convertire le immagini a batteria con GIMP
y http://extensions.libreoffice.org/extension-center/addpics per aggiungere magneti della batteria con LO.
Interessante e semplice la tua soluzione 😀
So che aiuterà molti, perché non tutti sono amici del terminale, il mio caso particolare è raro ... mi dà fastidio aprire un'applicazione grafica (che richiederebbe diversi secondi per essere visualizzata) per risolvere il problema X, se posso fallo usando un comando LOL!
idolooooooooooooooooooo grazie !!!!
Grazie anche a te per il commento 😀
Questo è molto buono questo, mi fa risparmiare le patate con i PDF da consegnare nel facu haha aggiungerei un parametro in più alla riga questo per uqe la conversione da immagine a pdf non perde così tanta qualità. Ad esempio invece di mettere così
converti immagine1.jpg immagine2.jpg magazine.pdf
Potresti sostituirlo con quest'altro
converti -densità 150 -qualità 100% imagen1.jpg imagen2.jpg revista.pdf
Bene aggiungi 2 parametri xD
Quindi esce in formato A4 con quello della densità e la qualità del 100% è più che evidente.
Quello che faccio è passare il PDF in .PNG e quindi convertire tutti i PNG in PDF mantenendo sempre una buona qualità e dimensione in modo che non possano fare il classico Ctrl + C / Ctrl + V hehe
Dal momento che lo siamo, possiamo promuovere l'uso di software libero e formati che sono anche gratuiti, come essere djvu.
Ciao, beh, il titolo lo spiega molto bene.
Uno script, quello eseguito in una cartella, nella quale sono presenti immagini .jpg numerate, le archivierà in un unico file »book.djvu» che verrà creato, nella cartella dove si trovano le immagini.
#! / Bin / bash
#scrip to pass, una cartella con immagini ordinate con numeri, in formato djvu.
#Scritto da facundo.areo@gmail.com
echo »Generatore djvu, da immagini jpg, numerato»
echo »Per prima cosa generi un file .djvu per ogni immagine»
for i in `ls -I ^ *. jpg`; fare
echo "Immagine $ i"
c44 $ i $ i.djvu
fatto
echo »Quindi unisciti ai file .djvu»
#binddjvu
shopt -s estglob
OUTFILE = »book.djvu»
DEFMASK = »*. Jpg.djvu»
se [-n "$ 1"]; poi
MASCHERA = $ 1
altro
MASCHERA = $ DEFMASK
fi
djvm -c $ OUTFILE $ MASK
echo »elimino i file dinamici, finalmente ottengo +++ book.djvu +++»
rm * .jpg.djvu
Copia il testo e salvalo come testo normale, nomefile.sh
Quindi nel terminale, dagli i permessi di esecuzione.
chmod + x nomefile.sh
Infine copialo, all'interno della cartella, dove le immagini numerate sono .jpg
Eseguilo con:
./file_name.sh
______________________________________________________________________________________________
Per scaricare lo stesso codice
http://www.mediafire.com/?7l8x6269ev1a8px 000
wooow vecchio, grazie mille è stato super utile, pratico e molto veloce, grazie per il tuo post.
Grazie mille per l'articolo e per i commenti, sono stati molto utili.
Suggerimento eccellente, avevo già dimenticato che questo poteva essere fatto con il terminale.
E proprio quando ne ho più bisogno!
Grazie!
Il consiglio è molto utile, il punto è che ho 320 immagini da convertire in un file .pdf, come faccio? Devo nominare tutte le immagini? Grazie per la tua risposta
Ciao,
Supponendo che le immagini siano tutte dello stesso tipo, cioè .jpg…. voluto:
convert * .jpg magazine.pdf
Prova a dirmi 😉
Suggerimento molto buono 🙂 grazie
Il Tutorial è molto buono ... ma ho una domanda che è la seguente: ho una cartella con molte immagini e con molti formati differenti C'è un modo per convertire tutti i formati in PDF? cioè senza scrivere il nome dell'immagine o il formato perché impiegherei un'eternità a scriverli tutti
Ciao, vorrei sapere come trasferire più file da pgn a pdf, ma non tutti sono in un unico pdf. prova a convertire * .pgn * .pdf ma fa tutto nello stesso file, apprezzerei il tuo aiuto.
Eccellente. Ho risolto un grosso problema con questo post e quello della scansione con terminale, poiché la mia macchina ha risorse molto basse e un programma con un'interfaccia grafica per scansionare molte pagine e costruire il pdf sarebbe stato impossibile per me da usare. Ora per scrivere script 🙂
Ciao. Sto impazzendo per questo. Ho 100 immagini da unire con convert * .png final.pdf, ma non lo fa nell'ordine numerico in cui sono, ma si unisce a 0.png + 1.png + 10.png + 11.png ?? ?? , cioè salta da 1 a 10 e poi quando arriva a 20, mette l'immagine 2.png e prosegue da 20 in poi… come faccio a far seguire l'ordine numerico ??? Ayudaaaaa in anticipo grazie mille al genio che risponde.
Devi numerarli con 001, 002 002 010 020 Spero che ti sarà utile
Molto buono e l'ho già installato in Ubuntu 16, chissà perché. Ty.