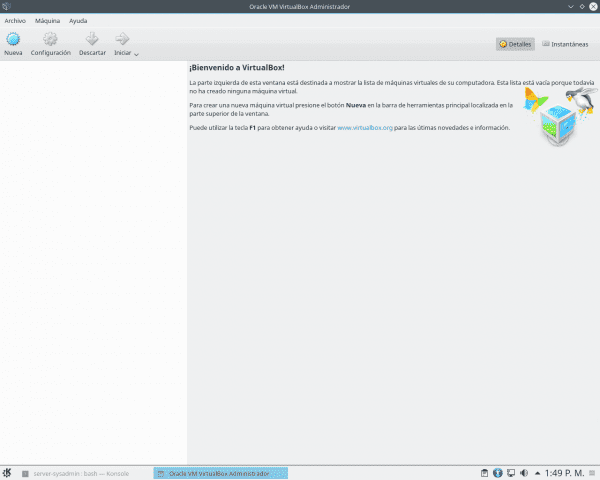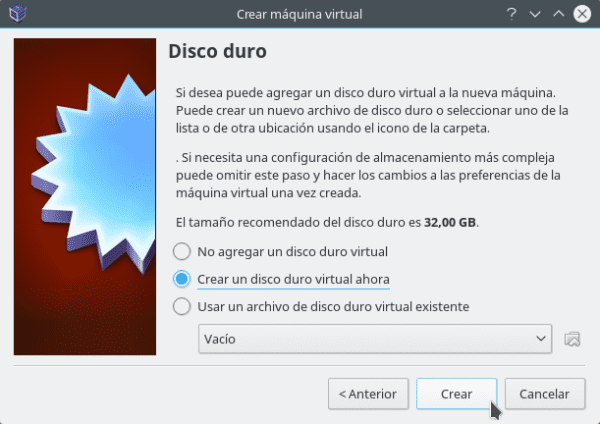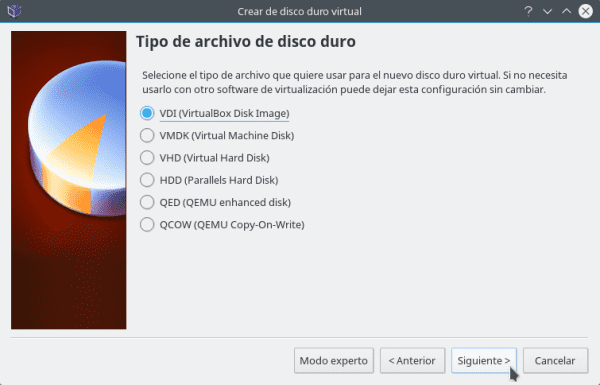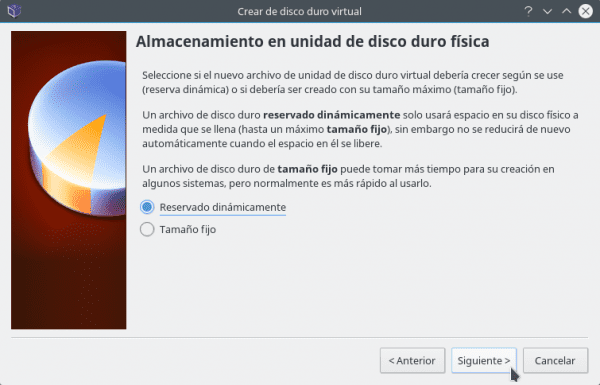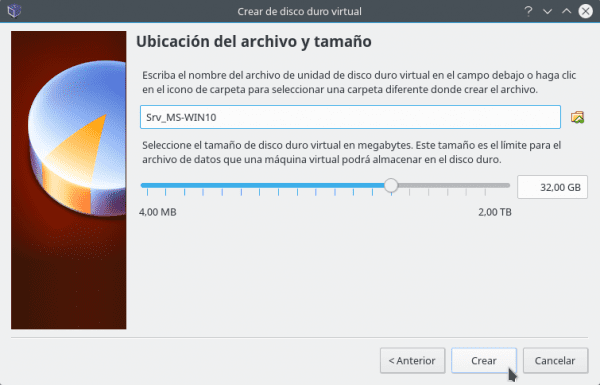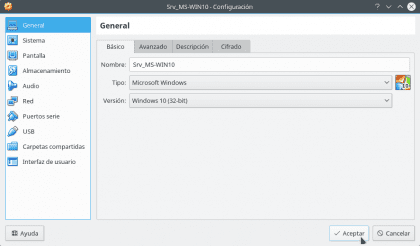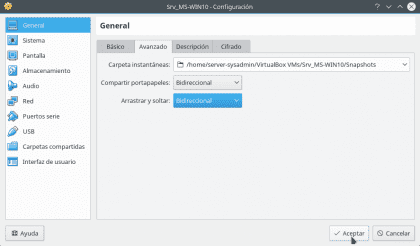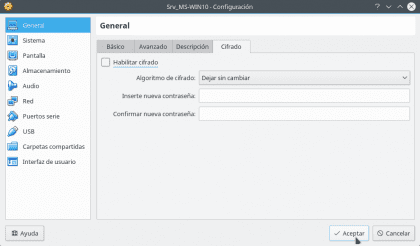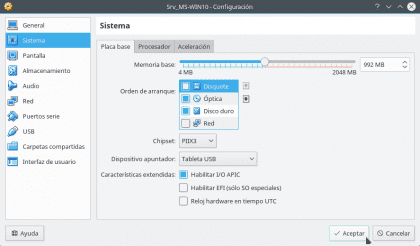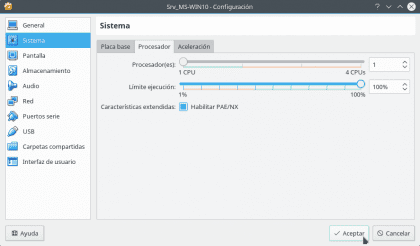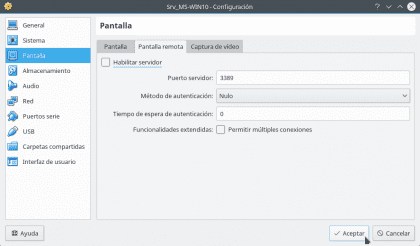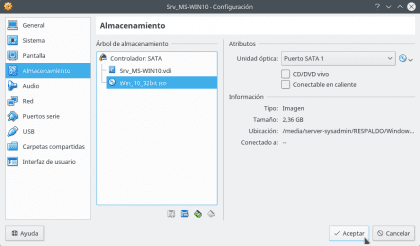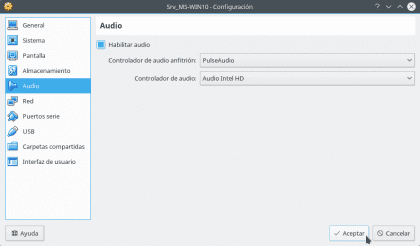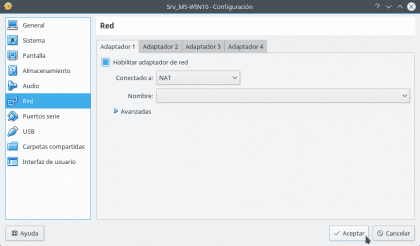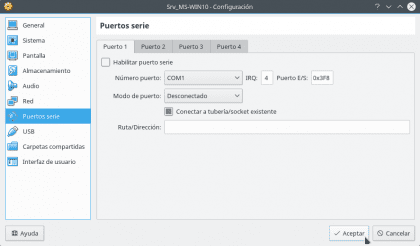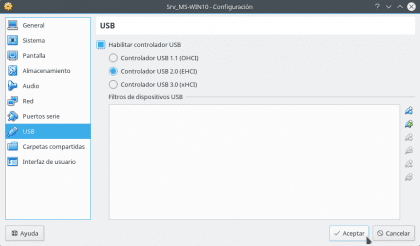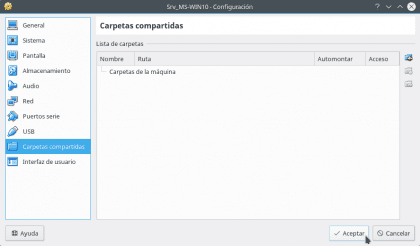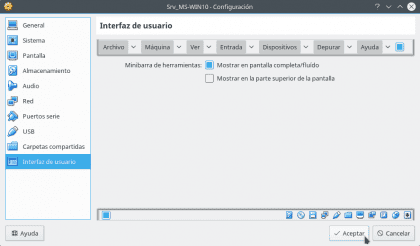Continuando con il Parte 1 e Parte 2 di questa pubblicazione finiremo con questa parte 3 dove impareremo alcuni aspetti di base della creazione e configurazione di macchine virtuali (VM) in VirtualBox. Ricorda che questi passaggi (consigli) tengono conto del fatto che stai lavorando da un team con poche risorse che utilizza l'estensione Piattaforma Test DEBIAN (9 / Stretch) e Piattaforma di virtualizzazione Virtual Box 5.0.14.
CREAZIONE DI MACCHINE VIRTUALI
In primo luogo avendo VirtualBox aperto facciamo clic sul pulsante « NUOVO " dalla barra degli strumenti. O nel Barra dei menu / Macchina / Nuovo (Ctrl + N). 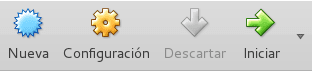
In caso di creazione di una macchina con MS Windows scriviamo il Nome della VM, tipo di sistema operativo da installare e versione (architettura), selezioniamo il file Dimensioni della memoria RAM, abbiamo creato un file Disco virtuale del tipo VDI con il AConservazione riservato dinamicamente e dimensione in GB ricercato. Quando si preme il pulsante CREATE nella schermata finale, la VM viene creata automaticamente. Come mostrato di seguito:
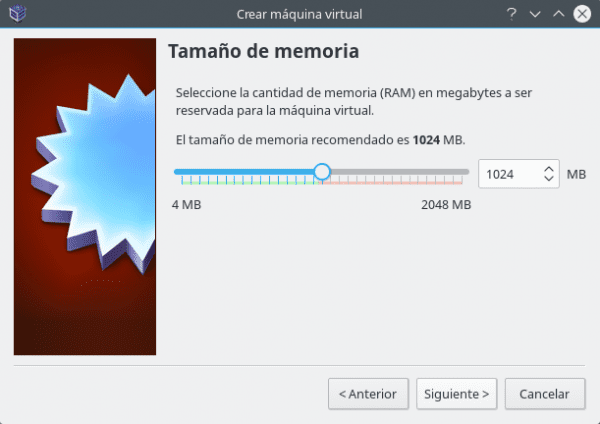

Ricordiamolo poiché è un file Server con poche risorse quello ha 2 GB di RAM, possiamo allocare solo un po 'meno di 1 GB (992 MB) per ogni VM creato (e dovrebbe funzionare solo uno alla volta) e preferibilmente Architettura a 32 bitCome VirtualBox sconsiglia di allocare più di 45% di memoria fisica in un VM e Architetture a 32 bit consumano (richiedono) meno MB di RAM rispetto a un'architettura a 64 bit. Per abilitare le opzioni di Sistemi operativi a 64 bit per scheda madre e processore dovrebbe supportarli, quindi cerca su Internet se il tuo hardware fornisce Supporto della virtualizzazione per 64 bit e come abilitarlo in Configurazione (BIOS) della tua squadra.
Che dovremmo preferibilmente scegliere il file Tipo di disco rigido come VDI, poiché il formato VDI (immagine disco virtuale) è il formato file predefinito (estensione .vdi) utilizzato dai prodotti Oracle VM VirtualBox, per virtualizzare i dischi. Sullo schermo di «Tipo di file disco rigido» indicano che ogni formato appartiene a X Piattaforma di virtualizzazione supportato da VirtualBox. Infine, configura il tuo disco rigido con l'opzione "Riservato dinamicamente" in modo che il Virtual Hard Disk cresca di dimensioni man mano che è necessario fino al massimo che ci è stato assegnato, poiché questo è molto pratico e utile se non abbiamo molto spazio sul disco rigido reale. L'archiviazione di dimensioni fisse ha prestazioni migliori, ma lo svantaggio è che verrà creato un file con le dimensioni assegnate tutto in una volta, consumando immediatamente lo spazio fisico.
Quindi procediamo con la configurazione del file MV attraverso Pulsante Impostazioni il suo Toolbar. O nel Barra dei menu / Macchina / Configurazione (Ctrl + S).
Quindi in ogni sezione di detta macchina si procede ad eseguire il preset di preinstallazione. Come mostrato di seguito:

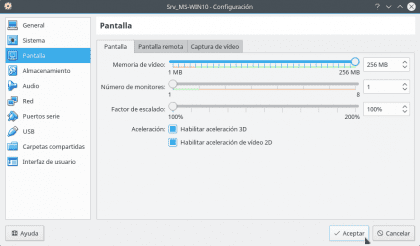
Come possiamo vedere i consigli per sezioni sarebbero:
- Generale: Nella scheda avanzato a seconda delle tue esigenze può o no abilita appunti e Funzione Drag and Drop forma Bidirezionale o unidirezionale. Nella scheda Crittografia Puoi attivarlo o meno a seconda che richieda o meno una protezione dei dati gestiti nella VM creata.
- Sistema: Nella scheda Piastra di base a seconda dell'hardware dell'attrezzatura server, regolare le opzioni chipset y Dispositivo di puntamento, e per quanto riguarda l'opzione di Funzionalità estese contrassegnare se necessario le opzioni Abilita EFI y Orologio hardware in ora UTC. Nella scheda Processore deseleziona l'opzione Abilita PAE / NX nel caso in cui il Piattaforma essere installato Non PAE. Se il tab accelerazione è abilitato L'hardware supporta o ha abilitato la virtualizzazione Intel / AMD e le funzionalità di paging annidateNel caso, cerca nel tuo BIOS le opzioni di abilitazione del supporto di virtualizzazione se le porta in modo da poter abilitare l'esecuzione di Virtualizzazioni di sistemi operativi a 64 bit, ed esegui quelli di Bits 32 forma efficiente.
- Schermo: Nella scheda Schermo a seconda che il file Piattaforma installato ha o no Interfaccia grafica fornire un livello più elevato di memoria video e abilitare le accelerazioni 3D e 2D. Se è solo un file Sistema operativo del terminale (Console) non è necessario modificare nulla se non lo si desidera.
- Conservazione: Nella sezione Attributi dove il file Icona CD / DVD programmare il carga (palleggio) della ISO con cui vuoi installare.
- Audio: Abilitare e configurare in questa sezione i parametri appropriati del file dispositivi audio (periferici) in modo che si sincronizzino con quelli di Host host.
- Rosso: In questa sezione configurare ciascuna delle interfacce di MV che corrispondono a quelli del Host host. Ciascuna delle alternative fornite nella sezione "Collegato a:" consente uno configurazione diversa che si adatta a esigenze di connettività di rete si richiede in base alle proprie esigenze.
- PPorte seriali e USB: Ti permette di aggiungere file MV periferiche collegate a Host host. Aggiungi quelli che ti servono in base alle tue esigenze.
- Cartelle condivise: Questa sezione consente di aggiungere unità di rete o cartelle locali da Host host a MV. Aggiungi quelli che ti servono in base alle tue esigenze.
- Interfaccia utente: In questa sezione configurare i menu di gestione di VirtualBox quando il file MV inizio. Adattali in base alle tue esigenze.
Finora, devono solo avviare la MV attraverso il Pulsante Start il suo Toolbar. O nel Barra dei menu / Macchina / Avvio .
Per finire e ricordare il più importante dei Parte 1 e 2 Possiamo riassumere quanto segue sulla virtualizzazione:
Gli hypervisor Possono essere classificati in due tipi:
a) Tipo 1 (nativo, bare metal):
- VMware ESXi.
- Xen.
- Citrix Xen Server.
- Server Microsoft Hyper-V.
- Prossimox.
b) Tipo 2 (ospitato):
- Oracle: VirtualBox, sistema operativo VirtualBox.
- VMware: Workstation, server, lettore.
- Microsoft: PC virtuale, server virtuale.
La differenza di Hypervisor di tipo 1 per quanto riguarda la Hypervisor tipo 2, è che il software viene eseguito direttamente sull'hardware dell'attrezzatura fisica.
I quattro (4) principali modelli di virtualizzazione sono:
1.- Virtualizzazione della piattaforma
- Sistemi operativi guest
- Emulazione
- Virtualizzazione completa
- Paravirtualizzazione
- Virtualizzazione a livello di sistema operativo
- Virtualizzazione a livello di kernel
2.- Virtualizzazione delle risorse
- Incapsulamento
- Memoria virtuale
- Virtualizzazione dello storage
- Virtualizzazione della rete
- Collegamento di interfacce di rete (collegamento Ethernet)
- Virtualizzazione di input / output
- Virtualizzazione della memoria
3.- Virtualizzazione delle applicazioni
- Virtualizzazione delle applicazioni limitata
- Virtualizzazione completa dell'applicazione
4.- Virtualizzazione del desktop
E le principali piattaforme (strumenti) di virtualizzazione sono:
- Virtualizzazione del contenitore (LXC): docker, OCEANO DIGITALE y ApriVZ.
- Tecnologia di para-virtualizzazione: XEN.
- Tecnologia di emulazione: VirtualPC y QEMU.
- Virtualizzazione completa: KVM y XenHVM.
- Virtualizzazione basata su cloud: GOOGLE, Microsoft, VMWARE e Citrix.
- Enterprise Cloud Computing basato su cloud: APERTO.
- Virtualizzazione mista (completa + contenitori): Proxmox.
Di quest'ultimo possiamo dire quanto segue:
Prossimo è un Hypervisor di tipo 1 noto anche come nativo, unhosted o bare-metal (su bare metal) quindi viene eseguito direttamente su Hardware dell'attrezzatura fisica. Quindi, Prossimo è una soluzione completa di Virtualizzazione dei server che implementa due tecnologie di virtualizzazione:
- KVM (macchina virtuale basata su kernel): Utilizzando KVM, Promox consente di eseguire più VM (Windows, Linux, Unix a 32 e / o 64 bit), in cui ogni VM ha il proprio Hardware virtuale. Poiché KVM a sua volta utilizza una versione modificata di QEMU, Promox riesce a convertire il codice binario dell'architettura della macchina fisica in codice che la macchina virtuale guest può comprendere. Quindi non importa quale sistema operativo vogliamo virtualizzare.
- ApriVZ: Facendo uso di OpenVZ, Prossimo permette di eseguire più file "Istanze" de Sistemi operativi isolato su un singolo server fisico, con il vantaggio che ogni VM utilizza le risorse hardware del server host, ottenendo così miglioramenti in prestazioni, scalabilità, densità, gestione dinamica delle risorse, tra le altre cose, da allora ogni VM viene eseguita sul kernel del server fisico. Lo svantaggio è che tutte le VM devono essere sistemi operativi basati su Linux.
Spero che questa serie si chiami "Crea un semplice server di virtualizzazione con un computer con poche risorse" ti ha guidato abbastanza per entrare nel meraviglioso mondo di Virtualizzazione fatti in casa.