GIMP è diventato il nostro compagno di manipolazione delle immagini. Se lo hai mai usato, sai che puoi contare su questo software per fare di tutto, da semplici modifiche a lavori altamente complessi. Sono molte le funzioni e gli strumenti di cui è dotato questo fantastico software e il modo migliore per conoscerli è provarne uno dopo l'altro. Oggi vi presento una funzionalità di Gimp che se non lo sapevate, ora vi sarà molto utile: creare screenshot dal programma.
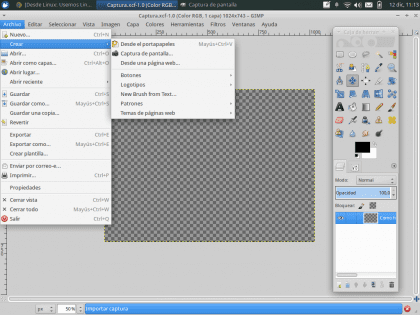
La prima cosa da fare, come previsto, è aprire il file GIMP. Nella scheda File della barra dei menu, individua l'opzione «creare»Da cui verranno visualizzate tre funzioni del programma molto interessanti: Dagli appunti, Screenshot y Da una pagina web.
La funzione "Dagli appunti" è già nota (Ctrl + V), quindi ci concentreremo sulle altre due opzioni.
Screenshot
All'interno dell'opzione «Immagine dello schermo", le caratteristiche della cattura vengono modificate. Il Area e il Ritardo.
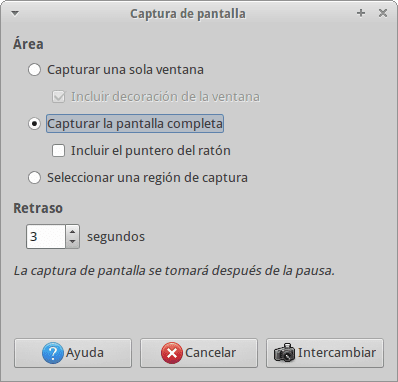
- El Area, si riferisce alla porzione dello schermo, a cui viene effettuata l'acquisizione, può essere, a una finestra specifica, allo schermo intero o ad una porzione dello schermo definita dall'utente.
- La Rritardo, si riferisce al tempo di attesa di Gimp prima di acquisire lo screenshot. Entro quel tempo sarai in grado di localizzarti nella finestra in cui farai la cattura.
Una volta definiti questi due parametri, resta solo da premere «Swap» per avviare il processo di cattura. In questo caso, lo screenshot proviene dal browser.
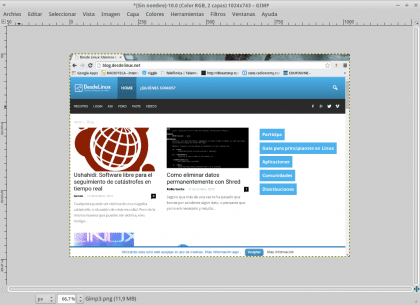
Da una pagina web
La funzione "Da una pagina web»Ti permette di fare uno screenshot completo di una pagina web, devi solo inserire l'indirizzo della pagina e Gimp importa un'impressione dal sito.
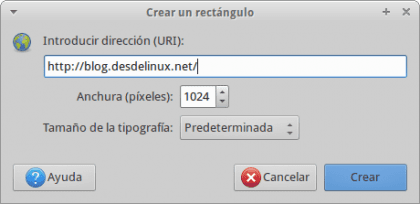
Sicuramente questo strumento di base ma utile di Gimp ti aiuterà con l'uno o l'altro progetto.
Ho preferito ShareX, a parte il fatto che carica automaticamente ciò che hai catturato, è open source e funziona meravigliosamente
Grazie mille per questo tutorial, non lo sapevo ... Anche se uso il programma Xubuntu nativo per fare screenshot
molto bene ... lo uso da anni e non sapevo che potessi farlo ...