Proprio come con la versione precedente di Linux Mint, oggi ho proceduto a eseguire un'installazione pulita di Linux Mint 18.1 "Serena" con Cinnamon Desktop Environment, Mi chiedevo se eseguire o meno il file Cosa fare dopo aver installato Linux Mint 18.1 "Serena", perché potrebbe sembrare banale. Sono stato incoraggiato a farlo, migliorando e automatizzando alcuni passaggi.
In questa nuova versione saremo in grado di eseguire l'intera questione dell'installazione dell'applicazione e del tema da uno script, ma allo stesso modo, lascerò come farlo separatamente, poiché molti adoravano usare i temi e le icone nelle rispettive distribuzioni.
La guida si basa sulla mia guida a Cosa fare dopo aver installato Linux Mint 18 "Sarah", oltre alla guida usiamo linux e il Ultimo Linux Mint 18 de Erik dubois (da cui ho preso diversi script e li ho personalizzati a mio piacimento).
Dopo aver completato la guida, il tuo desktop sarà probabilmente così, oltre che aggiornato, stabile e con una buona quantità di software essenziale, tutto questo in modo rapido e sicuro.
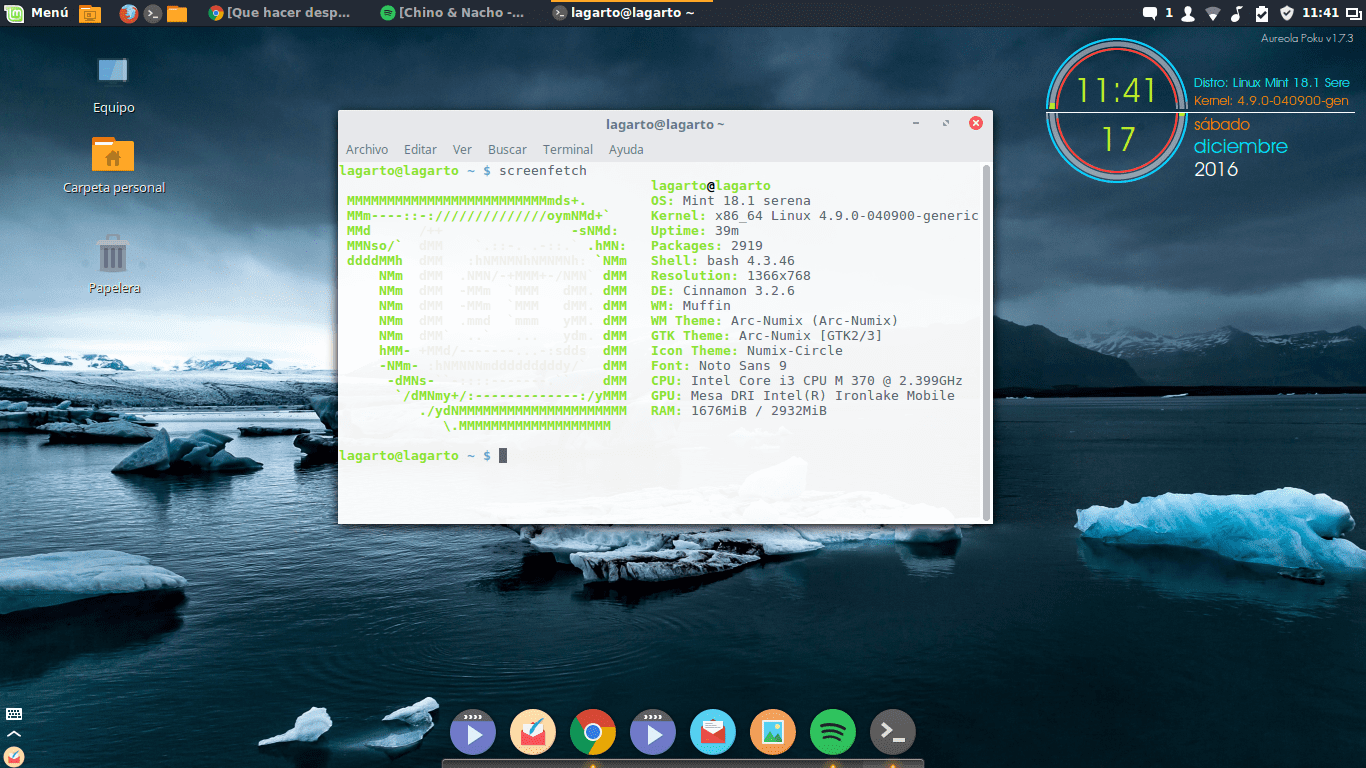
Linux Mint 18.1
Cosa c'è di nuovo in Linux Mint 18.1 "Serena"?
Linux Mint 18.1 "Serena" è il più giovane della famiglia Linux Mint 18, è dotato di Cinnamon 3.2, MDM 2.0, il kernel Linux 4.4 e utilizza Ubuntu 16.04 come pacchetto base. Allo stesso modo, Linux Mint 18.1 è anche LTS, quindi riceverà aggiornamenti di sicurezza fino al 2021.
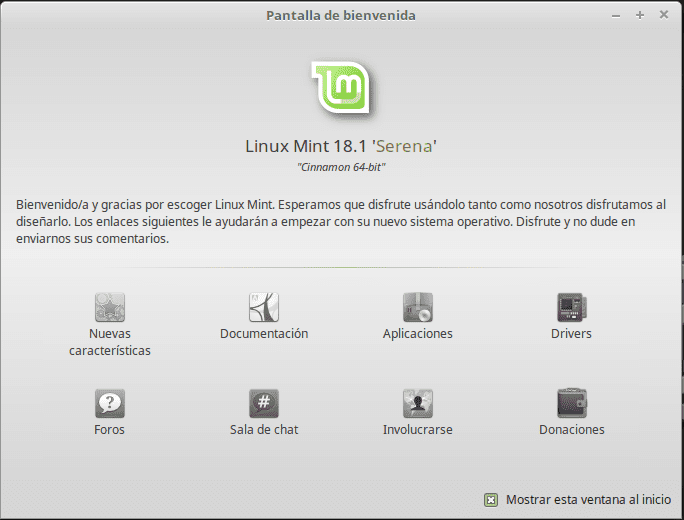
Linux Mint 18.1Serena
Allo stesso modo, le caratteristiche più importanti sono le seguenti:
- Il software predefinito è stato aggiornato alle ultime versioni disponibili e sono state aggiunte nuove funzionalità.
- Lo screensaver è stato ridisegnato e riscritto da zero in Python. Non solo ha un aspetto migliore, ma è anche molto più veloce, più reattivo e più personalizzabile del vecchio.
- Miglioramenti al supporto hardware.
- Incorporazione di pannelli verticali.
- L'applet audio può ora gestire più input.
- Le prestazioni del menu di avvio sono migliorate ed è stato aggiornato in modo che sia completamente navigabile da tastiera.
- Il gestore degli aggiornamenti ora ci dà la possibilità di conoscere l'origine del pacchetto.
- Ottimizzazione della gestione della lingua.
Alcune considerazioni da tenere in considerazione prima di iniziare la guida
- A differenza di Ubuntu, Mint viene fornito per impostazione predefinita con la maggior parte dei codec audio e video multimediali, quindi in generale, aggiornarli non è una priorità.
- Un altro componente importante installato di default è Synaptic, il noto gestore di pacchetti.
- Se hai la versione basata su Ubuntu, molti programmi e pacchetti sono altamente compatibili tra entrambe le distribuzioni.
- Linux Mint 18.1 viene fornito con diversi ambienti desktop, la maggior parte dei passaggi eseguiti in questa guida (se non tutti) sono compatibili con ciascuno dei desktop.
Passaggi da eseguire dopo l'installazione di Linux Mint 18.1 "Serena"
È importante notare che ognuno di questi passaggi è stato testato e il loro risultato corretto è stato verificato, allo stesso modo, questo è il mio personale passo dopo passo, quindi probabilmente alcune cose che non devi fare secondo i tuoi gusti, questa guida ti farà risparmiare molto tempo e soprattutto ti aiuterà ad avere la tua distro stabile e bella.
Esegui Update Manager
È possibile che siano usciti nuovi aggiornamenti da quando hai scaricato l'immagine, quindi puoi verificare se ci sono aggiornamenti disponibili dal gestore aggiornamenti (Menu> Amministrazione> Gestore aggiornamenti) o con il seguente comando:
sudo apt-get update && sudo apt-get upgrade
Installa i driver proprietari (scheda video, wireless, ecc.)
Nel menu Preferenze> Driver aggiuntivi possiamo aggiornare e modificare (se lo desideriamo) il driver proprietario della scheda grafica o altro dispositivo che sta causando problemi.
Installa il language pack
Sebbene Linux Mint installi di default il language pack spagnolo (o qualsiasi altro che abbiamo indicato durante l'installazione) non lo fa completamente. Per invertire questa situazione possiamo andare su Menu> Preferenze> Supporto lingua o anche digitando il seguente comando in un terminale:
sudo apt-get install language-pack-gnome-en language-pack-en language-pack-kde-en libreoffice-l10n-en thunderbird-locale-en thunderbird-locale-en-en thunderbird-locale-en-ar
Installa il gestore della batteria
Nel caso in cui tu abbia installato Linux Mint 18.1 sul tuo laptop, ti consiglio di installare un battery manager che ti permetta di gestire la carica e lo scaricamento della tua batteria per loro, dobbiamo seguire i seguenti passaggi:
sudo add-apt-repository ppa:linrunner/tlp
sudo apt-get update
sudo apt-get install tlp tlp-rdwLa configurazione predefinita di questa applicazione garantisce un uso corretto della batteria, quindi installala e il gioco è fatto.
Installa git
Senza dubbio questo è un passaggio obbligatorio, per installare git in Linux Mint 18, dobbiamo scrivere il seguente comando:
sudo apt-get install git-all
Installa automaticamente i programmi essenziali
Erik dubois ha apportato un grande aggiornamento al suo script per l'installazione automatica di applicazioni, temi e icone, quindi lo useremo in sostituzione di quello che avevamo realizzato nella versione per Linux Mint 18. CCon esso puoi installare le seguenti applicazioni e alcune altre:
Spotify
Sublime Text
Variety
Inkscape
Plank
Screenfetch
Google Chrome
adobe-flashplugin
catfish
clementine
curl
dconf-cli
dropbox
evolution
focuswriter
frei0r-plugins
geary
gpick
glances
gparted
grsync
hardinfo
inkscape
kazam
nemo-dropbox
radiotray
screenruler
screenfetch
scrot
shutter
slurm
terminator
thunar
vlc
vnstat
winbind
gedit
npmPer fare questa installazione è necessario eseguire i seguenti comandi:
git clone https://github.com/erikdubois/Ultimate-Linux-Mint-18-Cinnamon.git cd Ultimate-Linux-Mint-18-Cinnamon / ./quick-install-v2.sh
Inizierà un lungo processo che ottimizzerà la tua distro, installerà tutti gli aggiornamenti, pulirà il sistema operativo, installerà più applicazioni necessarie, installerà temi e icone. In breve, eseguendo questo script, il tuo Linux Mint 18.1 "Serena" sarà pronto per essere goduto come merita.
Personalizza l'aspetto
Ci sono molti modi per personalizzare il tuo Linux Mint 18.1, molti di loro sono gratuiti, in particolare non ho molto tempo per installare le cose una per una, andare a testare e così via, quindi approfitto di 3 script che ci permetteranno di installare vari temi, icone e impostazioni per conky.
Per accedere a script per scaricare e installare i migliori temi e icone, dobbiamo clonare il repository che li contiene entrambi, oltre agli script per installare ogni tema separatamente. Per questo dobbiamo eseguire il seguente comando:
clone di git https://github.com/erikdubois/themes-icons-pack.git
Script per installare i migliori temi per Linux Mint 18.1
Per eseguire il file all-in-once-installation_deb_themes.sh script, trovato nel repository temi-icone-pack.git che abbiamo clonato, dobbiamo dalla directory clonata, eseguire il seguente script in questo modo:
./all-in-once-installation_deb_themes.shQuesto script installerà automaticamente quanto segue temi per Linux Mint 18.1
Brezza d'arco
Arco Evopop
Arco Faba
Arc luv
Arco Numix
Carta ad arco
Arco Polo
Arco Rosso
Arco Sole
Pomodoro ad arco
Menta-Y-Alu
Menta-Y-Arc
Menta-Y-Arch
Menta-E-Dark-Faba
Menta-Y-Fuoco
Menta-Y-Fulmine
Menta-Y-Carta
Menta-e-polo
Menta-Y-Sole
Tema dell'atmosfera e colori Radiance
Tema dell'arco
Arco Gelo GTK
Arch Frost GTK Scuro
Tema Ceti 2
Tema flatabulous
Tema Numix Daily
Tema Vertex (scuro e chiaro)
Script per installare le migliori icone per Linux Mint 18.1
Come abbiamo fatto con i temi, per installare le icone dobbiamo localizzarci nella directory di temi-icone-pack.git ed esegui il seguente script in questo modo:
all-in-once-installation_deb_icons.shQuesto script installerà automaticamente quanto segue icone per Linux Mint 18.1
Tema dell'icona Sardi
surf
Numix icone del cerchio
Icone Evopop
Icone flattr
Icone remix superpiatte
Icone ultra piatte
Icone Flatwoken
Moka e Faba
Dalisha
Bussola
Vertice
Icone di papirus
Papiro Scuro Gtk
La Capitano
oranchelo
Carta
Selezione del tema e delle icone
Una volta installate l'icona e il theme pack, procediamo a selezionare quello più appropriato, per farlo dal menu a cui accediamo "Temi", scegliamo la combinazione di bordi finestra, icone, controlli, puntatore del mouse e desktop.
Se vuoi che il tuo desktop sia come il mio, devi scegliere la seguente configurazione:
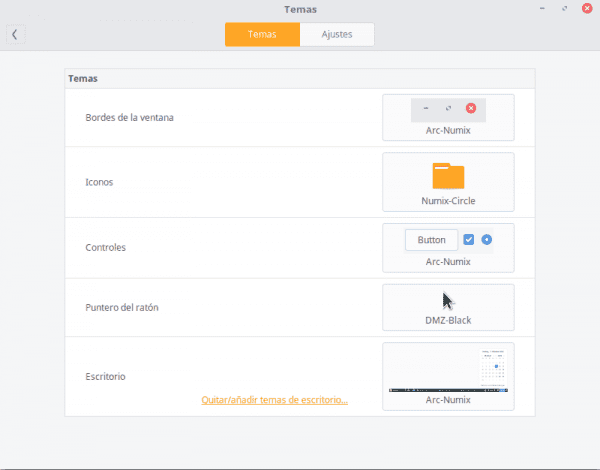
temi linux mint 18.1
Vale la pena notare che se si desidera disinstallare le icone e i temi in futuro, è possibile farlo eseguendo il seguente script trovato nel repository clonato:
./uninstall-all-icons-and-themes.shScript per installare la migliore configurazione conky per Linux Mint 18.1
Conky, è un monitor di sistema che visualizza informazioni su vari componenti, come la memoria RAM, l'utilizzo della CPU, l'ora del sistema, ecc. Il grande vantaggio è che ci sono molte "skin" di questa applicazione.
In questo caso uso Aura una raccolta di ottime configurazioni di conky, a cui accediamo clonando il repository ufficiale:
git clone https://github.com/erikdubois/AureolaApri la cartella ed esegui il seguente script
./get-aureola-from-github-to-local-drive.sh
Questo script scaricherà una serie di configurazioni da GitHub e creerà la cartella .aura (cartella nascosta). Dove successivamente ogni configurazione di conky può essere selezionata, andiamo alla cartella creata
cd ~/.aureola
Una volta in questa directory eseguiamo:
./get-aureola-from-github-to-local-drive.sh
che aggiornerà conky all'ultima versione. Se accediamo alla directory .aureola potremo visualizzare varie cartelle che corrispondono a varie configurazioni di conky, per scegliere quella che vogliamo, entriamo nella cartella corrispondente ed eseguiamo il seguente comando: ./install-conky.sh che effettuerà automaticamente tutte le impostazioni necessarie.
Le configurazioni conky disponibili in halo sono le seguenti:
Halo - Poku
Halo - Gambodekdue
Halo - Gambodekuno
Halo - Netsense
Halo - Acros
Halo - Salis
Halo - Lazuli
Halo - Spark
Halo - Alva
Affinché Conky venga eseguito all'avvio di Linux Mint 18.1 Serena, dobbiamo seguire la seguente procedura:
Dal menu di Linux Mint vai a aplicaciones al inicio, quindi aggiungine e creane uno con il nome conky e il comando conky
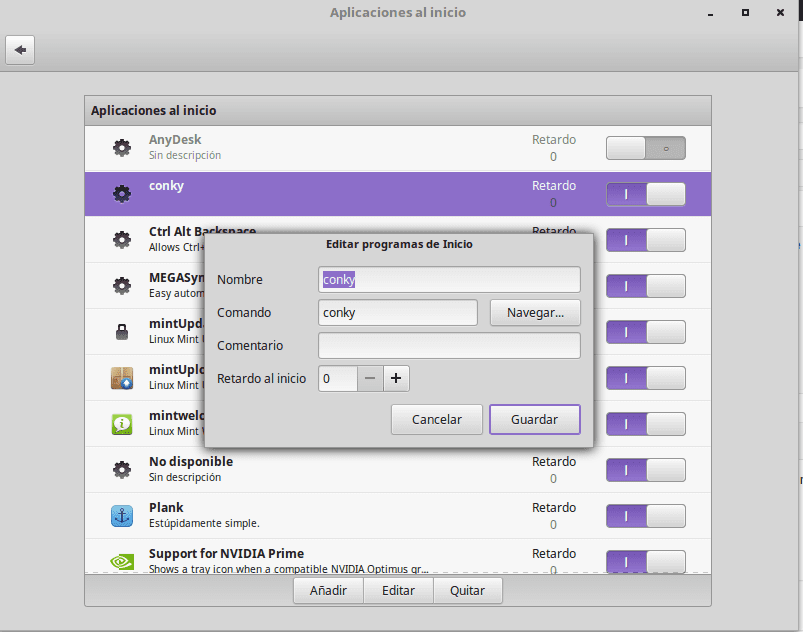
Installa caratteri restrittivi
Se è necessario installarli, dobbiamo scrivere i seguenti comandi in un terminale:
sudo apt-get install ttf-mscorefonts-installer
Accettiamo i termini di licenza gestendo con TAB e ENTER.
Installa il software per giocare
Per me questo non è essenziale, ma per chi ama i giochi, oltre alla vasta libreria di giochi che hanno i repository, abbiamo anche http://www.playdeb.net/welcome/, un'altra pagina specializzata nella raccolta di giochi per sistemi Linux in pacchetti .deb. Se vogliamo divertirci anche con i nostri giochi Windows, non disperare, visto che abbiamo alcune alternative:
1. Vino (http://www.winehq.org/) ci fornisce il livello di compatibilità per eseguire non solo i giochi, ma anche tutti i tipi di software compilato per i sistemi Windows
2. Gioca su Linux (http://www.playonlinux.com/en/) un'altra risorsa che ci fornisce una libreria in grado di installare e utilizzare software progettato per Windows
3. Lutri (http://lutris.net/) una piattaforma di gioco sviluppata per GNU / Linux, una grande risorsa nonostante sia in fase di sviluppo.
4. Trucchi di vino (http://wiki.winehq.org/winetricks) funziona come uno script che aiuta a scaricare le librerie necessarie per eseguire giochi su Linux, come .NET Frameworks, DirectX, ecc.
Per tutti questi programmi, possiamo consultare nelle rispettive pagine ufficiali, il Linux Mint Programs manager o il terminale. Allo stesso modo, consigliamo vivamente di leggere questo mini-tutor che spiega come installare e configurare ciascuno di essi.
Steam per Linux (http://store.steampowered.com/search/?os=linux)
Da tempo la piattaforma di gioco Steam può essere utilizzata in modo nativo. Ciò significa che esiste un numero crescente di giochi disponibili su Steam che sono sviluppati in modo nativo per funzionare su Linux.
Per installare Steam, scarica il file .deb dal Pagina di Steam.
Quindi useranno il seguente comando:
sudo dpkg -i steam_latest.deb
Forse alcuni errori di dipendenza. In tal caso, inserisci il seguente comando per ripararli:
sudo apt-get install -f
Quindi quando apri Steam, si aggiornerà. qui Troverai un elenco completo dei giochi Linux disponibili su Steam.
Installa plugin audio e un equalizzatore
Alcuni di loro, come Gstreamer o Timidity, ci aiuteranno ad espandere il nostro catalogo di formati supportati; entrambi si trovano nel gestore dei programmi o possono essere installati utilizzando il comando sudo apt-get install. Si consiglia inoltre di installare pulseaudio-equalizer, in grado di fornire una configurazione Pulse Audio avanzata e migliorare la qualità del suono. Per installarlo useremo 3 comandi:
sudo add-apt-repository ppa: nilarimogard / webupd8 sudo apt-get update sudo apt-get install pulseaudio-equalizer
Installa altri programmi
Il resto è ottenere il software che desideri per ogni esigenza. Ci sono molti modi per farlo:
1. Nel Program Manager, che entriamo da Menu> Amministrazione, abbiamo un numero molto generoso di programmi per qualsiasi funzione che ci viene in mente. Il gestore è organizzato per categorie, il che facilita la ricerca di ciò che vogliamo. Una volta individuato il programma di cui abbiamo bisogno, è solo questione di premere il pulsante di installazione e digitare la password dell'amministratore; Possiamo persino creare una coda di installazione che lo stesso gestore eseguirà in sequenza.
2. Con il Package Manager sappiamo esattamente quali pacchetti vogliamo installare. Non è consigliabile installare programmi da zero se non conosciamo tutti i pacchetti di cui avremo bisogno.
3. Tramite un terminale (Menu> Accessori) e digitando solitamente sudo apt-get install + nome programma. A volte dovremo aggiungere in precedenza il repository con i comandi sudo apt-get ppa: + nome del repository; per cercare un programma con la console possiamo digitare apt search.
4. A pagina http://www.getdeb.net/welcome/ (La sorella di Playdeb) abbiamo anche un buon catalogo di software compilato in pacchetti .deb
5. Dalla pagina ufficiale del progetto se hai altri passaggi di installazione.
Alcuni consigli sul software:
- Mozilla Firefox, Google Chrome, Opera: browser Internet
- Mozilla Thunderbird: email e gestore del calendario
- Libre Office, Open Office, K-Office: suite per ufficio
- Mcomix: lettore di fumetti
- Okular: lettore di file multipli (incluso pdf)
- Inkscape: editor di grafica vettoriale
- Blender: modellatore 3D
- Gimp: creazione e modifica di immagini
- VLC, Mplayer: lettori audio e video
- Rythmbox, Audacious, Songbird, Amarok - Lettori audio
- Boxee: centro multimediale
- Calibro: gestione e-book
- Picasa - Gestione delle immagini
- Audacity, LMMS: piattaforme di editing audio
- Pidgin, Emesené, Empathy: client di chat multiprotocollo
- Google Earth: il famoso globo virtuale di Google
- Trasmissione, Vuze: client P2P
- Pesce azzurro: editor HTML
- Geany, Eclipse, Emacs, Gambas: ambienti di sviluppo per diversi linguaggi
- Gwibber, Tweetdeck: client per i social network
- K3B, Brasero: registratori di dischi
- Furious ISO Mount: per montare immagini ISO sul nostro sistema
- Unetbootin: permette di "montare" i sistemi operativi su una pendrive
- ManDVD, Devede: Authoring e creazione di DVD
- Bleachbit: rimuove i file non necessari dal sistema
- VirtualBox, Wine, Dosemu, Vmware, Bochs, PearPC, ARPS, Win4Linux: emulazione di sistemi operativi e software
- Ci sono migliaia di giochi e per tutti i gusti !!
Per vedere un elenco più completo, puoi visitare il Sezione programmi di questo blog.
Leggi la documentazione ufficiale
La Guida ufficiale per l'utente Linux Mint non è solo tradotto in spagnolo, ma è un riferimento altamente raccomandato per l'installazione e l'uso quotidiano del sistema.
Esplora il nostro nuovo sistema
Abbiamo già un sistema operativo completo pronto per il nostro uso quotidiano. Come sempre, si consiglia di esplorare i gestori, le opzioni, le configurazioni e altri strumenti del sistema per familiarizzare con tutte le virtù del nostro sistema.
Si consiglia inoltre di avere il proprio sistema costantemente aggiornato, iniziare a godersi la propria distribuzione preferita, condividere anche con il mondo ciò che si è appreso.
Infine, attendiamo i vostri commenti sulla guida: Cosa fare dopo aver installato Linux Mint 18.1 "Serena"




































































🙁 Ho una scheda nvidia 960m, dopo aver installato il driver del produttore di cinnamon dopo il riavvio mi dice "cinnamon si è appena arrestato in modo anomalo, stai attualmente utilizzando la modalità di fallback"
La stessa cosa è successa a me e la soluzione che ha funzionato per me è stata disconnettermi e riconnettermi, risolvendo il problema che non si era più ripetuto.
Note di rilascio per Linux Mint 18.1 Cinnamon
NVIDIA Optimus
Sui laptop NVIDIA Optimus, Driver Manager consiglia l'installazione dei driver NVIDIA.
Questi driver aggiungono il supporto per NVIDIA Prime, che ti dà la possibilità di passare tra il chipset NVIDIA e Intel.
Dopo aver installato questi driver, è necessario riavviare il computer per caricarli.
Al riavvio, un problema impedisce a NVIDIA prime di funzionare correttamente e questo causerà il crash di Cinnamon.
È sufficiente disconnettersi e accedere di nuovo per risolvere questo problema
L'ho già fatto ed è sempre lo stesso.
Puoi provare quello che Damart indica e dirci di nuovo come stai.
saluti
Recentemente sono stato incoraggiato a provare l'uso di Linux, nello specifico Linux Mint 18 Cinnamon e mi sembra una distribuzione abbastanza intuitiva e facile, l'ho appena installata con il dual boot perché ad essere sincero ho ancora paura di lasciare Windows per tutto il tempo che ho l'ho usato. [ma oggi uso Mint all'80%]
Oltre a Libre Office che viene fornito di default, Wps Office è piuttosto interessante anche se la sua compatibilità con le estensioni non è open source. Docx,. Xlsx e. Pptx che ad oggi non sono compatibili al 100% con Libre Office.
Per ora posso vedere che Linux è stabile, sicuro e veloce, una grande cosa. L'ho installato su una macchina a 64 bit e come software gratuito alle prime armi continuerò a usarlo.
Sono molto felice che tu ti dia l'opportunità di usare Linux, Linux Mint 18 è un'ottima distribuzione, abbastanza stabile e molto intuitiva per i nuovi utenti. Consiglio vivamente la guida per principianti a Linux https://blog.desdelinux.net/guia-para-principiantes-en-linux/ che ti consentirà di avere una maggiore focalizzazione sul sistema operativo.
Ci auguriamo che più persone come te abbiano l'opportunità di provare un sistema operativo che ti permetta di essere libero e proprietario di ciascuna delle funzionalità di cui dispone.
Ciao amici,
Ho installato questo aggiornamento (Erik Dubois) e immagino di perdere qualche passaggio importante prima di procedere al riavvio del sistema per proseguire con la personalizzazione proposta da Luigys Toro, che trovo molto interessante.
Quello che è successo è che il riavvio non riconosce la mia password e non riesco ad accedere al sistema.
Qualcuno potrebbe aiutarmi, per piacere. Uso Mint esclusivamente da un po 'di tempo, ma sono ancora nuovo in queste distribuzioni.
Vi ringrazio molto in anticipo.
saluti
Premendo control + alt + f2 otterrai un terminale, prova ad accedere da lì e poi avvia l'ambiente grafico con startx -. Dicci come va.
Il tutorial molto buono come sempre.
Spero vi piaccia e vi sia molto utile.
Ciao, il tutorial è molto buono, ma ho avuto dei problemi
nel terminale sono riuscito a installare il seguente comando
git clone https://github.com/erikdubois/themes-icons-pack.git
e poi mettendo ./all-in-once-installation_deb_themes.sh e con i comandi che seguono d'ora in poi (icone, ecc.) mi dice che la directory non esiste, per favore potresti verificare che tutto sia tenuto a posto con i file o qualcuno mi spieghi cosa posso fare per l'aspetto, saluti e grazie mille !!!
Devi prima essere entrato nella directory themes-icons-pack ... Dal terminale digita quanto segue: cd themes-icons-pack /
Ciao, dalla tua directory principale devi dare il comando «cd themes-icons-pack» poi esegui il comando
"./All-in-once-installation_deb_themes.sh"
È stato molto utile, grazie fratello !!
Post enorme, buon lavoro!
Lo scrivo per i test futuri,
Grazie !!
Spero che i futuri test di risultati soddisfacenti.
Grazie mille per il commento.
Questo articolo è quello che io chiamo un eccellente post sui desktop. Sebbene fino ad oggi non abbia utilizzato LinuxMint e forse installato Cinnamon su Jessie, mi viene voglia di montare Mr. Mint, la distribuzione oggi più usata secondo distrowatch.com ... seguita da Debian. 😉
Se non fosse per la vera difficoltà che ho nell'ottenere i repository e nell'accesso a Internet ...
Saluti e successi, cari Luigys!
Buongiorno…!
Grazie mille per questa guida, è stata la migliore per me ... il consiglio è stato molto accurato ...
Grazie - Buona fortuna e tanto successo
Ciao, quale dock usi nelle catture?
Grazie.
Qualcuno di voi è stato in grado di installare apache, php, mysql-server e phpmyadmin in questa versione? Non ho potuto nella versione 18 e nemmeno in questa 18.1
Ciao, grazie per il tutorial, è molto completo, solo una cosa, quando installi i temi con
./all-in-once-installation_deb_themes.sh
Mi dice quanto segue:
Il file o la directory non esiste
Infine gli argomenti che hai menzionato non vengono installati.
Un saluto!
dopo il download devi posizionarti nella cartella «themes-icons-pack» con il comando «cd themes-icons-pack /» e poi scrivi «./all-in-once-installation_deb_themes.sh»
Ciao. prima di eseguire quel comando è necessario cambiare directory. Dalla cartella home è necessario digitare il seguente comando: "cd themes-icons-pack"
Quindi esegui il comando "./all-in-once-installation_deb_themes.sh"
per prima cosa devi digitare nel terminale il seguente comando
cd temi-icone-pack
Grazie mille, non avevo idea di quegli script che hai condiviso, di solito facevo tutto a mano, anche se non è molto, dato che la grazia di mint è che installi e usi
un tutorial molto interessante e utilissimo per una buona personalizzazione di mint serena. Ho usato windows per molti anni e un giorno ho deciso di provare linux e iniziare con ubuntu kylin una distro fatta per chinitos sembrava un po 'instabile o non sapevo come lavorare Con il sistema, ho provato diverse altre distribuzioni con ognuna di esse ho imparato un po ', non volevo più finestre e per me era un po' scomodo usare linux ero abituato ai programmi windows ma ho continuato con linux e ho avuto modo di provare linux menta 17.3 compagno mi è piaciuto molto l'ho usato per molto tempo ho provato ad imparare l'uso di linux volevo attivare il desktop 3D ho lottato ma non ho potuto ma questo non mi ha impedito che mi sarebbe piaciuto linux e visto che mi piace la buona risoluzione e l'eleganza ho installato linux mint serena 18.1 è una fantasia ... mint è una distro che gira bene su qualsiasi macchina anche in quelle con poche risorse ,, .. verificata ,, ora non cambio più linux come ho imparato a conoscerlodato che ha risorse sufficienti per qualsiasi lavoro .. linux per uso aziendale o personale è un ottimo sistema operativo STO CON ESSO ... amico grazie per il tutorial grazie a persone come te che lavorano per il semplice fatto di aiutare
Ciao amico, questo tuo tutorial è eccellente. Ho un problema ed è che non riesco ad aprire le cartelle con il terminale. Quando ho eseguito la clonazione con il seguente comando: git clone https://github.com/erikdubois/themes-icons-pack.git e ho provato a inserire questo comando nel terminale: ./all-in-once-installation_deb_themes.sh mi ha detto che la directory non esisteva. Un'altra cosa quando questa clonazione è terminata, devo riavviare la macchina o semplicemente chiudere l'assegnazione? Come devo aprire la prima cartella clonata dal terminale.
Ciao, dalla tua directory principale devi dare il comando «cd themes-icons-pack» poi esegui il comando
"./All-in-once-installation_deb_themes.sh"
Ottimo tutorial nonostante abbia un'ortografia e una grammatica molto migliorabili.
Molte grazie!
Non riesco a installare le icone mi dice che non riesce a trovare la directory e ho già fatto la cosa cd. Non riesco a installare questa linea
installazione all-in-one_deb_icons.sh
Sono un principiante 🙁
devi aggiungere "./" all'inizio sarebbe così ./all-in-once-installation_deb_icons.sh
ok l'ho risolto andando nella cartella dei temi scaricati
Sono rimasta a bocca aperta quando ho visto questa guida, mi sono innamorata totalmente ad occhio nudo, stavo usando manjaro e sono andata rapidamente a scaricare Linux Mint 18.1 Serena spero sia buono grazie per la guida
Lavoro eccellente. Congratulazioni. Sono un principiante, ma sto imparando. Aiuto. Rimango bloccato qui: ~ / Halo $ ./get-aureola-from-github-to-local-drive.sh
bash: ./get-aureola-from-github-to-local-drive.sh: nessun file o directory
Come si disinstalla il conky?
Esegui gli script come dice lì, installa Asura conky, ma come faccio a disinstallare tutto ciò poiché non ci sono script da disinstallare come nel caso di temi e icone.
da quando ho scoperto che esiste qualcosa chiamato conky manager e se funziona, si sovrappone a un conky con un altro.
Sono ancora interessato a sapere come disinstallare i conkys e tutte le sue cartelle coinvolte. Per il giorno necessario per rimuoverli
Grazie mille.
Se voglio farlo ma in KDE, quale sarebbe la procedura con gli script durante la clonazione? Qualcuno sarebbe così gentile da spiegare in dettaglio? Grazie
Eccellente, sono un principiante ma stiamo imparando grazie
Ciao, ottimo tutto, consulta, gli script dei temi e le icone sono usati per la versione Linux Mint Mate 18.1? Aspetto la tua risposta. Grazie
Sono un amante di Linuxmint, ma ho il driver audio. Lo installo e la macchina suona perfettamente, installa il driver analogico, ma quando aggiorno i pacchetti diventa silenzioso e mi mostra solo l'uscita audio HDMI. quello che faccio?? la carta è intel.
Alfonso, vai nella cartella Aureola: cd Aureola
e poi scrivi: ./get-aureola-from-github-to-local-drive-v1.sh
Hanno cambiato un po 'lo script (-v1)
Ciao, grazie per il contributo, una domanda su temi e icone verrà utilizzata per la versione 18.1 di KDE?, Spero che tu possa rispondermi. Grazie
ciao a tutti dopo aver eseguito lo script è rimasto ./
./risorse/
./resources/electron.asar
./risorse/app.asar
Saluti:
Quando eseguo lo script erikdubois mi chiede un nome utente e una password, qualcuno saprà di cosa si tratta? Grazie per il tuo aiuto.
Ciao amico, ci sono ancora, ma ho già cercato quale sia Erik Dubis
password erikdubis
Come Sergio ho problemi con il nome utente e la password, quelli che metto Akiles non funzionano per me
ciao ho una domanda, questi script funzionano anche per linux mint 18.2 xfce
Ciao a tutti, qui è stato di grande aiuto per me, questa pagina ho fatto tutto quello che dici ma da git clone https://github.com/erikdubois/themes-icons-pack.git Era l'ultima cosa che potevo fare il resto, mi ha detto che la cartella principale non è stata trovata o qualcosa di simile ... Sono nuovo ma super nuovo di Linux così tanto che l'ho installato meno di 2 ore fa e ho è piaciuto ... Un saluto in attesa di una risposta
Il mio caso è strano perché provengo dall'utilizzo di distribuzioni in cui la priorità è evitare a tutti i costi software o driver non liberi, ed è chiaro che Linux Mint gestisce una politica diversa, mi sento un po 'strano usare una distro come questo ma è ciò che tocca. L'interfaccia è molto carina e praticamente tutto viene fatto non appena si riavvia dopo l'installazione, un aggiornamento, i driver del microcodice, il classico ttf di Windows. Non ho fatto il passaggio del software fornito con quel git perché non ho ancora deciso quale software installerò ma sarà a mano, potrei fare quello con i temi e le icone perché alcuni sono fantastici. Comunque, che transizione da Trisquel e Parabola a questo xD
Ciao, ho deciso di provare Linux, questo tutorial funziona per la versione 18.2 Sonya
Sto cercando di installarlo, ma ci sono cose che non capisco, come quando voglio installare halo, dice che vai nella cartella per installare lo script, non so come entrare.
Questo è ciò che mi ha sempre respinto da Linux, molto complicato per i neofiti
Ciao. Installa Linux mint 18. Ho bisogno di aiuto per collegare una stampante HP LaserJet Pro M102w. Grazie
ottimo contributo grazie, ma ho una domanda, dopo aver clonato la cartella delle icone, posizionandomi nella cartella temi-icone-pack ed eseguendo all-in-once-installation_deb_icons.sh mi dice che il file o la directory non esiste.
e anche al momento della clonazione del repository e dell'inserimento nella cartella aureola per conky ed eseguendo ./get-aureola-from-github-to-local-drive.sh mi dice lo stesso che il file o la directory non esiste .
Potresti aiutarmi?
In home c'è la cartella temi-icone-pack, nel terminale scrivi cd / e incolla l'indirizzo dove si trova la cartella, nel mio caso sarebbe simile a questo
cd / home / salvador / themes-icons-pack… ..e una volta arrivati al terminale: ./all-in-once-installation_deb_themes.sh
lo stesso con le icone ... ricorda che prima di «tutto ...» devi mettere ./
Ottimo contributo, ma come faccio a non installare tutte le stampanti in rete, solo quelle che aggiungo manualmente.