Come avevamo commentato in un precedente post qui sul blog, l'uscita della decima versione di Sabayon Gnu / Linux deve apportare molti miglioramenti e correzioni, oltre a includere come host delle proprie iso MATE già Cannella come ambienti desktop rispettivamente per "impostazione predefinita".
Qui ti mostrerò come installare questa magnifica distribuzione che ha più di una bontà, anche se le sue caratteristiche devono essere:
- Basato su Gentoo
- Rolling-Rilascio
- Contenere e mantenere i concetti: BACIO y OOTB
- tra l'altro ..
La prima cosa che dobbiamo fare è scaricare gli iso di nostra preferenza sulla pagina di download ufficiale di Sabayon.
Una volta scaricato il nostro file ISO, lo registriamo su un CD / DVD o lo rendiamo avviabile tramite la nostra USB e quindi procediamo al suo avvio.
Una volta fatto tutto questo, allora facciamo quanto segue:
Una volta che il nostro sistema è stato caricato e lo stiamo utilizzando tramite la modalità "livecd", apparirà una serie di icone sul nostro desktop dove una di esse dice chiaramente "Installa Sabayon", questo è, per dirla in qualche modo, un launcher che ci porta a davanti all'installatore di anaconda (sì, lo stesso che usa Fedora e alcune altre distribuzioni là fuori: P) per procedere con l'installazione del nostro Sabayon X con gusto MATE 😀
Innanzitutto dobbiamo selezionare la lingua con cui vogliamo che il programma di installazione di sabayon ci guidi per la sua installazione:
In questo caso, essendo latino, ho scelto lo spagnolo.
Quindi ci chiederà di inserire il nostro layout di tastiera, generalmente per i latini e parte dei Caraibi, spagnolo - l'America Latina è solitamente selezionata, ma mi piace sempre averlo in inglese.
Quindi, otterremo queste opzioni per indicare i dispositivi su cui vogliamo installare il nostro sistema:
Premiamo la prima opzione e andiamo all'altra immagine dove possiamo vedere chiaramente che l'installatore sta rilevando i nostri dispositivi:
Dopodiché, dobbiamo inserire il nome della nostra macchina o comunemente noto come "Hostname", introdurremo il nome che vogliamo che la nostra macchina abbia e premere "avanti" (non è obbligatorio, quindi puoi lasciarlo per impostazione predefinita)
Selezioniamo il nostro fuso orario e il paese di origine. Ciò consente al sistema di rilevare automaticamente i fusi orari appropriati.
Quindi, arriviamo a questo passaggio ed è scegliere una buona «password» per il nostro massimo utente o «root» - si consiglia di utilizzare caratteri alfanumerici per una buona solidità misma
La nostra password deve contenere almeno 6 caratteri, altrimenti otterremo questo errore:
Dopo aver inserito una buona password, fare clic su Avanti.
In questa sezione, il sistema ci chiederà di inserire alcune informazioni di base, gli diamo ciò che richiede e clicchiamo Avanti.
Veniamo al partizionamento, forse per molti la parte più difficile ma la verità è abbastanza semplice, di solito creo le partizioni manualmente anche se se lo desideri c'è un'opzione in cui se lo scegliamo possiamo far installare il nostro sistema sul nostro disco rigido e sfruttare appieno tutto il tuo spazio.
Userò il formato ext4, poiché è più recente ed è già stato altamente raccomandato.
Creazione delle mie partizioni:
Creazione della partizione per il nostro sistema di base o root:
Facciamo clic su crea per creare successivamente le partizioni desiderate:
Continuiamo con il partizionamento:
Terminare il partizionamento:
Dobbiamo fare clic dove dice «Salva le modifiche su disco»Per applicare le modifiche.
In questa sezione possiamo creare una password per una maggiore sicurezza al nostro sistema, ovviamente questo è opzionale.
Per lo più lo metto sempre e consiglio di creare un pass per il bootloader:
Dopo aver inserito il nostro pass, facciamo clic su Avanti per procedere con l'installazione.
Qui se vogliamo possiamo sederci e prendere un caffè hehe xD! .. sulla mia macchina non ci sono voluti più di meno di 20 minuti per avere questo sistema completamente installato.
Ecco alcune immagini del processo di installazione:
Facciamo clic su Riavvia per iniziare a utilizzare il nostro sistema appena installato.
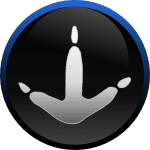
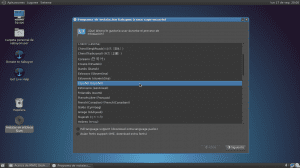
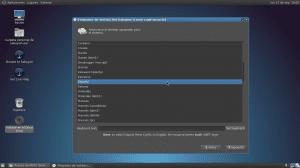

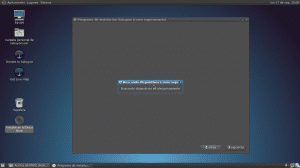
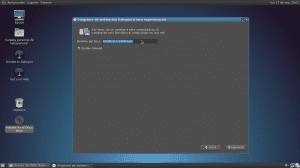
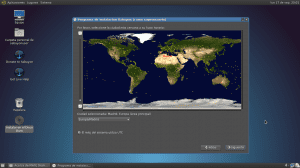
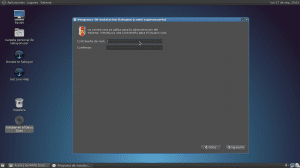
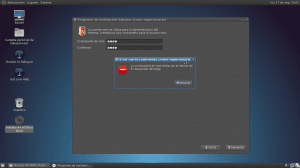

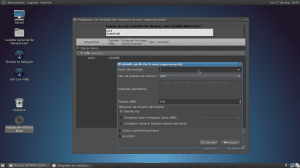
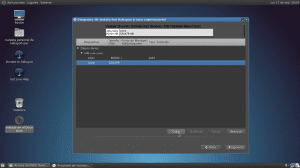
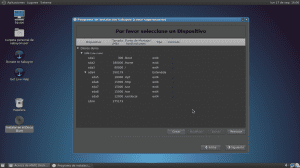

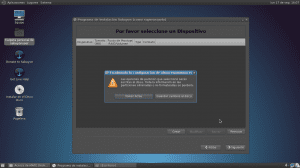
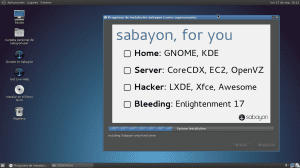
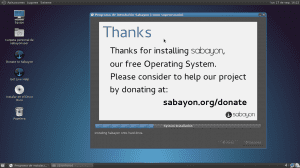
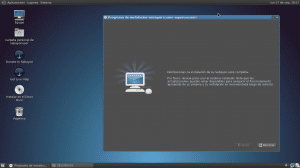
Ciao Elynx, buon articolo, non sapevo che Sabayon avesse Mate, che ne dici di Sabayon con Mate?
Sai se funziona bene con Compiz?
in questo momento ho lo zabaione ma con kde, sicuramente un buon articolo 😀
Prego, grazie che ti è piaciuto 🙂
Sono Elynx, succede che ho avuto problemi con il mio vecchio nome utente e l'email che diceva che l'utente aveva allegato hehe. Ho già avvisato elav e altri in più di un'occasione.
Puoi seguirmi qui: http://www.mundillolinux.blogspot.com
Saluti!
Un solo dettaglio, essere "latinoamericani" non implica necessariamente che parli spagnolo.
saluti