Come promesso, ecco passo dopo passo le azioni che ho eseguito una volta installato KDE 4.6 nel mio caro Test Debian. Oggi sono stato un po 'impegnato, quindi scusami se non è dettagliato come vorresti.
Oggi mattina ho eseguito un'installazione pulita (da zero) di Debian, per documentare meglio i pacchetti che devo installare e così via, quindi se segui questo articolo passo dopo passo, non avrai motivo di avere problemi.
Installazione Debian.
Per quanto riguarda l'installazione c'è una particolarità. Normalmente uso Test Debian e la cosa più logica è quella Ho scaricato una ISO di questo link e con questo hai completato l'installazione. Il problema è che poiché la mia larghezza di banda non lo consente, ho dovuto usare un iso di Debian Spremere.
Raccomandazione n. 1: Prova ad installarsi con Debian Testing iso per due motivi:
- Ci saranno meno pacchetti da aggiornare.
- C'è meno rischio di incontrare errori di dipendenza o cose del genere.
Installazione, sia con iso de Spremere o ansante, è esattamente lo stesso di come lo spiego in questo pdf, tranne che non installo Ambiente grafico, ma solo il Utilità di sistema standard. Per questa guida presumo che l'installazione sia stata eseguita dagli iso di Testing.
Aggiornare
Una volta terminata l'installazione senza un ambiente grafico, accediamo come root e configuriamo i repository:
# nano /etc/apt/sources.list
nel file dei sorgenti mettiamo:
deb http://ftp.debian.org/debian testing main contrib non-free
e aggiorna:
# aptitude update
Al termine, aggiorniamo i pacchetti già installati:
# aptitude safe-upgrade
Una volta terminato questo processo, se tutto è andato bene, riavviamo il file PC e procediamo con l'installazione KDE.
Installazione di KDE
In questa guida installeremo solo i pacchetti necessari in modo che KDE viene visualizzato correttamente ed essere in grado di utilizzarlo. Installeremo anche alcuni pacchetti necessari che non sono inclusi di default. Una volta effettuato l'accesso come root, avremo un ambiente completamente funzionale installando i seguenti pacchetti:
# aptitude install kde-plasma-desktop kde-l10n-es kde-i18n-es kwalletmanager lightdm
Con questo è sufficiente in modo che una volta terminato e riavviato, possiamo entrare nel nostro nuovissimo desktop. Se guardi alla fine ho aggiunto LightDM e spiego perché. Quando installiamo il pacchetto dove-plasma-desktop, questo ci installa KDM che per me è molto pesante, quindi lo sostituisco con LightDM. Una volta che diamo entrare, la procedura guidata ci chiederà quale vogliamo utilizzare, tu scegli quello che desideri.
LightDM installerà anche i pacchetti per il server grafico. Dato che uso Intel, aggiungo solo: xserver-xorg-video-intel, essendo in questo modo:
# aptitude install kde-plasma-desktop kde-l10n-es kde-i18n-es kwalletmanager lightdm xserver-xorg-video-intel
Questo è sufficiente, ma se vogliamo possiamo installare una volta terminato, o insieme a questi, i seguenti pacchetti:
# aptitude install kde-icons-oxygen kde-config-gtk-style kde-style-qtcurve kwalletmanager kde-icons-mono system-config-gtk-kde gtk2-engines-oxygen gtk-qt-engine
Sono pacchetti con i quali miglioreremo le applicazioni gtk che usiamo e alcune icone che aggiungiamo. Se non usi il portafoglio KDE per gestire le password, puoi rimuovere gestore di kwallet.
Pacchetti aggiuntivi.
Prima di riavviare, sarebbe bene installare altri pacchetti di cui potremmo aver bisogno, ad esempio:
Pacchetti relativi ad audio / video
# aptitude install clementine kmplayer vlc (instalado por defecto) gstreamer0.10-esd gstreamer0.10-ffmpeg gstreamer0.10-fluendo-mp3 gstreamer0.10-plugins-bad lame pulseaudio -y
Pacchetti relativi all'utilità di sistema:
# aptitude install ark rar unrar htop mc wicd wicd-kde dbus gdebi-kde rcconf ksnapshot -y
NO / applicazioni KDE che uso:
# aptitude install iceweasel icedove libreoffice-writer libreoffice-l10n-es libreoffice-kde libreoffice-impress libreoffice-calc gimp inkscape diffuse -y
Cose che rimuovo:
# aptitude purge exim4 exim4-base exim4-config exim4-daemon-light -y
Ovviamente dovresti aggiungere o rimuovere ciò di cui hai bisogno 😀
Personalizzare KDE
Se eseguiamo i passaggi precedenti senza problemi, arriviamo alla parte più interessante di tutta questa faccenda: la personalizzazione KDE per salvarci alcuni Mb di consumo. Per prima cosa lo faremo manualmente (da console) per passare successivamente agli aspetti grafici.
Disattivazione di Akonadi + Nepomuk:
Non entrerò nei dettagli di cosa sia Akonadi o Nepomuceno, soprattutto perché esiste un ottimo articolo che descrive molto bene qual è la funzione di ciascuno di essi. Potete leggerlo qui. Per disattivare completamente Akonadi, facciamo quanto segue:
$ nano ~/.config/akonadi/akonadiserverrc
Cerchiamo la riga che dice:
StartServer=true
e lo impostiamo su true:
StartServer=false
Tieni presente che applicazioni come kmail loro usano Akonadi, quindi potremmo non essere in grado di usarli. Per disattivare Nepomuceno modifica il file:
$ nano ~/.kde/share/config/nepomukserverrc
e quello:
[Basic Settings]
Start Nepomuk=true
[Servizio-nepomukstrigiservice]
autostart = true
Lo lasciamo così:
[Basic Settings]
Start Nepomuk=false
[Servizio-nepomukstrigiservice]
autostart = false
In teoria tutto questo può essere fatto da Le preferenze di Sistema, ma niente, da queste parti è più veloce 😀
Eliminando gli effetti.
Possiamo risparmiare un po 'di risorse eliminando gli effetti (lucidi, transizioni) che arriva KDE per impostazione predefinita. Per questo apriamo il file Gestore delle preferenze di sistema » Aspetto e comportamento dell'area di lavoro »Effetti desktop e deseleziona » Abilita effetti desktop.
Possiamo anche rimuovere altri effetti configurando le impostazioni dell'ossigeno. Per questo premiamo Alt + F2 e scriviamo impostazioni dell'ossigeno. Dovremmo ottenere qualcosa del genere:
Lì possiamo divertirci rimuovendo effetti di vario tipo. Deseleziono semplicemente: Attiva le animazioni.
Visualizzazione corretta delle applicazioni Gtk
La prima cosa che facciamo è installare i motori gtk necessario:
$ sudo aptitude install gtk2-engines-oxygen gtk2-engines-qtcurve
Successivamente apriamo un terminale e inseriamo:
$ echo 'include "/usr/share/themes/QtCurve/gtk-2.0/gtkrc"' >> $HOME/.gtkrc-2.0
$ echo 'include "/usr/share/themes/QtCurve/gtk-2.0/gtkrc"' >> $HOME/.gtkrc.mine
Ora dobbiamo solo selezionare nel file Preferenze di KDE che per le applicazioni gtk uso QtCurva. Il risultato può essere visto in me Firefox:
Eliminare i processi all'inizio.
Apriamo il file Gestore delle preferenze di sistema »Amministrazione del sistema» Avvio e arresto »Service Manager e deselezioniamo quelli che non vogliamo avviare. Esempio di uno che disabilito sempre: Moduli di ricerca Nepomuk.
Eliminando il cursore elastico.
Anche se potrebbe non sembrare, il piccolo salto dell'icona che appare sul cursore quando apriamo un'applicazione consuma risorse. Per eliminarlo apriamo il file Gestore delle preferenze di sistema »Aspetti e comportamenti comuni» Notifiche di applicazioni e sistema »Notifica di avvio e dove dice Cursore elastico abbiamo messo: Nessun cursore occupato.
Scrivania classica.
Mi è sempre piaciuto avere la scrivania tradizionale, come in Gnomo o KDE 3. Per questo andiamo sul desktop, facciamo clic sull'icona in alto a destra e selezioniamo Preferenza di visualizzazione delle cartelle:
E nella finestra che esce cambiamo disposizione a Visualizzazione cartelle.
RCConf
Installiamo rcconf per disabilitare come al solito alcuni demoni che si avviano all'avvio del sistema. Nel mio caso uno di quelli che elimino è KDM da quando uso LightDM. Devi stare particolarmente attento con questo e non eliminare mai dbus.
E finora questa guida. Spero di poter aggiungere altre cose col passare del tempo.

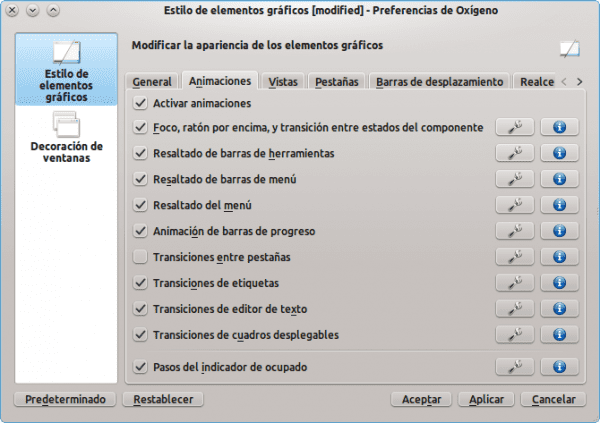

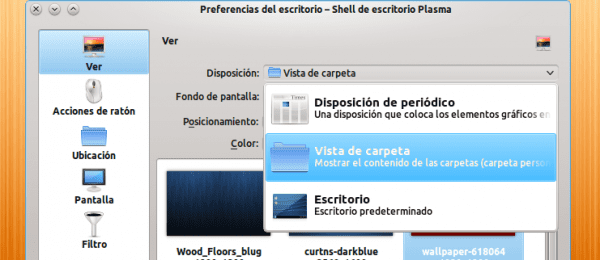
Grazie elav per mantenere la tua parola +1
😀 Spero che ti aiuti davvero ...
Grazie, ho già effettuato la personalizzazione, ricominceremo solo per vedere se camminiamo davvero più velocemente e di quali programmi posso fare a meno all'avvio? Se non ti infastidisco molto?
Dipende da cosa hai installato. Se mi mostri uno screenshot, forse posso aiutarti .. 😉
Dove dice la cosa akonadi, la metti al contrario, per disattivare akonadi la variabile deve essere falsa, in questo modo:
StartServer = false
Sì, è successo a me mentre scrivevo l'articolo, grazie mille 😀
elav Penso che disabilitare akonadi sia il contrario di come lo metti in post.
Rimuovendo la cancelleria e disabilitando Akonadi e Nepomuk, ho ridotto i consumi di 200Mb, sono soddisfatto.
200 Mb? 0_o
Ma quanta RAM hai? Hai ridotto così tanto i consumi? Wow .. Fantastico 😀
Ho 1.5 GB e 1.3 GB disponibili con un processore dual core AMD64, che penso, leggendo sul web, consuma più RAM di un i386. Ho intenzione di provare ad arrivare a 4Gb.
MMM VA BENE.
In effetti si.
Il mio kde non è mai entrato in me a causa dell'elevato consumo di Ram.
Lo adoro ma sono in Gnome Ja
Con Gnome2 sono d'accordo con te ma ho provato Fedora 15 con Gnome3 e ha un elevato consumo di RAM quasi pari a KDE, spero che con lo sviluppo ne migliori i consumi.
Tuto molto buono ... ah, quasi uguale all'installazione che ho di Debian ... la differenza è che al momento l'ho installato con Squeeze e il processo era moooolto 🙂
saluti
Grazie Roman77, siamo contenti che ti sia piaciuto 😀
Ciao Elav. Anche se non sono mai stato un utente di KDE, trovo questo tutorial molto interessante. Mi piace imparare. Grazie mille e spero che continuerai a pubblicare di più.
Grazie Carlos-Xfce, spero anche di continuare a pubblicarne altri, voglio dire, se Gnome non mi chiama, vedo già che altri pacchetti Gnome3 stanno entrando in Test 😀
L'ho trovato interessante. Vediamo se il fine settimana mi incoraggio a installarlo. Saluti.
Ottimo post, in questo momento inizio a seguirlo ... voglio anche compilare il kernel per il mio pc ma non so quali moduli installare, ho un Toshiba che utilizza AMD Thurion Dual core con 4 gb di RAM e questo è l'output di lspci:
00: 00.0 Host bridge: Advanced Micro Devices [AMD] RS880 Host Bridge
00: 01.0 Bridge PCI: Advanced Micro Devices [AMD] RS780 / RS880 PCI to PCI bridge (int gfx)
00: 04.0 Bridge PCI: Advanced Micro Devices [AMD] Bridge RS780 da PCI a PCI (porta PCIE 0)
00: 05.0 Bridge PCI: Advanced Micro Devices [AMD] Bridge RS780 da PCI a PCI (porta PCIE 1)
00: 06.0 Bridge PCI: Advanced Micro Devices [AMD] Bridge RS780 da PCI a PCI (porta PCIE 2)
00: 11.0 Controller SATA: ATI Technologies Inc SB7x0 / SB8x0 / SB9x0 SATA Controller [modalità AHCI]
00: 12.0 Controller USB: ATI Technologies Inc SB7x0 / SB8x0 / SB9x0 Controller USB OHCI0
00: 12.1 Controller USB: ATI Technologies Inc SB7x0 USB OHCI1 Controller
00: 12.2 Controller USB: ATI Technologies Inc SB7x0 / SB8x0 / SB9x0 Controller EHCI USB
00: 13.0 Controller USB: ATI Technologies Inc SB7x0 / SB8x0 / SB9x0 Controller USB OHCI0
00: 13.1 Controller USB: ATI Technologies Inc SB7x0 USB OHCI1 Controller
00: 13.2 Controller USB: ATI Technologies Inc SB7x0 / SB8x0 / SB9x0 Controller EHCI USB
00: 14.0 SMBus: ATI Technologies Inc SBx00 SMBus Controller (rev 3c)
00: 14.2 Dispositivo audio: ATI Technologies Inc SBx00 Azalia (Intel HDA)
00: 14.3 Bridge ISA: ATI Technologies Inc SB7x0 / SB8x0 / SB9x0 controller host LPC
00: 14.4 Bridge PCI: ATI Technologies Inc SBx00 PCI to PCI Bridge
00: 18.0 Host bridge: Advanced Micro Devices [AMD] Famiglia 10h Processor HyperTransport Configuration
00: 18.1 Host bridge: Advanced Micro Devices [AMD] Family 10h Processor Address Map
00: 18.2 Host bridge: Advanced Micro Devices [AMD] Family 10h Processor DRAM Controller
00: 18.3 Host bridge: Advanced Micro Devices [AMD] Family 10h Processor Miscellaneous Control
00: 18.4 Host bridge: Advanced Micro Devices [AMD] Family 10h Processor Link Control
01: 05.0 Controller compatibile VGA: ATI Technologies Inc M880G [Mobility Radeon HD 4200]
02: 00.0 Controller di rete: Realtek Semiconductor Co., Ltd. RTL8191SEvB Controller LAN wireless (rev 10)
03: 00.0 Controller Ethernet: Realtek Semiconductor Co., Ltd. RTL8101E / RTL8102E Controller PCI Express Fast Ethernet (rev 02)