
|
Continuando con il nostro apprendimento di base della più famosa suite per ufficio gratuita, oggi ci allontaneremo un po 'dalle voci precedenti su Calc, in cui ti ho insegnato importare una serie di dati e come creare un grafico a dispersioneIn questa occasione, daremo uno sguardo un po 'esperto allo strumento Draw graphics, che ci permetterà di creare, ad esempio, diagrammi di flusso. |
Per impostazione predefinita, l'interfaccia di Draw ha le seguenti sezioni:
- Barra degli strumenti: comune a qualsiasi programma Libreoffice, con i tipici accessi ai file, esportazione, annullamento, aiuto ...
- Stili e barra di formattazione: per un rapido accesso a linee, caratteri / testo e stile e colore dello sfondo, nonché ombre, effetti, allineamento e opzioni di posizionamento.
- Visualizzazione delle pagine dove otteniamo, in ogni momento, un'anteprima della grafica realizzata.
- Editore: area di lavoro principale. Consente la sovrapposizione di livelli, incorporando i livelli "Design", "Controlli" e "Linee di dimensioni" per impostazione predefinita in ogni immagine.
- Barra degli strumenti «Disegno».
Barra di disegno
Raccogli gli strumenti fondamentali per lavorare con i diagrammi. Si noti che sono tutti disponibili in qualsiasi programma della suite LibreOffice, sebbene per i motivi di ciascuno di essi il grafico verrà trattato in un modo o nell'altro. Per ragioni di risoluzione e "dpi", niente di meglio che usarli direttamente in Draw. Questi sono:
- Selezione.
- Linea.
- Linea con freccia alla fine.
- Rettangolo.
- Ellisse.
- Testo [F2].
- Menu a tendina "Curva": con opzioni curva, poligono e linea a mano libera con o senza riempimento.
- Menu a tendina "Connettore": con o senza freccia, lineare, diretto ...
- Menu a tendina «Linee e frecce»: linea, linea di quota, con freccia, cerchio e / o quadrato.
- Menu a tendina «Forme di base»: rettangolo, cerchio, poligoni, settore, cilindro ...
- Menu a tendina «Forme dei simboli»: nuvola, proibito, faccina ...
- Menu a tendina «Blocca frecce».
- Menu a discesa «Diagramma di flusso»: processo, decisione, AND, OR ...
- Menu a discesa «Chiamate» («fumetti»).
- Stelle
- Punti [F8].
- Punti di legame: molto utili nei diagrammi di flusso.
- Galleria integrata e da archivio.
- Estrusione.
L'utilizzo di questi è molto semplice: selezioniamo la forma e la creiamo con il mouse; se ci clicchiamo sopra possiamo ridimensionarlo, cambiare formato ...; infine, se facciamo doppio clic, possiamo modificare il testo interno e il suo formato.
Sebbene ci siano forme comuni, il loro funzionamento varia a seconda del loro scopo Ho creato rettangoli di base (menu "Forme di base") e processi (menu "Diagrammi di flusso"). Quando voglio disegnare una linea con una freccia, il comportamento è leggermente diverso.
Come si può vedere nello screenshot, i margini del rettangolo "SETTINGS.DAT" mostrano una "X" al centro di ogni lato, cosa che non si verifica nei rettangoli a sinistra. Questo perché "SETTINGS.DAT" appartiene al diagramma di flusso, quindi mostra alcuni "punti di stick" predefiniti. Questi punti sono facilmente modificabili, avendo a disposizione un menù «Punti di Adesione» all'interno della barra «Disegno».
Durante il disegno, sarà utile aver attivato le opzioni "Mostra griglia" e "Allinea alla griglia" nel menu "Visualizza> Griglia". Il funzionamento di questo allineamento è molto fluido, essendo preferibile utilizzare molto lo zoom per il nostro maggior comfort.
estrusione
Quando decoriamo la nostra grafica, possiamo selezionare qualsiasi forma e attivare "Estrusione" dalla barra "Disegno". Possiamo aggiustare questo box, una volta estruso, tramite nuovi controlli che verranno visualizzati a destra del pulsante «Estrudi». Questi controlli ci permetteranno di ruotare orizzontalmente e verticalmente, aumentare l'estrusione, annullarla, modificarne la direzione, l'illuminazione e la superficie o assegnare i colori in 3D.
Infine, con un paio di click e una visita al menu "Esporta", è uscito un simpatico .png.
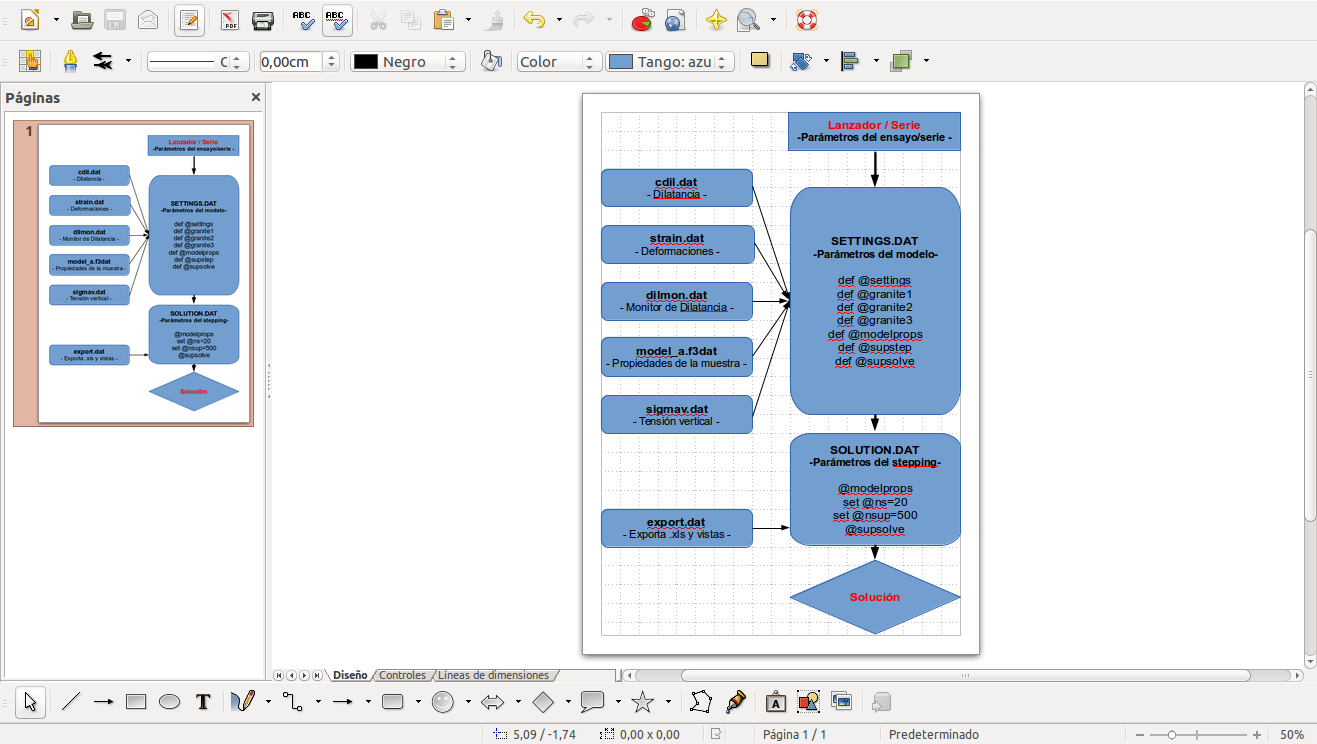

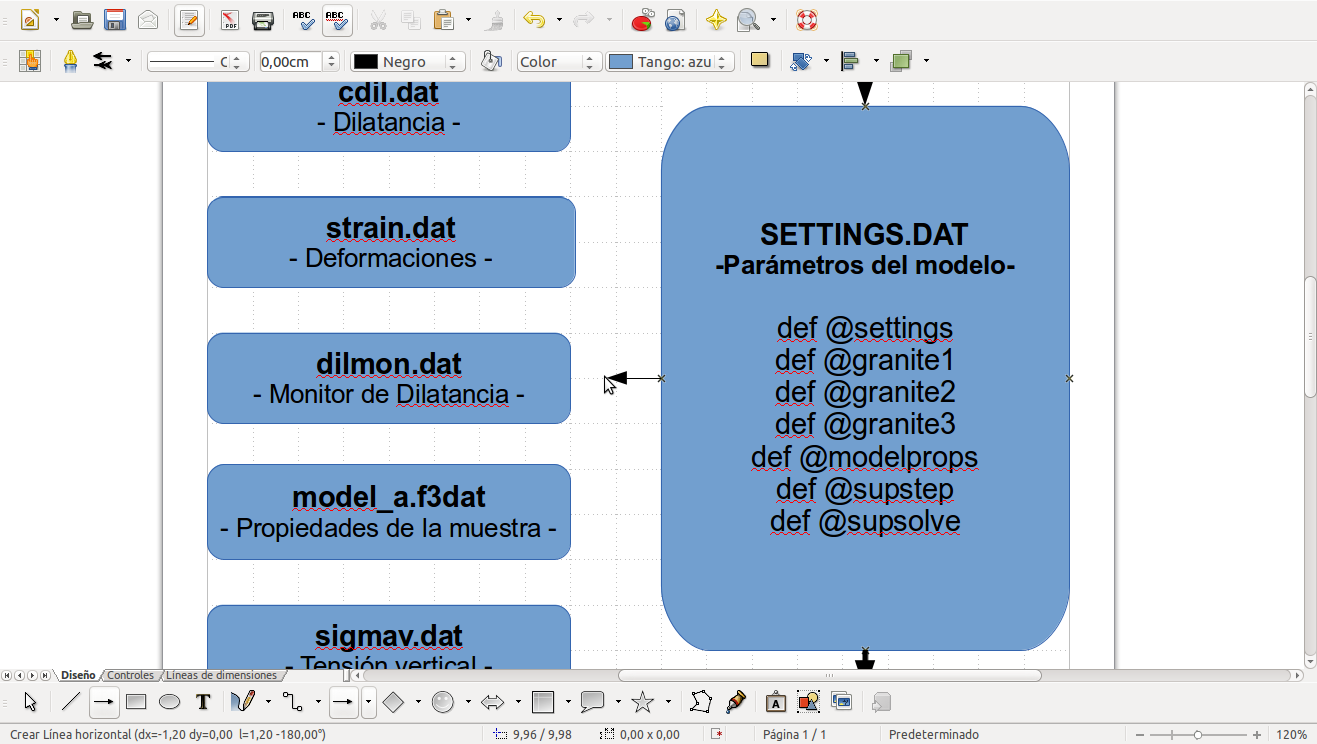
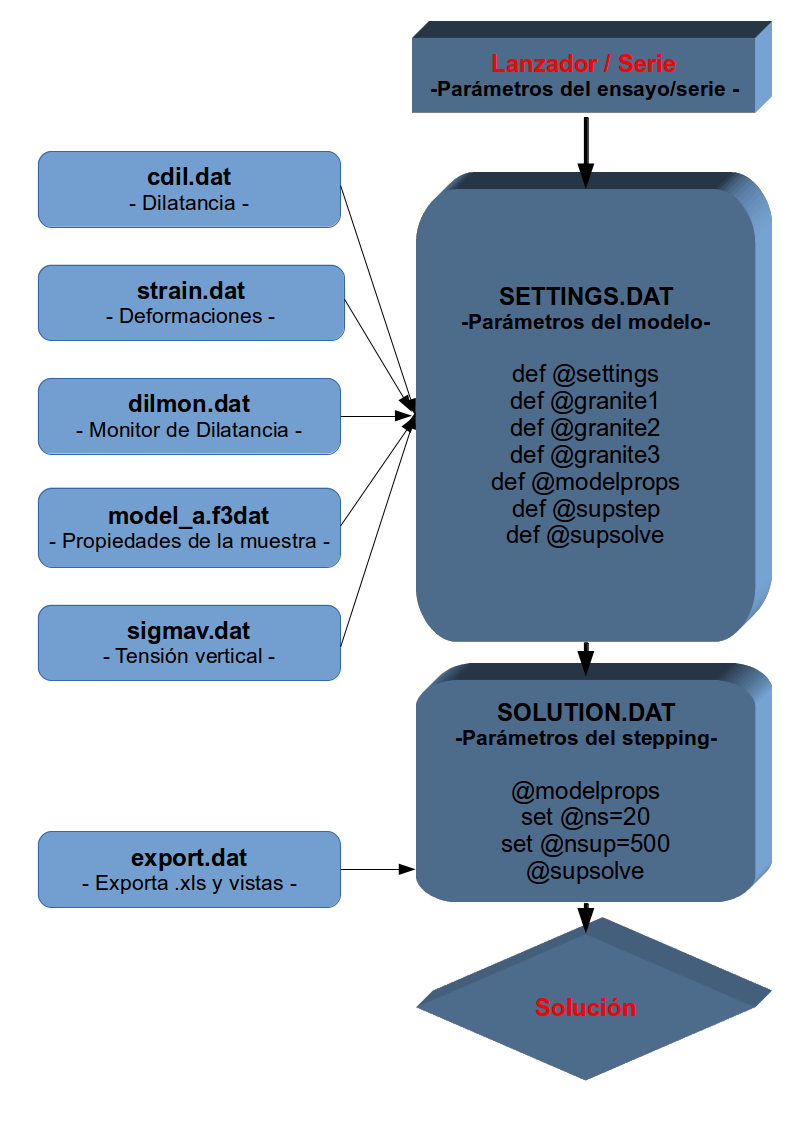
Certamente sembra più semplice di MS Visio, che è tanto completo quanto complicato.
Amo questo spettacolo. Ci hanno chiesto di realizzare un poster (poster accademico) per una finale di psichiatria, anche se hanno consigliato programmi con Adobe Illustrator, MS Publisher o Corel Draw ... questo è il programma con cui potevo farlo e che non avevo mai usato, quasi né visto, molto semplice.
Amico, per disegni vettoriali più potenti dovresti andare su Inkscape 😉
No stronza, è la prima volta che ne faccio un diagramma. Programmi MS meno comuni Conosco solo il Progetto e non ricordo più come farci niente. xD
Con Project fai solo una cosa, disinstallalo ... # sembrandopolémica
Sì, è stato un 1/4 molto utile dell'argomento ... xDDDD
L'ho scaricato su Inkscape, ma non l'ho capito! Questo è stato più semplice e ho dovuto solo fare un poster accademico per prendere una finale della laurea in infermieristica! Sono un'infermiera, no, che ne so ... un comunicatore sociale che è più interessato a quei tipi di programmi!
Capisco 😀, ecco perché ha parlato di vettori "più potenti". Per togliersi di mezzo ci sono sempre strumenti semplici 😀
Ho una mini macchina da stampa, che funziona ESCLUSIVAMENTE con software libero e Linux.
Sai quale programma utilizzo di più?
Sì, hai capito bene, LibreOffice DRAW
Direi che il 90% del lavoro lo faccio con LibreOffice DRAW.
Per moduli, schede elettorali, volantini, carte e molti ecc. è l'ideale, soprattutto quando sono lavori lineari o senza scomposizione CMYK
LibreOffice DRAW è molto veloce e versatile e creare il PDF per la prestampa, da inviare all'azienda che realizzerà le lastre CTP, è facile come fare clic sul pulsante PDF e assegnargli un nome.
Ovviamente non tutti i lavori possono uscire con LibreOffice DRAW, quindi per lavori più complessi utilizzo:
- SCRIBUS
Layout e montaggio.
Quello che funziona con la migliore decomposizione del colore CMYK, generando un PDF molto più professionale.
- INKSCAPE
Disegno vettoriale.
Sebbene con Scribus e Libre Office DRAW sia possibile creare semplici grafici vettoriali, quando si tratta di eseguire lavori più complessi (trasparenze, luci, ombre, ecc.), Il meglio è INKSCAPE.
- GIMP
Modifica bitmap.
Ho scoperto che non è necessario generare grafica CMYK (necessaria per la stampa, ad esempio foto), che non è ancora supportata da GIMP.
Quindi possono lavorare in RGB e la scomposizione in CMYK sarà fatta da Scribus, quando pubblicheremo come PDF «per stampante».
- KUBUNTU
Sistema operativo Linux
Mi piace KDE e lo trovo comodo e intuitivo.
La combinazione del Software Libero con Linux, è l'UNICA cosa che mi permette di lavorare ONESTAMENTE, PROFESSIONALE e LEGITTIMO AL 100%, ovunque, comunque, quando e per quello che voglio.
Se vuoi, ti invito al gruppo Facebook "Free Graphic Design .UY", dove ho inserito diversi esempi di lavori concreti e reali, realizzati ESCLUSIVAMENTE con Software Libero e Linux.
Bravo! ?