Molti di noi conoscono comandi come lsusb, lspci, lscpu o semplicemente lshw, comandi che ci servono per ottenere vaste informazioni dal nostro sistema. Oggi vi porto un altro comando che secondo me ci dà molte più informazioni: dmidecode
Ad esempio, otterremo le informazioni di base dal nostro sistema:
sudo dmidecode -t SystemEcco cosa mi mostra:
Come puoi vedere, mi mostra il produttore del mio laptop (Hawlett-Packard), mi mostra la marca e il modello (HP Compaq tc4400) così come il suo PartNumber (GE498LA # ABM) e il suo numero di serie (CND7100Q54) e altri dati.
Queste sono le informazioni di base del sistema, le informazioni del BIOS possono anche essere visualizzate:
sudo dmidecode -t BIOSOltre a qualcosa che troverai più interessante:
sudo dmidecode -t ProcessorLe opzioni sono diverse, puoi usare il nome di ciò che vuoi sapere (Sistema, BIOS, ecc.) O il numero che lo identifica, ecco un elenco di tutte le opzioni che hai:
Se vuoi ancora più opzioni per dmidecode leggi il manuale dell'applicazione, puoi vederlo digitando in un terminale: mandmidecode
Spero tu l'abbia trovato interessante.
saluti
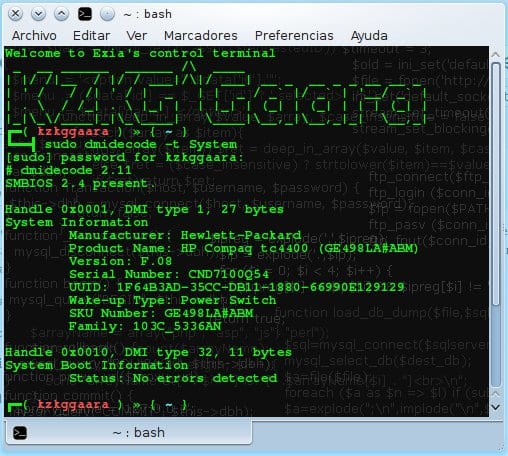

Ciao
Molto interessante, la verità è che dainfo è molto molto utile
grazie
Grazie a te per aver commentato 🙂
wow, devo solo dire che ho un cavo di ricarica storto ...
hahahahahahahaha sì.
Questo per tenere un inventario dei computer in un'azienda è il migliore 🙂
Eccellente in man dmidecode è tutto.
Grazie per il consiglio. 😀
Grazie per il commento.
Mentre in Windows dovresti andare su "System Information" o inserire EVEREST per un'analisi più dettagliata dell'hardware, con questo comando in GNU / Linux è molto più pratico che usare strumenti di terze parti.
Aggiunto ai miei preferiti.
Esatto 😀
Qui tutto viene generato con un semplice comando (che possiamo stampare in un file) mentre con Aida32 o Everest è aprire il programma, creare il report e poi salvarlo in un file.
Vedi perché amo Linux? LOL!
Interessante: D ... ecco perché mi piace GNU / Linux così tanto, pochi comandi e puoi fare cose che in altri OS probabilmente avresti bisogno di un software extra e della sua rispettiva licenza;). Grazie per le informazioni.
+1
Ciao KZKG ^ Gaara
Molto interessante, mi affascina come in Linux si possa fare tutto usando programmi non grafici. A proposito, forse questo non è il post più appropriato da chiedere, ma come installo (o so che ancora non posso) il driver NVIDIA proprietario su Ubuntu 13.04? Ho provato a utilizzare jockey, dal repository con Synaptic o a scaricare il driver dal sito NVIDIA. Dalla scheda Driver aggiuntivi di Software e aggiornamenti non sono stato in grado di farlo perché non è visualizzato alcun driver. Forse sono riuscito a installarlo, perché in lspci vedo che nvidia è il modulo in uso, lo stesso del kernel, ma quando riavvio ed entro in Unity, il display assume una risoluzione di 800 × 600 perché in realtà X potrebbe non solleva il driver, cioè sembra non installarsi bene. Grazie e scusa per la domanda fuori luogo. A proposito, la scheda grafica è GEFORCE GT 650M. Sono disperato perché lavoro direttamente con OpenGL e Noveau non funziona molto bene per me, inoltre ho l'impressione che il mio PC si stia surriscaldando. Esiste una distribuzione che installa i driver Nvidia per impostazione predefinita? Qualcosa che posso testare se è il mio hardware o è che non sono stato in grado di configurare correttamente X?
saluti
Arian
PS La cosa migliore di un blog cubano è che possono dirtelo, vai sulla collina e chiedi a Paco cosa ne sa il mondo (portagli uno spuntino che l'uomo ingoia)
Solo qualcosa di cui avevo bisogno ahahah, ho un laptop molto vecchio e devo scoprire il suo hardware per ottenere pezzi di ricambio, e Windows XP non funziona, tanto meno corro Everest a causa della sua poca RAM, quando ho un nuovo caricabatterie Installa Puppy Linux e provo questo comando 😀
Grazie mille!
Grazie mille KZKG ^ Gaara !!!. Comado molto utile.
Grazie mille KZKG ^ Gaara !!!. Comando molto utile.
Fantastico, la verità è che in Linux ci sono molti modi per fare le cose!
Saluti e grazie per il suggerimento!
Hey.
Ho lo stesso laptop, l'HP Compaq TC4400. Volevo chiederti se sei riuscito a far funzionare l'impronta digitale. Ho provato mille volte, in Linux Mint e Manjaro, ma non c'è modo. Il fatto è che installo il fingerprint-gui e lo riconosce, appare il modello del dispositivo (Authentec non so cosa), scelgo il dito da scansionare, ma quando lo passo attraverso il rilevatore non succede niente, nulla. So che non è danneggiato o altro, perché di recente l'ho testato su Windows 8 e ha funzionato perfettamente.
A parte questo, tutto il resto mi viene riconosciuto senza problemi, tranne i pulsanti a sfioramento sullo schermo (la rotella di scorrimento, è stato difficile per me, ma questo è tutto).
Comunque, aspetto il tuo aiuto.
Saluti.
Ottima applicazione; grazie per averlo condiviso, usandolo.
che bella gara !!!!
Ottimo contributo amico mi ha aiutato molto
grazie mi è servito
E 'molto utile….
Molto interessante! Grazie per l'input!
Super super utile ... così utile che fino ad ora sono venuto a scoprire che il BIOS del mio notebook è aggiornabile xD
Ciao!
Uso: ~ $ sudo dmidecode -t 16, per scoprire qual è la capacità massima di RAM consentita dalla scheda madre. Dico presumibilmente perché sulla mia macchina ho 8 GB (Bios e Xubuntu li rilevano), ma il comando mi dice che la capacità massima è di 4 GB. Potresti avere problemi a sapere davvero quanta capacità di RAM supporta la tua scheda madre?
utente @ pc: ~ $ sudo dmidecode -t 16
# dmidecode 2.12
SMBIOS 2.5 presente.
Gestisci 0x0012, tipo DMI 16, 15 byte
Matrice di memoria fisica
Posizione: scheda di sistema o scheda madre
Utilizzo: memoria di sistema
Tipo di correzione errore: nessuno
Capacità massima: 4 GB
Gestione delle informazioni sull'errore: non fornito
Numero di dispositivi: 2
Questo è ciò che mi mostra il comando.
Invece metto:
utente @ pc: ~ $ sudo cat / proc / meminfo | grep MemTotal
MemTotale: 8159784 kB
E mi mostra gli 8 GB di RAM che ho.
Saluti e grazie.
È molto probabile che ciò che mostra dmidecode sia che hai due banchi di RAM, ciascuno con una capacità massima di 4 GB.
Capacità massima: 4 GB
Numero di dispositivi: 2
Quindi la capacità supportata della scheda madre è effettivamente 8 GB.
Molto interessante e comodo da usare.
Che se, per avere tutta l'utilità, è necessario leggere molto.