Le scrivanie minimaliste hanno sempre catturato la mia attenzione, e ne approfitto, dopo aver letto alcuni post di Fluxbox y Scatola aperta, fare qualche commento in più, arricchendo la conoscenza di raccoglie questo blog ...
Leggendo / cercando in Internet, da tempo faccio le mie annotazioni di configurazioni e altre tecniche di prima mano quando si tratta di avere un desktop funzionale, bello e utile, tra le altre cose di cui avevo bisogno. Oggi metto a disposizione dei lettori xD il mio granello di sabbia.
Empezando
Dopo aver installato Fluxbox, nel nostro home verrà creata una cartella nascosta chiamata .scatola di flusso a cui accediamo dal browser di file PCManFM o dal terminale, come piace di più all'utente.
Lì vedremo una serie di file:
- menu
- init
- Tasti
- applicazioni
- lista di slittino
- fbrun-storia
Questi sono i file di configurazione, che, come la maggior parte dei file di configurazione sui sistemi GNU / LinuxSono scritti in testo normale, il che li rende molto facili da modificare.
Iniziamo con Tastio il file che controlla le scorciatoie da tastiera. Nota qualcosa prima di iniziare:
Controllo: Tasto Ctrl
Mod1: Tasto Alt
Maiusc: Tasto delle maiuscole
Mod4: Tasto Windows
Aggiungere quanto segue alla fine del file:
Mod4 r:ExecCommand fbrun
Mod4 e:ExecCommand pcmanfm
Mod1 Controllo t:ExecCommandxterm
Cosa ho fatto? Molto semplice, ho creato tre scorciatoie da tastiera, di cui due molti di noi conoscono: Esegui il tasto Windows + r ed esplora file tasto Windows + e; nel nostro caso, fbrun e PCManFMe con Control + ALT + t eseguiremo xterm. Inutile dire che puoi modificare una qualsiasi di queste applicazioni per la tua preferita in ciascuna funzione.
Per ora è tutto, salviamo le modifiche. Ma come si verifica che la configurazione funzioni? Con il tasto destro sul desktop eseguiamo Restart e Fluxbox riavvia l'intero ambiente leggendo ed eseguendo le modifiche apportate ai suoi file di configurazione.
Il menu
Ora andiamo al menu, che ha una struttura simile a questa:
Dove, tra parentesi, va l'inizio del menu, il sottomenu e la fine di entrambi. Tra parentesi "()" i nomi delle applicazioni, tra parentesi "{}" l'indirizzo dell'eseguibile e tra i segni di "maggiore di" e "minore di", "<>", ci sono le icone delle applicazioni, per esempio:
[exec] (Opera) {/usr/bin/opera}
Il menu può essere adattato alle tue esigenze e tu come utente puoi modificarlo quanto vuoi, rispettando sempre la sintassi e l'ordine dei parametri.
Ora, un suggerimento che ho trovato interessante è il fatto che Fluxbox puoi eseguire un mini-menu con solo le tue applicazioni preferite e in prima persona, come lo fai? Vediamo:
Nella tua cartella Fluxbox creare un file di testo chiamato favappe (~/.fluxbox/favapps), e all'interno metti le tue applicazioni preferite come la console, Firefox, Pidgin, GIMP, PCManFM y Thunderbird, tra gli altri. Seguendo la logica di quanto spiegato in precedenza nella creazione del menù scriviamo quanto segue all'interno del file favappe:
[begin] (Favoritos)
-> [exec] (Xterm) {xterm}
-> [exec] (WallpprChange) {nitrogen /home/usuario/.wallpapers}
-> [exec] (PCManFM) & 123; pcmanfm}
-> [exec] & 40; Firefox) {firefox}
-> [exec] (Gimp) {gimp-2.4}
-> [exec] (Thunderbird)
& 123; thunderbird}
-> [exec] (gFTP) {gftp}
[fine]Salviamo e siamo pronti, ora andiamo al file Tasti e aggiungiamo una scorciatoia per il nuovo menu:
Mod4 mouse2 :CustomMenu ~/.fluxbox/favapps
Resta solo da riavviare Fluxbox in modo che la configurazione venga applicata e voilà, avremo il nostro menu quando eseguiremo il tasto Windows + clic del mouse secondario
Sfondo
Utilizzando azoto (apt-get install nitrogen[), entrambi in Fluxbox, come in Scatola aperta possiamo configurare una cartella per selezionare i nostri sfondi desktop e successivamente nel file di avvio (~/fluxbox/startup); o autostart.sh (~/.config/openbox/autostart.sh); rispettivamente, scriveremo una chiamata all'azoto in modo che ricordi lo sfondo selezionato da noi nel login (nitrogen --restore &).
Barra del titolo a schede o gruppo di app
Come dice l'epigrafe, Fluxbox ti permette di raggruppare più applicazioni in una, permettendoti di scegliere tra di loro con un solo clic sulla barra del titolo.
Come farlo? Semplice. Ci sono 2 modi, uno lungo e l'altro breve, ma non preoccuparti, ti spiego entrambi e tu, mio caro lettore, sceglierai il migliore e il più appropriato a tuo piacimento: D.
Lunga via:
È necessario che sia installata l'utilità xprop inclusa nel pacchetto x11-utils. Che ci dirà le proprietà [parametro WM_CLASS (STRING)] delle applicazioni che dobbiamo raggruppare.
Ad esempio, ho bisogno di raggruppare PCManFM, browser di file e GPicView, visualizzatore di immagini, per quando apro un'immagine, il file GPicView con l'immagine nella stessa finestra del file PCManFM e facendo semplicemente clic sulla barra del titolo torneremo a PCManFM.
Adesso dobbiamo correre PCManFM, per questo apriremo un terminale ed eseguiremo il comando: xprop, possiamo vedere che il cursore del mouse cambierà forma e ora sarà una croce, una volta visto il cambiamento, fare clic sulla finestra di PCManFM. Possiamo vedere che il terminale ci mostrerà alcune informazioni, diciamo qualcosa di simile a un 'registro', di tutto ciò che viene mostrato ciò che è veramente importante è ciò che è indicato in grassetto, e chiarire ...: delle informazioni che viene mostrato nella finestra del terminale, dobbiamo sempre mantenere il valore che è in grassetto.
ET_WM_SYNC_REQUEST
WM_CLASS (STRING) = «pc manfm«,« Pcmanfm »
WM_ICON_NAME (STRING) = "to_build"
Apriamo un editor di testo e aggiungiamo ciò che è in grassetto. Allora corriamo GPicView e ancora con xprop eseguiamo lo stesso processo con la traversa che fa clic sulla finestra GPicViewDalle informazioni mostrate ci resta ciò che è in grassetto.
ET_WM_SYNC_REQUEST
WM_CLASS (STRING) = «gpicview«,« Gpicview »
WM_ICON_NAME (STRING) = "Visualizzatore di immagini"
Quindi creiamo un file di testo con entrambi i valori:
pcmanfm gpicview
E lo salviamo con il nome gruppi all'interno della nostra directory di configurazione personale: ~ / .fluxbox, e andiamo a controllare che ci sia un riferimento nel file ~ / .fluxbox / init ... e, se non esiste, lo creiamo con la seguente riga:
session.groupFile: ~/.fluxbox/groups
Ora, prima di continuare, riavviamo Fluxbox dal menu e controlliamo che il raggruppamento automatico funzioni come dovrebbe, per questo lo lanceremo prima PCManFM e quando facciamo doppio clic su un'immagine (Nota: Dobbiamo aver configurato GPicView come visualizzatore di immagini predefinito), quest'ultimo inizierà a mostrarci quell'immagine nella stessa finestra di PCManFM che abbiamo davanti a noi. Possiamo passare da un'applicazione all'altra facendo clic sul titolo della finestra di ciascuna.
Se vuoi aggiungere altre applicazioni a questo stesso gruppo o creare altri gruppi, così come se vuoi che le finestre di una singola applicazione si aprano nella stessa singola finestra, puoi farlo seguendo lo stesso metodo. Ogni riga del file ~ / .fluxbox / groups compone un raggruppamento automatico di finestre, tenendo sempre presente che le applicazioni sono separate da spazi. Pronto! xD.
Percorso breve:
Lo svantaggio di questo metodo è che quando riavvii la sessione perdi il raggruppamento delle finestre, quindi sapete xD.
Apriamo diverse applicazioni, continuiamo nell'esempio precedente. Noi apriamo PCManFM y GPicView, quindi, facendo clic con la rotellina del mouse e tenendola premuta sulla barra del titolo di PCManFM, abbiamo trascinato la finestra di GPicView fino alla barra del titolo di GPicView e rilasciare il clic con la rotella, automaticamente fatto questo verrà aggiunto PCManFM alla finestra di GPicView, separati solo dalla rispettiva icona e titolo.
Questo metodo è valido sia per raggruppare le finestre che per separare quelle che hai già raggruppato ...
Quindi con pochi dettagli e senza scrivere tanto quanto il ragazzo qui sotto ...
Possono avere un sistema utile, su misura, semplice e minimalista ...
E per finire
Propongo utilità / temi / documentazione che possono essere utili durante la configurazione del desktop Fluxbox.
Utilità
documentazione
Temi
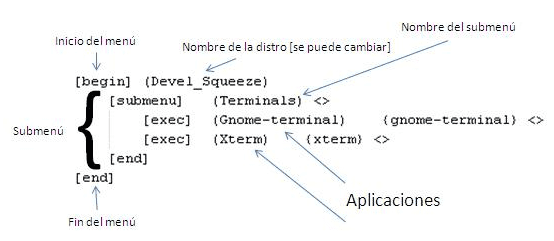

Mi piacciono anche i desktop minimalisti anche se in questo senso preferisco la piastrellatura come Awesome o dwm, quello che non mi piace affatto delle * scatole è che fanno un uso intensivo del mouse, del tasto destro e dei menu nidificati ... andava bene quando ho usato qualcosa simili come una shell alternativa in Windows 3.1 ma la verità è che sono troppo fastidiosi ...
D'altra parte, a seconda di come li configuriamo, GNOME Shell e KDE SC possono essere sorprendentemente minimalisti ... infatti Cinnamon stesso è un desktop minimale.
Ci sono mille alternative all'uso di Openbox + Tint2 (ad esempio), o una barra che occupa anche una porzione dello schermo (come Fluxbox) perché sono minimaliste 😉
I miei criteri personali, ADORO Fluxbox e Openbox, e con l'ultimo gnome thunder, Unity, gnome-shell e l'abissale consumo di ariete, penso di rimanere nel secolo dei merlin, eccolo molto meglio, LOL.
No, sul serio, amo le scrivanie pulite e senza tareco [icone] sul desktop, mi dà una sensazione di pulizia, tranquillità, libertà sul desktop che non mi capita in nessun altro desktop manager 😀
Sì, anche se la casa è piena XD.
@Adoniz: Hahahaha ovviamente ...
Bene, bene, bene, penso di dover insegnare a qualcuno che è quello che scrive in questo blog su Fluxbox….
NAAAAAAAA, è uno scherzo, mi congratulo con te per l'articolo: p
Articolo molto buono, vado più sul lato Openbox, ma è sempre bene sapere un po 'di più sugli altri WM. Condivido con voi la preferenza di un desktop pulito senza icone, per poter godere dello sfondo :).
Saluti!