Questa è la seconda parte dello strumento SUSA Studio, per leggere la prima parte cliccare qui. Nella prima parte ho spiegato un po 'l'interfaccia di SUSA Studio, nelle parti seguenti cercherò di spiegare lo strumento in dettaglio e dove risiede davvero la potenza di questo strumento, la sezione su Software e di Configurazione. In questa seconda parte approfondirò la sezione su Software .
Sezione software in Suse Studio
In questa sezione possiamo scegliere il software che la nostra nuova distribuzione avrà di default. Nella scheda Software Ci sono tre sezioni che sono: Fonti software, Software selezionato y Cerca software.
Fonti software
In questa sezione possiamo selezionare il file repository e file RPM da dove potremo aggiungere il software di cui abbiamo bisogno per le nostre distribuzioni. Qui possiamo vedere due cose importanti: i repository e i file che abbiamo aggiunto al momento e due pulsanti dove possiamo aggiungerne altri repository o più file RPM.
Per aggiungere un repository, fare clic sul pulsante Aggiungi repository e apparirà un motore di ricerca dove, inserendo il nome di un pacchetto o il nome di un repository, cercherà il nome del repository e dei pacchetti al suo interno.
Ci mostrerà il risultato di seguito con un pulsante per aggiungere il repository, il nome del repository, la possibilità di visualizzare i pacchetti che contengono la parola cercata e una barra di popolarità di quel repository:
Per poter aggiungere manualmente i repository devi fare clic sul pulsante Importa nuovo repository che è in alto a destra. Facendo clic sul pulsante ci porta in un'altra finestra dove ci sono due opzioni per aggiungere il repository, con l'estensione nome del progetto:
o con il URL:
Per aggiungere un file RPM per le nostre fonti devi fare clic sul pulsante Carica RPM. Qui apparirà una finestra con due pulsanti. Il tasto Carica RPM Si aprirà una finestra da cui dovremo selezionare il file RPM che vogliamo caricare dal nostro PC:
L'altro pulsante Aggiungi dal Web (URL) ci porta in un'altra finestra dove dobbiamo indicare il file URL del pacchetto:
Per eliminare un repository o un file, semplicemente dove li abbiamo elencati, posizioniamo il mouse su di esso e un file "X" per poterlo rimuovere con un semplice click.
Software selezionato
In questa sezione abbiamo un elenco dei pacchetti che abbiamo aggiunto alla nostra distribuzione. Per aggiungere un pacchetto, di seguito dove sono elencati abbiamo un pulsante che dice Aggiunta rapida, clicca e apparirà un motore di ricerca dove inserendo il nome del pacchetto e cliccando sul pulsante Aggiungi aggiungerà direttamente il pacchetto all'elenco.
Per eliminare un pacchetto, fai come nella sezione Fonti software.
Cerca software
In questa sezione possiamo cercare i pacchetti che vogliamo per la nostra distribuzione. Sono presenti due parti, in una possiamo utilizzare il motore di ricerca per inserire il nome del pacchetto e selezionarlo nella finestra che compare cliccando sul pulsante Aggiungi:
L'altra parte è costituita da diverse icone in base alle quali è organizzato il software categorie. Se clicchiamo su un'icona, apparirà una finestra con tutti i pacchetti che contiene categoria e aggiungili facendo clic sul pulsante Aggiungi:
Fin qui la seconda parte SUSA Studio, nella parte successiva parlerò della scheda Configurazione.
Fuentes:


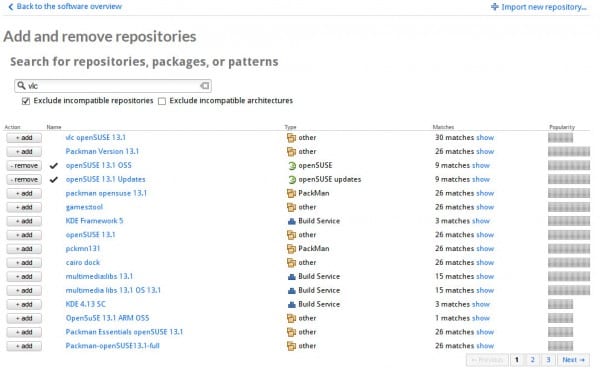
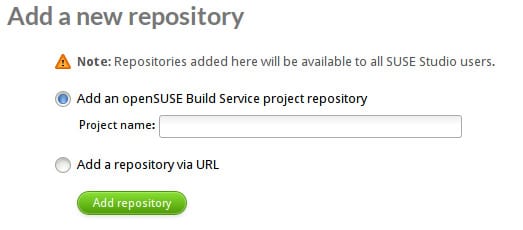
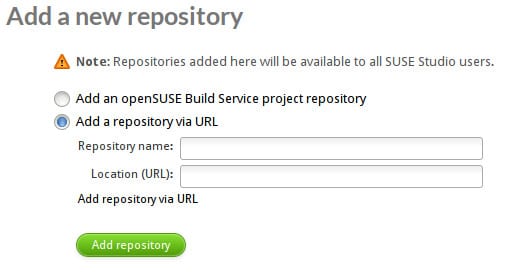
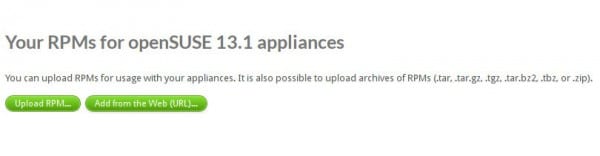
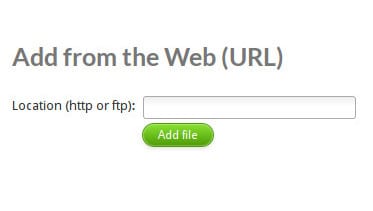
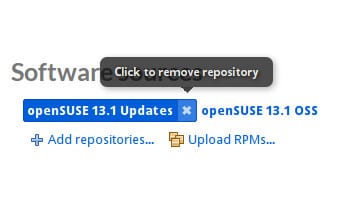
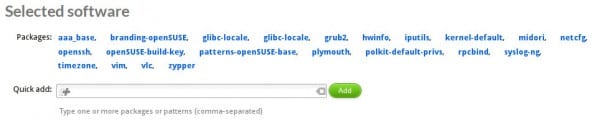

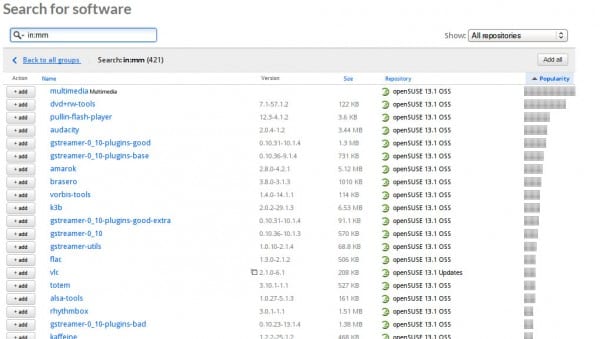
Molto bene, grazie.
Il tutor è eccellente. Questo ti fa venire voglia di provare SuSE / OpenSuSE.
Una domanda, puoi accedere a SUSE Studio con un account Google? Sono stato con l'account per alcuni giorni senza problemi ma ora, quando accedo, viene visualizzato il messaggio "Errore nome utente o password non validi"
Oggi non ho problemi con l'account Gmail. Accedo correttamente