Venerdì scorso un lettore ha commentato che sarebbe stato interessante creare un post su come formattare una USB e creare una USB avviabile tramite il comando dd Quindi in questo post mi occuperò di questi problemi 🙂
Gestione delle unità tramite terminale.
fdisk
Il primo comando necessario è fdisk, questo permette di manipolare e / o visualizzare la tabella delle partizioni di qualsiasi unità, e il suo utilizzo è semplice quanto la sua definizione ...
# fdisk -l
Visualizza l'elenco delle unità e la relativa tabella delle partizioni
# fdisk /dev/sdx #sdx es un ejemplo
Accedi al menu interattivo di manipolazione delle partizioni.
mount / umount
Quando ho avviato GNU / Linux anni fa mi chiedevo, sarà possibile montare una USB tramite il terminale? Il mio istinto mi ha detto di sì, ma ... come? A poco a poco ho iniziato a usare di più la console e all'improvviso la risposta è arrivata da sola Mount y umount.
Per montare una USB dal terminale dobbiamo creare una directory di montaggio, per tradizione sarà in / mnt hahaha
# mkdir /mnt/USB
In questa directory verranno montati tutti i dati dall'USB. Ora colleghiamo l'USB, il kernel fa tutta la magia rilevando il driver e dicendo al sistema che il dispositivo è pronto per essere utilizzato, possiamo vederlo con:
$ dmesg | tail
Mostrerà le ultime 10 righe che fa il buffer del kernel, ma per noi sarà impercettibile finché non le useremo fdisk per vedere che rileva una nuova unità e ci mostra le informazioni su di essa; supponiamo che l'USB sia / Dev / sdb e vogliamo ricavarne le informazioni. Per montarlo basta
# mount /dev/sdb /mnt/USB
Ora quando vai alla directory / mnt / USB scopriremo che ha tutte le informazioni dell'USB ed è possibile
È possibile creare una USB avviabile
# dd if=~/imagen.iso of=/dev/sdb
E resta solo da aspettare fino a quando non ricompare il cursore del terminale.
È possibile fare una copia da unità a unità
# dd if=/dev/sdx1 of=/dev/sdx2 bs=4096
Elimina i dati dall'intera unità
# dd if=/dev/null of=/dev/sdx
Crea un testo orizzontale
$ echo -n "Wada" | bb cbs=1 conv=unblock 2> /dev/null
Converti il testo in minuscolo
$ echo "wada" | bb conv=ucase 2> /dev/null
Tra gli altri.
Bene, le persone sono tutto per oggi, queste sono le basi che dovresti sapere sulla gestione dei file system e delle unità 🙂 Ci leggiamo l'un l'altro, fino a venerdì prossimo.
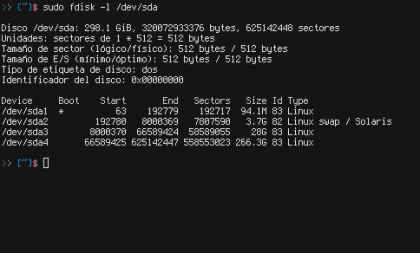


Non so perché ma non potrei mai preparare un liveusb con il comando dd usando un iso. Se potessi con un'immagine .usb. Dovremo riprovare.
Buon post.
Saluti.
Questo è successo anche a me in alcune rare occasioni, specialmente con CD di vecchie distribuzioni (Ubuntu 6.04, Fedora 8), penso che sia principalmente dovuto alla struttura dei dati iso e al modo in cui sono registrati in USB utilizzando il comando dd. Del resto, dd ha funzionato a meraviglia per me con ISO come Arch, Debian, Slackware o Gentoo.
Dovrebbe pubblicare un post sulla partizione, su come partizionare e sui problemi relativi all'installazione delle distribuzioni. Quando la partizione può essere ridimensionata e quando no.
Grazie per il tuo commento ci ho pensato da venerdì, ma credo che vada oltre il concetto. Come se quando ho tempo metto insieme un normale post su questo argomento :).
Buon tutorial, seguendo come dice l'autore ... darà lo stesso risultato a tutti? Almeno a me dal comando dmesg | tail, dà un altro risultato e il dispositivo USB sembra essere protetto da scrittura; È montato in sola lettura, quindi dice nel terminale e non posso andare avanti.
@demo, il dmesg | tail sarà diverso per tutti, non tutti abbiamo lo stesso hardware, kernel e distro. Per quanto riguarda la tua unità USB protetta da scrittura, è un po 'strano, di solito quando l'ho visto, è perché le unità USB hanno un piccolo pulsante fisico per quello, o hanno un firmware danneggiato.
Ho capito:
# fdisk -l
Disco / dev / sda: 100.0 GB, 100030242816 byte
255 teste, 63 settori / traccia, 12161 cilindri, 195371568 XNUMX XNUMX settori in totale
Unità = 1 * 512 settori = 512 byte
Dimensione del settore (logico / fisico): 512 byte / 512 byte
Dimensione I / O (minima / ottimale): 512 byte / 512 byte
ID disco: 0x0008451b
Dispositivo Start Start End Blocks Id System
/ dev / sda1 * 2048 191197183 95597568 83 Linux
/ dev / sda2 191199230 195371007 2085889 5 Esteso
/ dev / sda5 191199232 195371007 2085888 82 Linux swap / Solaris
Disco / dev / sdb: 7862 MB, 7862353920 byte
242 teste, 62 settori / traccia, 1023 cilindri, 15356160 XNUMX XNUMX settori in totale
Unità = 1 * 512 settori = 512 byte
Dimensione del settore (logico / fisico): 512 byte / 512 byte
Dimensione I / O (minima / ottimale): 512 byte / 512 byte
ID disco: 0x00000000
Il disco / dev / sdb non contiene una tabella delle partizioni valida
#
Con il comando sudo fdisk -l / dev / sda, dai questo:
$ sudo fdisk -l / dev / sda
Disco / dev / sda: 100.0 GB, 100030242816 byte
255 teste, 63 settori / traccia, 12161 cilindri, 195371568 XNUMX XNUMX settori in totale
Unità = 1 * 512 settori = 512 byte
Dimensione del settore (logico / fisico): 512 byte / 512 byte
Dimensione I / O (minima / ottimale): 512 byte / 512 byte
ID disco: 0x0008451b
Dispositivo Start Start End Blocks Id System
/ dev / sda1 * 2048 191197183 95597568 83 Linux
/ dev / sda2 191199230 195371007 2085889 5 Esteso
/ dev / sda5 191199232 195371007 2085888 82 Linux swap / Solaris
$
Dopo aver creato la cartella per montare l'USB ed eseguito il comando dmesg | tail, restituisce questo:
$ dmesg | coda
[340.659042] sd 3: 0: 0: 0: [sdb] Nessuna pagina in modalità cache trovata
[340.659051] sd 3: 0: 0: 0: [sdb] Supponendo che la cache dell'unità: in scrittura
[340.665044] sd 3: 0: 0: 0: [sdb] Nessuna pagina in modalità cache trovata
[340.665056] sd 3: 0: 0: 0: [sdb] Supponendo che la cache dell'unità: in scrittura
[340.686186] sdb: tabella delle partizioni sconosciuta
[340.688919] sd 3: 0: 0: 0: [sdb] Nessuna pagina in modalità cache trovata
[340.688929] sd 3: 0: 0: 0: [sdb] Supponendo che la cache dell'unità: in scrittura
[340.688937] sd 3: 0: 0: 0: [sdb] Disco rimovibile SCSI collegato
[340.936773] Estensioni ISO 9660: Microsoft Joliet livello 3
[340.938020] Estensioni ISO 9660: RRIP_1991A
$
È lì che mi perdo e non posso continuare con gli altri comandi, esempio:
# mount / dev / sdb / mnt / USB
mount: il dispositivo a blocchi / dev / sdb è protetto da scrittura; monta in sola lettura
E questo altro comando:
# dd if = ~ / image.iso di = / dev / sdb
dd: Impossibile aprire "/root/imagen.iso": il file o la directory non esiste
#
@demo Stai impostando correttamente l'indirizzo dell'immagine .iso? Secondo il messaggio che hai inserito, l'immagine è in "/root/imagen.iso", il che è curioso. Mi colpisce anche che il file si chiami "imagen.iso".
Se vuoi rendere avviabile il dispositivo devi inserire l'indirizzo e il nome del file. Diciamo che sei in "Download" e il file si chiama "Fedora20.iso". Quindi dovresti digitarlo in questo modo:
dd if = / home / user / Downloads / Fedora20.iso di = / dev / sdb
Che ne dici di José R.
Se hai corretto ciò che l'autore espone, non coincide con il risultato che il terminale mostra nonostante abbia seguito passo passo le sue istruzioni, nel comando dmesg | tail, dà un altro risultato, e da lì in poi iniziano altri risultati, che l'USB è protetto da scrittura, e al di sotto di questo il file o la directory non esiste. In alcuni USB, nonostante la registrazione dell'immagine DVD ISO su una memoria USB con qualche programma, non può rimbalzare dal BIOS del PC anche se il BIOS è programmato per l'avvio dell'USB per primo.
@demo Quello che succede è che l'autore dell'articolo inserisce i comandi, ma l'utente deve modificarli in base alle proprie esigenze. Ad esempio, dal primo comando "fdisk" il risultato sarà diverso perché forse hai un nome diverso assegnato alle tue partizioni o dischi rigidi rispetto all'autore. Questo comando ti consente di vedere qual è quella della tua memoria USB e, da lì, inserire gli altri dati.
I prossimi comandi che inserisci sono "mount" e "umount". Nel creare la cartella con "mkdir" suppongo che tu non abbia avuto problemi. Forse il problema era durante il montaggio perché forse non hanno la stessa designazione delle unità. Lì dovresti trovare quello che è e scriverlo. L'autore dice che è "sdx" come esempio, ma sulla tua memoria USB potrebbe essere "sda1", "sda2", ecc.
Il comando «dmesg | tail »non uscirà come l'autore, poiché solo le ultime dieci righe indicano che il buffer del kernel lo fa, e questo varia su tutti i computer, poiché hanno attività diverse. Questo comando serve solo per verificare che il sistema abbia rilevato la memoria. In effetti, puoi saltare la fase di montaggio: quasi tutte le distribuzioni si montano automaticamente.
Da quel momento in poi devi seguire le stesse istruzioni con le rispettive modifiche ai comandi, modifiche che hanno a che fare con i tuoi dispositivi e con la tua immagine .iso.
Saluti.
@ José R. Hai capito perfettamente il concetto 😀 grazie per essere passato.
@demo Non avrai mai lo stesso di me, perché abbiamo hardware diverso, software diverso, configurazioni diverse… L'intenzione è di indicare il luogo, non di dirti da che parte andare.
Informazioni su dmesg | tail mostrerà solo i messaggi del kernel; In effetti, questo passaggio non è necessario per montare una USB, è lì in modo che i nuovi sappiano da dove vengono visualizzati tutti i messaggi del kernel.
Buon tutorial!
Mi unisco alla richiesta del tutorial sulle partizioni visto che mi è capitato che NON ERA ALCUN CASO con il dd e credo che provenga dal lato del partizionamento dell'unità.
Non è chiaro per me, quando of è su sdb (unità) o su sdb1 (partizione)
Saluti e ottimo venerdì!
edureg
Quando si utilizza sdb senza specificare la partizione, si utilizza l'intera unità, quindi se si dispone di 8 GB di memoria e si inserisce un'immagine da 4 GB, gli altri 4 sono inutilizzabili (non permanentemente).
Grazie per la risposta!
Sabato volevo mettere "puppy linux" in una usb con dd e non c'era nessun caso ... ho dovuto alzarlo in una virtualbox vm e da lì andare all'opzione "installa in usb" (o qualcosa di simile), ed è andata via senza problemi .
È strano ... non succede con TUTTI gli iso, come ho detto prima, prendendone uno da Win 8, sono stato in grado di costruire l'installatore da USB.
Saluti!
Adoro "Terminal Friday"
L'unica cosa negativa di dd è che non ha una barra di percentuale o qualcosa del genere.
Ma puoi provare qualcosa del genere che ho visto da qualche parte e scriverlo per non perderlo. (Almeno su Debian distribuzioni funziona)
pgrep -l '^dd'watch -n 10 kill -USR1 11132o installando il comando "pv"
pv -tpreb /dev/sda | dd of=/dev/sdb bs=4096 conv=notrunc,noerror(pv -n /dev/sda | dd of=/dev/sdb bs=128M conv=notrunc,noerror) 2>&1 | dialog --gauge "Running dd command (cloning), please wait..." 10 70 0Sicuramente ci sono più combinazioni, ma hey ti lascio quella che avevo nel caso funzioni per qualcuno.
saluti
Sono un Gil, ho appena visto:
https://blog.desdelinux.net/tip-comando-dd-con-barra-de-progreso/
Che tutto era necessario e meglio spiegato, ma siccome non so o non posso cancellare il commento, lo chiarisco qui. In ogni caso, chiunque può cancellarli.
Grazie per il tuo commento, sono lusingato che tu ami il mio post 😀 hai ragione perché è un comando molto silenzioso, grazie mille per la raccomandazione. 🙂
L'ho usato diverse volte per creare USB avviabile ed è stato davvero utile installare Arch sul mio notebook con un lettore DVD rotto 😀
Hahaha è davvero utile 😀 c'è stato un tempo in cui avevo circa 50 CD con titoli diversi fino a quando non ho incontrato dd 🙂 anche se lo uso ancora, ho un vecchio pc (2005) che non supporta l'avvio USB: D.
Una domanda abbastanza fuori tema con la quale spero di non disturbare nessuno ... Qualcuno conosce il nome di quella fonte nelle immagini del terminale? Grazie…
Chi meglio di me può rispondere a questa domanda 🙂 Il carattere è Terminus. Grazie per essere passato 🙂
Grazie mille per la risposta! Lo sto già cercando! 🙂
Ho sempre letto la maggior parte dei post del blog poiché in generale sono tutti molto interessanti. Mantieni così!
Un'altra domanda fuori tema che mi incuriosisce, perché quando commento sembra che provenga da GNU / Linux ma alcuni altri appaiono esattamente da quale distribuzione?
Alcuni esempi di dd utilizzano un comando bb per errore. Apparentemente bb esiste ma è per qualcos'altro, suggerisco di installarlo. Con dd funziona bene
Hai ragione scusa è stato un errore dell'utente hahaha è dd no bb sono fregato; Qualche editore può correggere quell'orrore?
Cosa deve essere corretto? Wada, sarebbe carino se ti unissi a noi su Trello (se non sei già iscritto) .. 😉
Gli ultimi due tag codificano invece di "dd" usano "bb" hahaha e ovviamente sarò lì tra un po 'mi registrerò 🙂
Non sono mai stato in grado di mettere un usb con # mount mnt / USB, ha sempre giocato con # sudo mount / dev / sdb1 e devo inserire usr / share / media / devicename: /
Scrittore: Ti capita di sapere se ci sono sistemi di automazione d'ufficio per la riga di comando che funzionano nell'apertura di testi .odt e / o .docx?
Sai se FBCMD funziona già per entrare in facebook, ho provato di tutto e non sono riuscito (con la versione 3.0, 1.0 se funziona ma non è più consentita l'installazione), ora più sono riuscito ad entrare nella chat di fb tramite finch .
Quanto è strano il tuo caso, che distro usi?
La verità è che non conosco nulla di simile dato che odt è testo formattato e nel terminale, sarebbe difficile da modificare e / o leggere anche se ci sono applicazioni che emulano un editor di testo, ma per questo abbiamo Vim 😀
Per quanto riguarda la tua terza domanda, posso dirti che non uso Facebook 🙁 quindi non lo so completamente.