Quelli di noi che lavorano molto nel terminale, sul proprio computer o con i server, spesso hanno bisogno di vedere le prestazioni delle apparecchiature, il consumo di
RAM, processi che consumano di più, CPU, ecc., Per questo ci sono diverse alternative, diversi programmi che possiamo utilizzare per visualizzare queste informazioni (e altro) nel
terminale.
superiore:
Per eseguirlo in un terminale digitare quanto segue e premere entrare:
top
Questo è il più semplice, è installato di default in molte distribuzioni e ci mostra molte informazioni diverse. Ad esempio, ci mostra il numero di utenti
risorse, tempo online, anche come possiamo vedere ci mostra la quantità di attività o processi (Compiti: 154 in totale), la quantità di essi presenti
correre, dormire, trattenere o in modalità zombi.
Di seguito vediamo (in KiB) la quantità di RAM utilizzata (e gratuita), proprio come lo SWAP
Finalmente abbiamo un elenco dei processi, di ognuno possiamo conoscere il PID, l'utente che lo esegue, la quantità di memoria (reale e virtuale) che utilizza, percentuale
Consumo della CPU, tempo di esecuzione e comando / processo specifico.
Come puoi vedere, è un po 'scomodo leggere queste informazioni, tuttavia, se premi Z sarà in grado di vedere le informazioni con i colori, il che fa un po '
più semplice leggere tutti questi dati:
Per uscire dall'alto basta premere Q e si chiuderà.
alto:
Per eseguirlo in un terminale digitare quanto segue e premere entrare:
htop
In diverse distribuzioni è installato di default, in altre (come ArchLinux) no, quindi se non vengono aperte con il comando precedente, devono installarlo.
Se usano Ubuntu, Debian o derivati sarebbe:
sudo apt-get install htop
Se usano ArchLinux o derivati sarebbe:
sudo pacman -S htop
Come puoi vedere, questo ci mostra le informazioni più ordinate, meno bloccate, è più facile leggere tutto. Ci mostra quasi lo stesso del precedente top, no
Tuttavia, in un modo migliore per leggerlo (anche con 'barre' per il consumo di CPU, RAM e SWAP), ma!, Ci offre altre opzioni che puoi vedere di seguito.
Queste opzioni possono essere utilizzate premendo i tasti F1 ... F2 ... e così via fino a F10, questi ci consentono
trova i processi specifici nell'elenco, visualizzali disposti ad albero (processi e thread o processi associati), filtra per quelli con più CPU o RAM
consumare, uccidere processi, ecc.
Per uscire dall'alto basta premere F10 e si chiuderà.
lunedì:
Questo ci permette di personalizzare ulteriormente le informazioni che ci mostra, quando lo apriamo ci mostra diverse opzioni, per dirla semplicemente, ci dà il
informazioni in modo modulare, cioè se vogliamo che ci mostri solo le informazioni relative alla CPU, premiamo un tasto, se vogliamo che ci mostri anche
Inoltre, quello relativo alla RAM, premiamo un altro tasto, ecco lo screenshot della schermata iniziale:
Come puoi vedere, se vuoi vedere le informazioni relative alla CPU premi il tasto c … Quello relativo alla chiave di memoria m ...
con dischi rigidi il d ... il nocciolo k ... il network n (minuscolo), ecc.
Lascio la combinazione di nmon + c + m + k
Questo sì, devono installarlo, se usano Ubuntu, Debian o derivati sarebbe:
sudo apt-get install nmon
Se usano ArchLinux o derivati sarebbe:
sudo pacman -S nmon
Per uscire dall'alto basta premere Q e si chiuderà.
La fine!
Ebbene questo è stato. Se qualcuno di voi conosce un altro monitor di sistema terminale, fammelo sapere in un commento in tempo reale 🙂
saluti

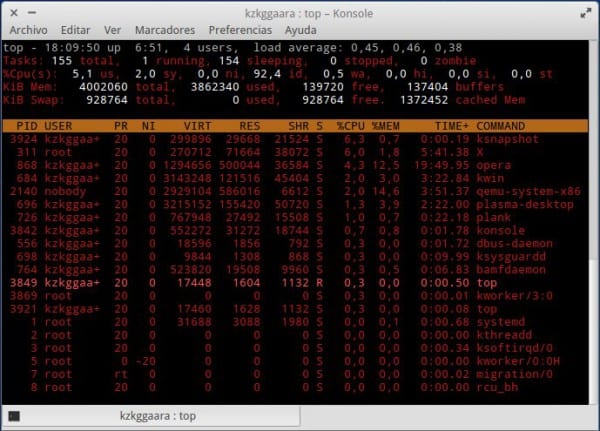
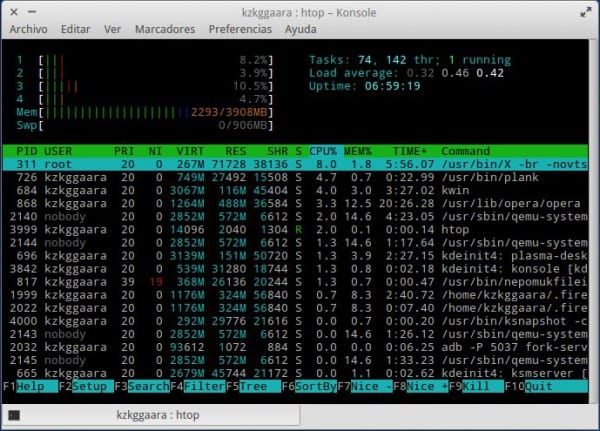
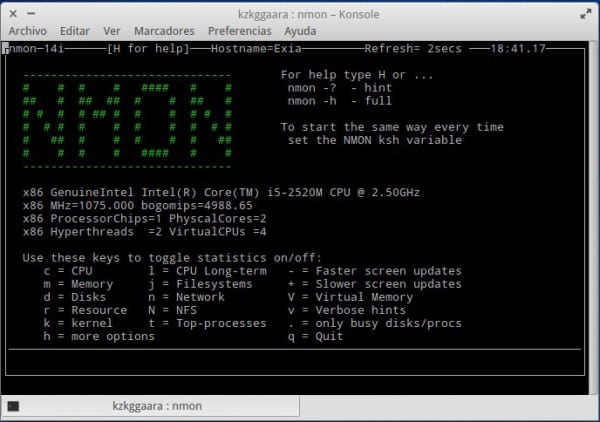
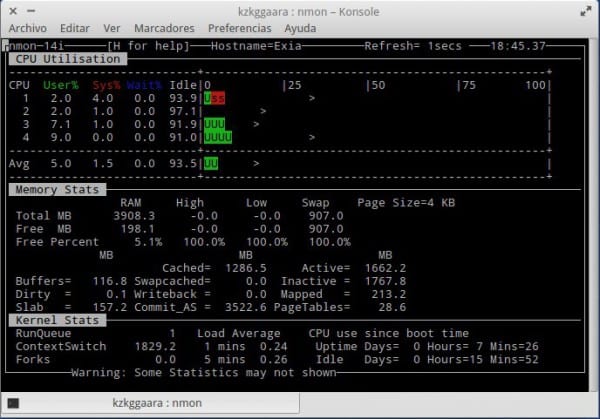
lunga vita a htop! Ci tengo a sottolineare la principale differenza che mi ha colpito di più rispetto a top: in alto il consumo di RAM che ti segna è il totale, mentre in htop, e grazie ai colori, la RAM attiva ti differenzia nettamente da quella passiva (verde e giallo), potendo vedere chiaramente il consumo totale sulla barra e differenziare quello reale (che sarebbe quello attivo) dal contenuto della memoria temporanea (passivo)
mmm ho dovuto cambiare useragent per procurarmi un manjaro ... c'è un modo per non sovrascrivere l'intero useragent? Cioè, quando lo sovrascrivo, devo occuparmi di aggiornare la mia versione di Firefox (ad esempio) poiché alcune pagine per compatibilità guardano la versione che usi tramite useragent e quando sovrascrivo l'impostazione predefinita devo modificarla a mano ogni volta. Quello che mi chiedo è che ci sia un modo per "aggiungere" una parola all'agente utente predefinito o anche solo per modificare uno dei campi
Non sapevo nmon, buoni dati 😀
Sandy .. .. 'copypasteaste' in nmon .. ..non dovremmo installare di nuovo htop .. ..ma effettivamente nmon .. 😉
C'è un errore nel codice di installazione di nmon (che tra l'altro non conoscevo) Grazie per le informazioni.
Grazie per averlo notato, su Twitter me l'hanno detto comunque ahahah. L'ho riparato.
Top è anche interattivo.
Ad esempio, premendo "m" si ordinano i processi in base al consumo di memoria RAM (per impostazione predefinita viene fornito in ordine CPU). Premendo di nuovo si torna all'ordine della CPU.
Premendo «k» (per kill) ci chiede un PID per entrare e terminare il processo
Premendo «u» (per utente) ci chiede un utente e creeremo un filtro con il quale entriamo.
Premendo "h" aiuta. Hai molte opzioni.
Quindi come raccomandazione per un monitor di sistema nel terminale sarebbero gli sguardi.
È più o meno un mix dei primi + free + ifconfig e altri comandi. In altre parole, elenca i processi attivi, più le informazioni delle interfacce di rete, più l'attività dei dischi / partizioni, più alcuni dati dei sensori. È molto completo. Non è interattivo, ma è "configurabile al volo".
Grazie per aver migliorato questo thread 😀
Eccellente. Darò un'occhiata al top man.
Ogni giorno la console mi piace di più ei suoi programmi mi sembrano l'apice della programmazione, domani farò un giro di nmon!
Informazioni eccellenti, grazie!