Come promesso, ecco il tutorial per l'utilizzo di questo strumento per blog e diario open source per Linux.
Visualización
Per iniziare, deve essere chiaro che ci sono due tipi di visualizzazione in RedNotebook:
"Modalità Modifica: In questa modalità vengono create le voci. Sono scritti in testo normale, ovvero la maggior parte di ciò che scrivi qui non avrà alcun tipo di formato. (Vedi immagine sotto)
"Modalità anteprima: Mi piace chiamarlo "Reading Mode" perché è qui che si accede a ciò che abbiamo scritto, ma già nel formato che gli assegniamo tramite alcuni simboli usati in Edit Mode. (Vedi immagine principale)
Possiamo alternare tra la vista Modifica e Anteprima tramite il pulsante del menu o tramite il comando Ctrl + P
Formato
Ecco che arriva la cosa interessante e che potrebbe spaventare alcuni utenti per la sua "difficoltà", ma vi consiglio di non mollare, è facile quando ci si abitua.
Per seguire il tutorial puoi vedere le due immagini di esempio, che corrispondono tra loro, la prima è il risultato finale, la seconda è il testo in modalità editor.
Per assegnare il formato, accedere alla modalità editor. Quando crei un testo noterai (soprattutto se è lungo) che quando vai in modalità schermo il testo appare completamente privo di forma, senza interruzioni di riga o paragrafi. Quindi, quando crei una voce di diario, tieni a mente i seguenti suggerimenti.
Nuova riga e paragrafi
Come ti renderai conto, creando un file interruzione di linea nel testo in modalità Editor, non si riflette nel risultato in modalità Anteprima. Per ottenere ciò alla fine di ogni riga è necessario aggiungere "\\" e continuare sulla riga successiva.
Per creare un file nuovo paragrafo, è necessario lasciare una riga vuota.
Per aggiungere un file linea di separazione aggiungi venti segni di uguale consecutivamente (====================)
Titolo.
a inserire un titolo hai due opzioni. Uno è andare al menu Inserisci / Titolo. L'altra opzione è di farlo manualmente, aggiungendo il segno di uguale (=) all'inizio e alla fine della riga che si desidera assegnare come titolo.
Il vero vantaggio di farlo manualmente è che puoi assegnare il livello del titolo, ovvero creare titoli, sottotitoli, sottotitoli, ecc. Poiché se aggiungi due segni di uguale (==) crei un sottotitolo, con tre segni (===) un sottotitolo e così via sostanzialmente (come diceva El Chavo del 8).
Grassetto, corsivo, sottolineato e barrato
Per ottenere questo risultato ancora una volta, hai la possibilità di grafica o per mezzo di simboli.
Per inserire il testo negritaAd esempio, utilizza un doppio asterisco (**) prima e dopo la parola o la riga che desideri evidenziare. Allo stesso modo per assegnare Corsivo usa la doppia diagonale (//), a sottolineatura doppio trattino basso (__) e per barrare doppio trattino (-).
Crea elenchi
Per creare liste hai di nuovo l'opzione grafica nel menu Inserisci / elenco puntato. In questo caso, il vantaggio della modalità manuale è che puoi determinare se l'elenco utilizza elenchi puntati o numerazioni.
La punto elenco viene assegnato inserendo un trattino (-) prima della riga, mentre il numerazione viene assegnato con il segno più (+).
Per creare livelli negli elenchi (solo con i punti elenco), è necessario lasciare due spazi prima del trattino per creare un elemento di secondo livello, quattro spazi per un elemento di terzo livello, ecc.
tag
Le etichette sono assegnate con il segno del libbra (#). Nell'ultimo post si è commentato qualcosa sulle difficoltà generate dal fatto che si poteva creare una sola nota al giorno. Personalmente ho affrontato questa situazione usando le etichette. Ad esempio, se un oggetto o una nota è correlata al mio lavoro, utilizzo l'hashtag #Dispatch. Quindi devo solo usare la barra di ricerca per trovare l'etichetta Invio e se la nota era su un argomento speciale uso anche l'etichetta di quell'argomento. Aggiungendo a ciò che le note vengono annotate quotidianamente, praticamente "ce l'ho ben fatto".
Inserisci link e immagini.
RedNotebook ti consente anche di aggiungere immagini ai tuoi post o collegamenti a file locali o pagine Internet. Per utilizzare queste funzioni consiglio vivamente la modalità grafica del Inserisci menu. È estremamente semplice e il risultato è formidabile.
Il mio tutorial sull'utilizzo di RedNotebook termina qui. Ci sono altre opzioni avanzate di cui parlerò probabilmente un'altra volta.
Che tu possa continuare ad avere un ottimo fine settimana.
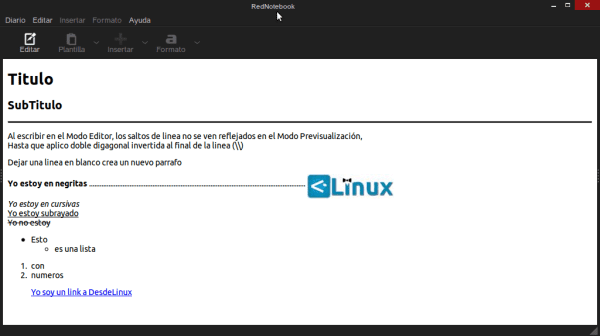
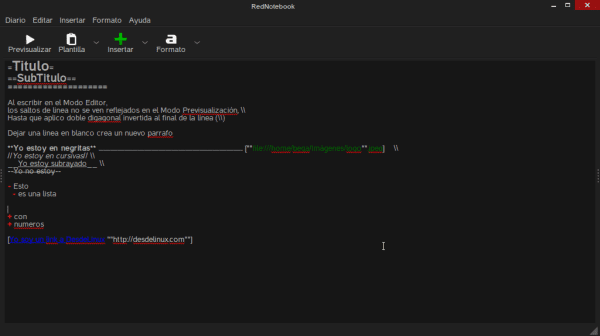
Ho visto paste con questo tipo di formato.
Vedo molte difficoltà per un diario di bordo o un diario.
Non capisco il concetto.
Quali vantaggi ha rispetto a un word processor libico come AbiWord?
Principalmente, che ha un calendario e un motore di ricerca tra le altre qualità. Raccomando la prima parte dell'articolo.
Saluti e grazie per il commento.
Chiedo scusa se hai disturbato il commento, eri completamente all'oscuro del programma.
Un saluto e grazie per l'informazione.
Molto bene, un altro consiglio, se nella prima riga lasciamo un rientro con tab si dà un bell'effetto al paragrafo che può essere usato per fare liste o qualcosa del genere.
Mi ricorda LaTeX
Esiste la possibilità di impedire al programma di cancellare parole o frasi racchiuse tra doppi trattini? Uso molto il doppio trattino perché Libreoffice lo cambia automaticamente in un trattino lungo e non voglio cancellare le parole. D'altra parte, non sottolineo né uso il grassetto e quasi mai il corsivo C'è un modo per rimuovere quelle opzioni che vengono applicate automaticamente?