Indice generale della serie: Reti di computer per le PMI: Introduzione
Ciao amici!
Ci auguriamo che abbiate seguito i nostri articoli pubblicati finora, che sono:
- Reti di computer per le PMI: Introduzione
- Installazione di workstation - Reti di computer per le PMI
- 6 Desktop Debian - Reti di computer per le PMI
- Virtualizzazione su Debian: Introduzione - Reti di computer per PMI
- Qemu-Kvm + Virt-Manager su Debian - Reti di computer per PMI
- virt-commands su Debian - Reti di computer per PMI
- CentOS nelle reti di computer per le PMI
- Comando Virsh - Reti di computer per le PMI
Proprio nel post Qemu-Kvm + Virt-Manager su Debian - Reti di computer per PMI, specifichiamo che, avendo una sola postazione con Virt-Manager installato, possiamo gestire da remoto tutti gli hypervisor necessari. In altre parole, nei server dedicati alla virtualizzazione, non è obbligatorio installare un Desktop o un altro ambiente grafico.
Dobbiamo fare server remoti come indicato in Installazione di workstation - Reti di computer per le PMI, o lasciati guidare dai prossimi articoli in cui discuteremo di altre distribuzioni come CentOS e forse OpenSuSE, e successivamente sarà solo necessario installare il supporto per la virtualizzazione in ognuno di essi. In termini pratici, su quei server, dopo un'installazione pulita del Sistema Operativo di Base e l'aggiornamento dei pacchetti installati secondo i repository disponibili, sarà solo necessario installare i pacchetti qemu-kvm, libvirt-bin y bridge-utils, o qualche altro pacchetto specifico per ciascuna distribuzione, il che non significa che se abbiamo bisogno di altri programmi, non lo installiamo.
Hypervisor remoto «Jessie»
Le caratteristiche di questo server sono le seguenti:
Nome del dominio: desdelinux.fan Nome della squadra: jessie FQDN: Jessie.desdelinux.fan Indirizzo IP : 10.10.10.5 Sottorete: 10.10.10.0/24 RAM: 2G Disco rigido 1: 20GB Disco rigido 2: 80GB Punto di montaggio disco 2: / home / vms Utente normale: brusio Nome completo dell'utente: Buzz del primo sistema operativo Debian
Prepariamo l'hypervisor «Jessie»
Dal momento che non abbiamo un file DNS sulla rete, dovremo continuare a utilizzare il IPs. Vía SSH oppure direttamente nella console del server, eseguiamo i seguenti comandi:
buzz @ sysadmin: ~ $ ssh 10.10.10.5 password di buzz@10.10.10.5: buzz @ jessie: ~ $ sudo nano / etc / ssh / sshd_config # Autenticazione: LoginGraceTime 120 # PermitRootLogin senza password PermitRootLogin sì StrictModes sì buzz @ jessie: ~ $ sudo service ssh restart buzz @ jessie: ~ $ sudo service ssh status ● ssh.service - Server OpenBSD Secure Shell caricato: caricato (/lib/systemd/system/ssh.service; abilitato) Attivo: attivo (in esecuzione) da Sun 2016-12-11 12:15:24 EST; 3s fa PID principale: 14960 (sshd) buzz @ jessie: ~ $ sudo aptitude install qemu-kvm libvirt-bin [sudo] password per buzz:
Dopo aver terminato le operazioni di cui sopra, apriamo il file Virt Manager nella nostra stazione di lavoro di amministrazione, e procediamo alla gestione dell'hypervisor remoto «jessie».
Per rendere questo articolo più didattico, abbiamo impacchettato tutte le immagini per il download, e vi diamo il link sottostante, in modo che durante la lettura della descrizione del "Step by Step", possiate visualizzare le immagini localmente nel vostro Viewer. Preferite le foto. Crediamo che questo sia molto più comodo. Lo stiamo facendo mentre scriviamo l'articolo.
Scarica le immagini di «Step by Step» (961.1 kB).
Gestiamo Jessie tramite Virt-Manager e Virsh, tramite SSH
La prima cosa che dobbiamo fare nel nostro Stazione di lavoro, è installare un programma grafico per gestire il file le password della gli utenti cosa ci chiede libvirt a distanza. È essenziale che, per connettersi a distanza, il demone libvirtd funziona correttamente e che il file utente scelto appartiene a gruppo libvirt sulla macchina remotao che è l'utente stesso radice.
buzz @ sysadmin: ~ $ sudo aptitude search askpass p ksshaskpass - richiede interattivamente agli utenti una passphrase per ssh-add p razorqt-openssh-askpass - Componente di supporto OpenSSH per l'ambiente desktop Razor-qt p ssh-askpass - in X, chiede all'utente una passphrase per ssh-add p ssh-askpass -fullscreen - Sotto Gnome2, chiede all'utente una passphrase per ssh-add p ssh-askpass-gnome - programma X interattivo per richiedere agli utenti una passphrase per ssh-add
Abbiamo scelto il ssh-askpass-gnome, perché abbiamo installato il MATE-Desktop.
buzz @ sysadmin: ~ $ sudo aptitude install ssh-askpass-gnome
Per evitare problemi e seguendo la raccomandazione dello stesso Virt-Manager, che per impostazione predefinita punta all'utente radice per connettersi, è per questo che consentiamo l'accesso a radiceattraverso SSH, quando abbiamo preparato l'hypervisor Jessie. Tieni presente che non siamo diventati membri del gruppo libvirt all'utente normale brusio.
Fondamentalmente, per gestire in remoto un hypervisor e le sue macchine virtuali, si procede in modo molto simile a quando si gestisce l'hypervisor locale.
Passo dopo passo con le immagini scaricate
- Imagen 01: La prima cosa che facciamo è creare un file Nuova connessione nel Virt-Manager. Per questo navighiamo Menu -> + Aggiungi connessione ... e quindi si aprirà una finestra di dialogo.
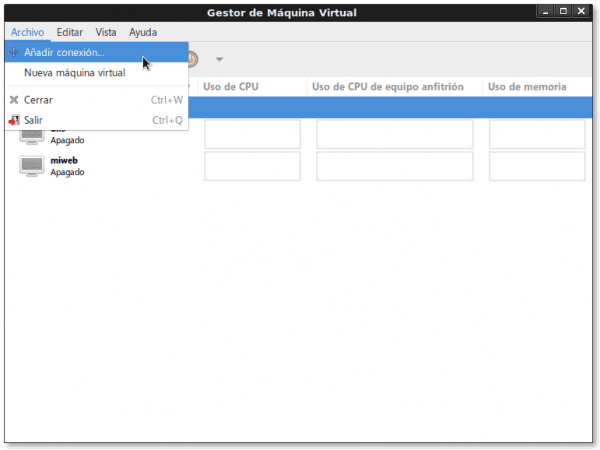
- Imagen 02: Finestra di dialogo in cui dichiariamo i valori principali della nuova connessione che intendiamo stabilire:
- Hypervisor: QEMU / KVM
- Connetti al computer remoto tramite il metodo: SSH
- Nome utente: radice
- Nome della squadra: 10.10.10.5 (non abbiamo ancora DNS)
- Connessione automatica: implica che quando avviamo il Virt-Manager locale, cercherà di connettersi automaticamente all'hypervisor remoto. Consigliamo non contrassegnarlo
- URI«Identificatore di risorsa uniforme"generato: qemu + ssh: //root@10.10.10.5/system
-
Imagen 03: Dopo aver premuto il pulsante collegarsi nel passaggio precedente, il programma ssh-askpass ci chiede, se non avessimo ancora stabilito un collegamento SSH remoto prima, se vogliamo continuare, a cui rispondiamo che «Sì»Scritto in chiaro, anche se la finestra di dialogo non ci mostra ciò che abbiamo scritto. Dopo aver risposto affermativamente, facciamo clic sul pulsante OK
- Imagen 04: Finestra di dialogo in cui dobbiamo digitare la password dell'utente radice dell'hypervisor remoto. Dopo essere entrato, fare clic su OK.
- Imagen 05: Il Virt-Manager locale mostra già le due connessioni: quella remota 10.10.10.5 (QEMU)e il locale host locale (QEMU). Ora, e mantenendo selezionata la connessione remota, navighiamo nel file Menu -> Modifica -> Dettagli connessione, e verranno visualizzati tutti i dettagli della connessione selezionata, sia informativi che configurabili.
- Imagen 06: Ciglia "Revisione»Con i dettagli della connessione. In esso si legge che la connessione è qemu + ssh: //root@10.10.10.5/system. Il nome della squadra è Jessie.desdelinux.fan. E altri dettagli riguardanti la quantità di memoria, l'architettura, l'utilizzo della CPU e l'utilizzo della memoria dell'hypervisor remoto.
- Imagen 07: Ciglia "Reti virtuali«. In esso vediamo che la rete «difetto" non dovrebbe Avvio automatico all'avvio dell'apparecchiatura, che la rete sia 192.168.122.0/24, che è abilitato e con un intervallo definito il file DHCP, e quello Inoltro è finito NAT «Traduzione degli indirizzi di rete«.
Facciamo qui una parentesi e chiediamoci Come si modifica la configurazione di rete predefinita con i parametri necessari per la LAN aziendale?.
Modifichiamo la rete "predefinita" dell'hypervisor remoto utilizzando virsh
Avviamo la console vergognoso
buzz @ sysadmin: ~ $ sudo virsh [sudo] password per buzz: Benvenuto in virsh, il terminale interattivo di virtualizzazione. Digita: "help" per ricevere aiuto con i comandi "quit" per uscire
Ci colleghiamo con il team dell'hypervisor remoto jessie
virsh # connect qemu + ssh: //root@10.10.10.5/system Password di root@10.10.10.5:
E siamo già entrati nell'hypervisor remoto
virsh # net-list --all Nome Stato Autostart Persistente ---------------------------------------------- ------------ predefinito inattivo no sì virsh # net-info predefinito Nome: UUID predefinito: 18ce4bbb-fddb-4300-9f13-65b4d999690c Attivo: no Persistente: sì Avvio automatico: no Ponte: virbr0
Troviamo la seguente configurazione di rosso difetto. Osserviamo che ciò che viene definito è il interfaccia bridge di retee non la rete stessa. Qualsiasi macchina che vogliamo connettere all'interfaccia virbr0, devi condividere la stessa rete.
virsh # net-edit predefinito predefinito 18ce4bbb-fddb-4300-9f13-65b4d999690c
Modifichiamo la configurazione di rete difetto dell'hypervisor remoto secondo sottorete della nostra LAN aziendale, che è 192.168.10.0/24
virsh # net-edit predefinito predefinito 18ce4bbb-fddb-4300-9f13-65b4d999690cvirbr0'stp =' on 'delay =' 0 '/>192.168.10.1'netmask =' 255.255.255.0 '>
Segniamo la rete difetto dell'hypervisor remoto in modo che autoiniziativa
virsh # net-autostart predefinito Impostazione predefinita di rete contrassegnata come avvio automatico virsh # net-info predefinito Nome: UUID predefinito: 18ce4bbb-fddb-4300-9f13-65b4d999690c Attivo: no Persistente: sì Avvio automatico: sì Ponte: virbr0
E finalmente iniziamo la rete difetto dall'hypervisor remoto
virsh # net-start predefinito Impostazione predefinita di rete avviata virsh#net-list Nome Stato Autostart Persistent ---------------------------------------------- ------------ predefinito attivo sì sì virsh # net-info predefinito Nome: UUID predefinito: 18ce4bbb-fddb-4300-9f13-65b4d999690c Attivo: sì Persistente: sì Avvio automatico: sì Ponte: virbr0
Dopo queste modifiche, dobbiamo «Sconnettere"e torna a"collegarsi»La connessione con il computer remoto in Virt-Manager per visualizzare le modifiche.
Continuazione passo dopo passo con le immagini scaricate
- Immagine 07a: Ciglia "Reti virtuali"con il Web difetto già modificato e funzionante
- Imagen 08: Ciglia "immagazzinamento»Dall'hypervisor remoto. Inizialmente abbiamo solo il deposito di stoccaggio difettoe ha la possibilità di Avvio automatico. Se non memorizzeremo le immagini della macchina virtuale nella directory / var / lib / libvirt / images per qualsiasi motivo, si consiglia di deselezionare l'opzione Avvio automatico. In questa finestra di dialogo, facciamo clic sul pulsante «+»Per aggiungere un nuovo repository di archiviazione.
- Imagen 09: È il primo della procedura guidata ad aggiungere un nuovo deposito. Lui Nome del nuovo deposito è jessie-vms-immagini ed è un Directory del file system.
- Imagen 10: Poiché abbiamo un disco da 80 GB montato su / home / vms per l'archiviazione delle immagini si specifica che il file Percorso di destinazione sarà proprio questo.
- Imagen 11: Una volta terminata la procedura guidata, torniamo a «immagazzinamento»E troviamo che il nuovo repository esiste già, che ha copiato un'immagine CD per la creazione di nuove macchine virtuali, che è Attivoe hai l'opzione Avvio automatico selezionato. Creiamo un nuovo volume per una nuova macchina virtuale, cliccando sul pulsante «Nuovo volume«.
- Imagen 12: L' Nome del nuovo volume è samba-ad-dc, il suo formato qcow2 e Capacità massima la crescita dinamica è 15GB. Di passaggio controlliamo che nel deposito «jessie-vms-immagini«, La capacità disponibile prima di creare il nuovo volume, è 77.95 GB. Per concludere con la creazione del nuovo volume, clicchiamo sul pulsante «ultimare«
- Imagen 13: Ancora una volta torniamo a «immagazzinamento»E controlliamo che l'immagine sia stata creata correttamente. In caso contrario, modificheremo qualcos'altro in «Dettagli di connessione«, Come nel nostro caso, chiudiamo la finestra cliccando sul pulsante«X»In alto a sinistra, e non attraverso l'opzione di menu« File », perché poi Virt-Manager si chiuderà e dovremo riaprirlo. 😉
- Imagen 14: Controlliamo che la connessione sia selezionata nel Virt-Manager 10.10.10.5 (QEMU), perché è qui che creeremo una nuova macchina virtuale utilizzando il suo assistente. Facciamo clic sul pulsante «Crea una nuova macchina virtuale«, Oppure navighiamo Menu -> File -> Nuova macchina virtuale. Viene visualizzato il wizard e nella prima finestra di dialogo indica che il file La connessione è 10.10.10.5 (QEMU / KVM)e selezioniamo che creeremo la macchina da un'immagine ISO o CDROM.
- Imagen 15: Specifichiamo il percorso dell'immagine ISO. Se facciamo clic sul pulsante Esplorare… la finestra si apre Individua il volume multimediale ISO, selezioniamo il deposito jessie-vms-immagini e in esso all'immagine debian-8.0.0-amd64-CD-1.iso. Dopo la selezione, viene mostrato il percorso assoluto dell'immagine /home/vms/debian-8.0.0-amd64-CD-1.iso. Più tardi lo indichiamo Tipo di sistema operativo e versione. Infine clicchiamo sul pulsante Avanti.
- Imagen 16: In questa finestra di dialogo indichiamo la quantità di RAM) e la quantità di CPU che daremo alla macchina virtuale, una quantità che logicamente non può essere maggiore di quella dell'apparecchiatura Host o Hypervisor.
- Imagen 17: Oltre a selezionare Abilita l'archiviazione per questa macchina virtuale, selezioniamo quale sarà l'immagine disco che assegneremo alla macchina, nello stesso modo in cui selezioniamo l'immagine ISO. Alla fine scegliamo il volume /home/vms/samba-ad-dc.qcow2.
- Imagen 18: Siamo giunti alla fine della procedura guidata. Indichiamo che il Nome del GUEST volontà samba-ad-dc; cosa vogliamo Personalizza le impostazioni prima dell'installazione, che useremo per connetterci alla LAN aziendale Rete virtuale "predefinita": NAT e Definisci un indirizzo MAC statico per l'interfaccia di rete, che viene generata in modo casuale. Finora la macchina non è stata creata. Quando facciamo clic sul pulsante ultimare, è quando verrà creato.
- Imagen 19: Finestra che ci mostra perché scegliamo Personalizza prima dell'installazione. Per impostazione predefinita, il Virt-Manager seleziona il file Monitorare SPICE predefinito. Se abbiamo problemi di comunicazione o di visualizzazione, possiamo provare con il file Server VNC per questo Monitorare. Se cambiamo un parametro, dobbiamo fare clic sul pulsante Applicare di ogni risorsa hardware virtuale. In caso contrario, il Virt-Manager si lamenta. 😉
- Imagen 20: Allo stesso modo delle precedenti elezioni, di fronte a problemi, abbiamo provato il file Default video Modello VMVGA. Per avviare l'installazione del file GUEST remoto, facciamo clic sul pulsante «Avvia installazione».
- Imagen 21: Dopo l'avvio dell'installazione e ogni volta che vogliamo connetterci a una macchina virtuale remota o GUEST, il Virt-Manager ci chiederà nuovamente l'autenticazione dell'utente che si è connesso da remoto.
- Imagen 22: Iniziamo infine con l'installazione del Sistema Operativo scelto per il Guest remoto, proprio come facciamo per una macchina fisica o server.
- Imagen 23: Il Virt-manager con il suo Gli ospiti in esecuzione, sia locale che remoto.
- Imagen 24: La macchina virtuale samba-ad-dc in azione.
Finora il passo dopo passo attraverso le immagini commentate, che ancora mi sembra il metodo migliore per questo tipo di articoli. Personalmente, è abbastanza fastidioso per me passare immagini e leggere messaggi tra di loro. Ovviamente, se stai leggendo il post da uno smartphone, potresti preferire il vecchio metodo. Non lo so, è meglio ascoltare le loro opinioni sul format che ho seguito.
Molti si chiederanno se sia possibile eseguire tutti i passaggi precedenti tramite una normale console, la console dei comandi vergognoso, E visualizzatore-virt. La risposta è si. Quello che succede è che sarebbe un post troppo lungo e molto tecnico, e non vogliamo più sovraccaricare i lettori con poca esperienza nella virtualizzazione.
Se qualche lettore è interessato al file come si fa con virsh, contattaci tramite e-mail.
Prossima consegna
Non siamo sicuri di continuare Workstation con OpenSuSE o CentOS Workstation. Quale scegli?
Alla prossima avventura, amici!
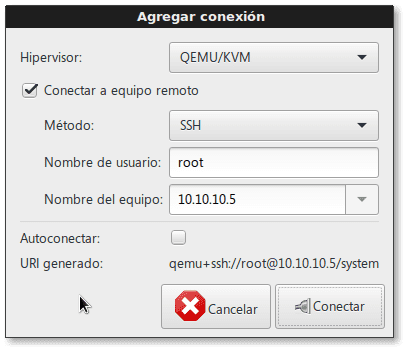
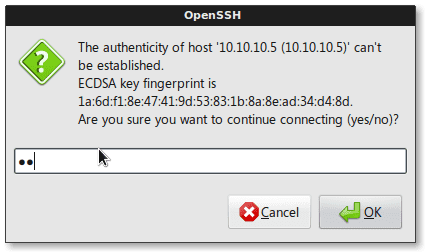
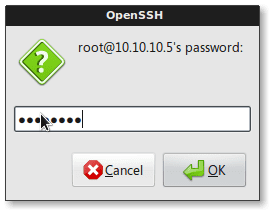
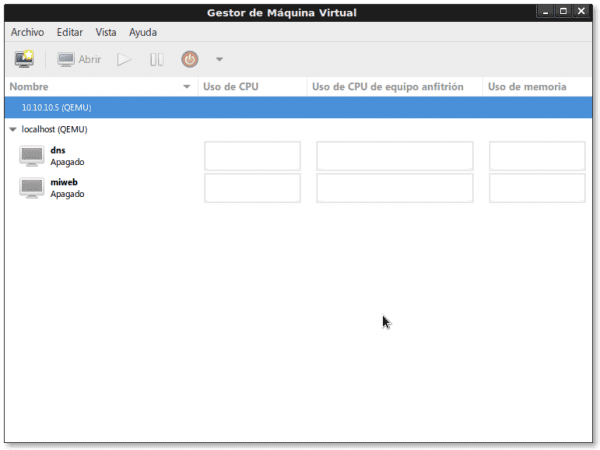


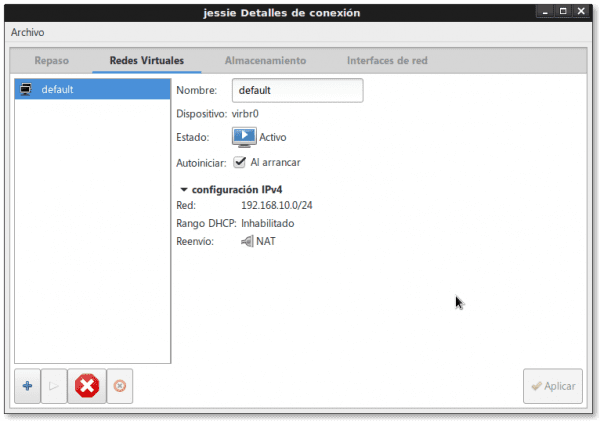
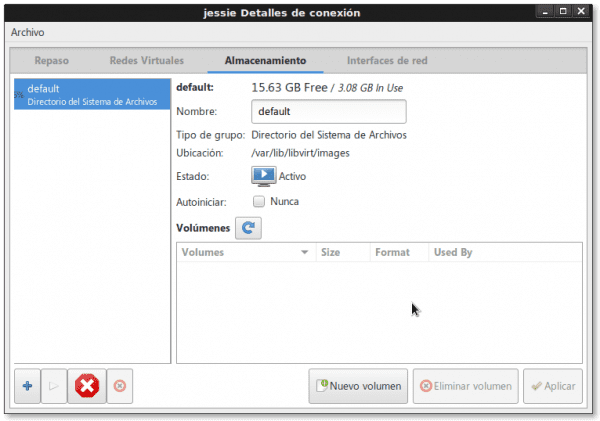

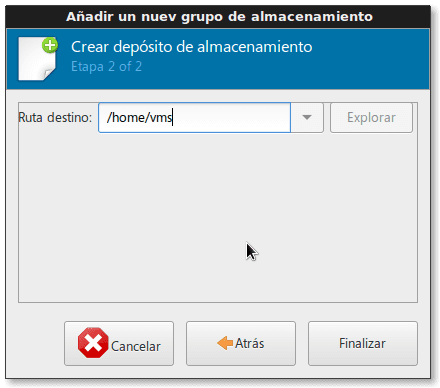

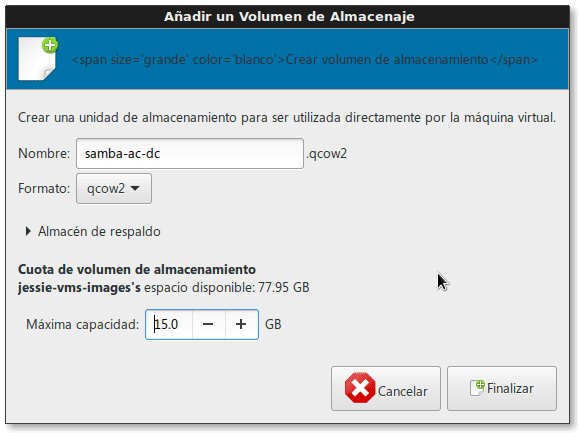
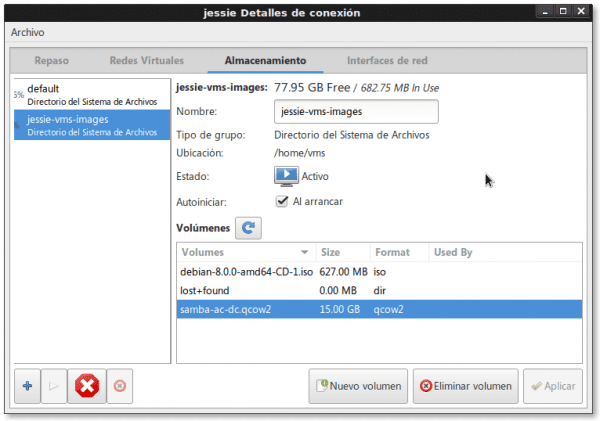
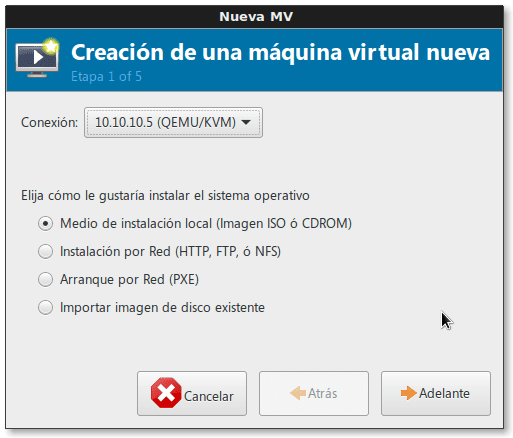
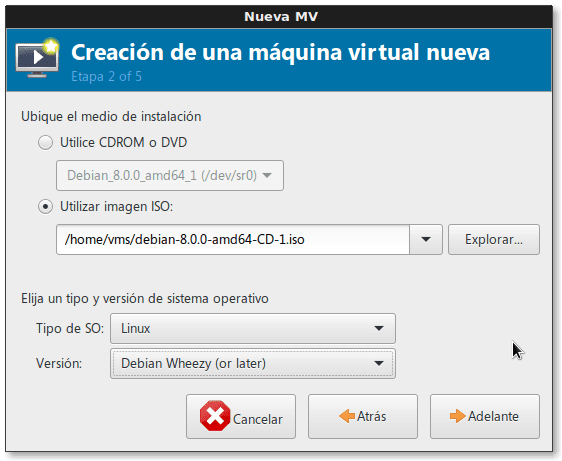

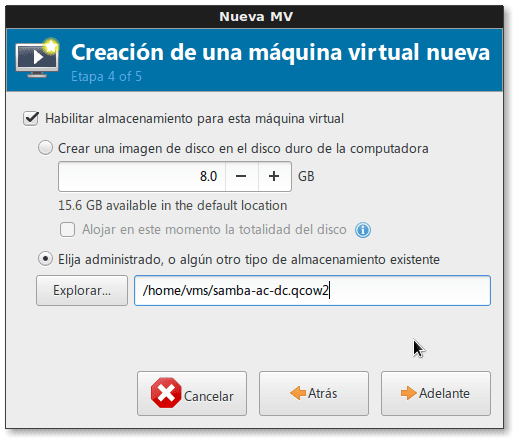
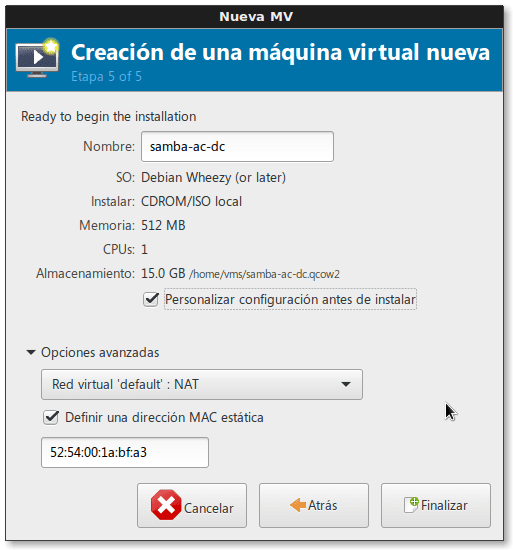
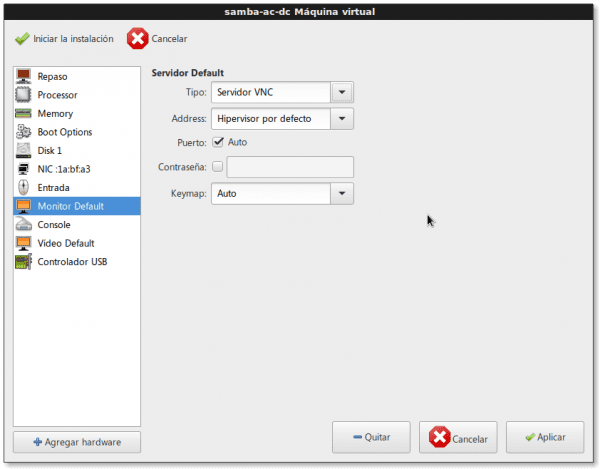
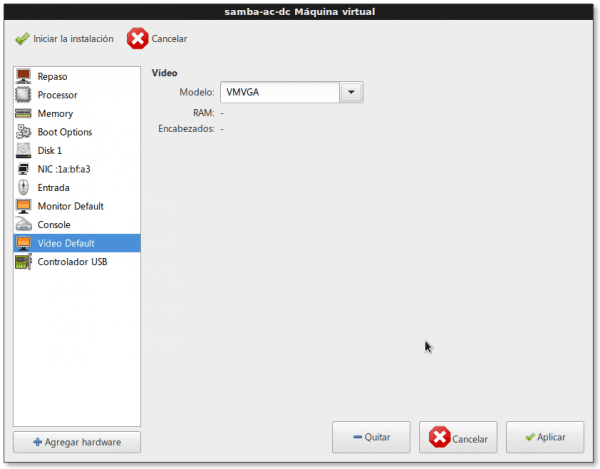




Una buona utility che ho scoperto per fare backup di quelli virtuali in libvirt, questo completa un po 'l'ecosistema.
https://github.com/dguerri/LibVirtKvm-scripts
Saluti amico Dhunter!. Ho già visitato la pagina e la sceneggiatura è molto organizzata e completa. Non resta che adattare lo script alle nostre esigenze, dichiarando nel blocco "Default e costanti", i valori applicabili ad ogni caso. Ci proverò quando avrò del tempo da dedicarci. Inoltre, lo script fi-backup.sh È già nella versione 2.1.0. Sarebbe positivo se, se lo provassi, me lo dicessi.
Peccato che pochi commenti su un articolo di così buona qualità. Aspettiamo le tue prossime consegne, Fico.
Articoli molto buoni questi, vorrei che lo facessi ora con CentOS. Questa è la mia distribuzione server preferita e quella che usiamo all'università. Saluti dal Guatemala e in attesa del prossimo articolo.
Cristian, la tua richiesta verrà esaudita prontamente. Abbiamo già detto che avremmo scritto delle distribuzioni fortemente orientate al business, CentOS e OpenSuSE. Finora ho intenzione di creare un desktop su CentOS e in un altro articolo, continuare con l'installazione di Qemu + KVM e altri.
ciao, ancora, un altro ottimo post su virt kemu-kvm, ma ora da un altro punto di vista, gestire un hypervisor remoto di tipo kvm da un WK dove abbiamo lo strumento grafico di gestione dell'hypervisor "Virt-Manager" utilizzando il metodo SSH e anche usando virsh; Il protocollo di connessione "qemu + ssh: // user @ IP / system" è molto interessante.
. ottimo per cambiare la configurazione di rete predefinita ai parametri necessari per la LAN aziendale utilizzando il comando virsh (mi è piaciuto molto questo esempio sviluppato)
. così come l'archiviazione dal Virt-Manager (la creazione prima dell'immagine disco che occuperà un futuro dominio non ancora creato nell'hypervisor remoto; per infine dallo stesso Virt-Manager e collegato l'hypervisor remoto creare il nuovo dominio.
Di orrore l'ultimo paragrafo «Molti si chiederanno se sia possibile eseguire tutti i passaggi precedenti attraverso una normale console, la virsh command console e il virt-viewer. La risposta è si. ... »
Amico, ad ogni nuovo post alzi lo stop!
Quali altri hypervisor "capiscono" il Virt-Manager (cioè il KVM)?
Grazie ancora, amico Wong, per tutti i tuoi ottimi commenti sull'argomento Virtualizzazione.
Documentazione su Libvirt e Virsh con altri hypervisor:
"Libvirt 0-8-6 e Vmware Esx"
http://www.jedi.be/blog/2010/12/08/libvirt-0-8-6-and-vmware-esx/
"Driver dell'hypervisor VMware ESX"
https://libvirt.org/drvesx.html
"Come eseguire Qemu e KVM su ESXi?"
http://www.virtuallyghetto.com/2014/09/how-to-run-qemu-kvm-on-esxi.html
Voglio dire, te ne renderai conto libvirt e l'interfaccia principale vergognoso per guidare gli hypervisor, sono semplicemente FANTASTICI. 😉