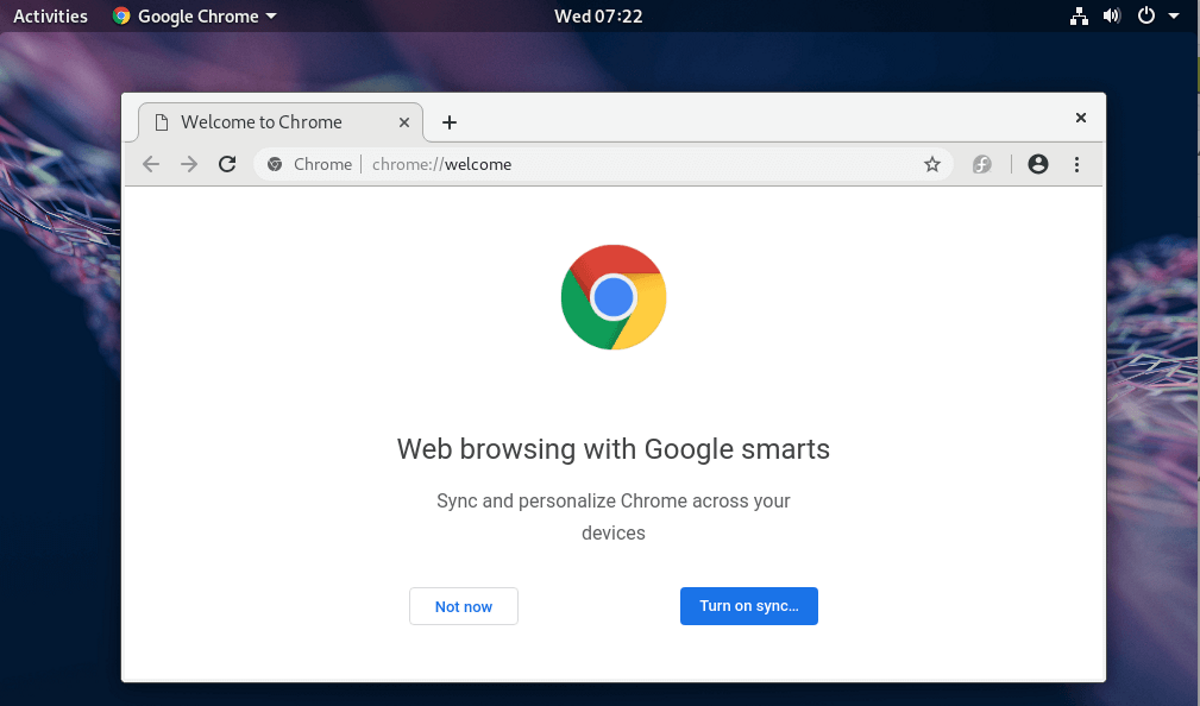
Pēc veiksmīgas uzstāšanās instalējot Fedora 31 datorā vai virtuālajā mašīnā, jādara vairākas lietas lai varētu konfigurēt sistēmu un justies mazliet ērtāk. Fedora pēc noklusējuma iekļauj Firefox kā tīmekļa pārlūks, kaut arī daudzu gadījumā (Es iekļauju sevi) dod priekšroku izmantot Chrome / Chromium.
Tāpēc šoreiz mēs dalīsimies ar jums ar šo rakstu tiem, kuri nezina, kā instalēt Chrome Fedora 31 ar divām dažādām metodēm, no kurām viņi var instalēt šo pārlūku savā sistēmā.
Google Chrome / Chromium instalēšana no krātuvēm
Pirmā metode ko mēs kopīgojam, tas ļaus mums instalēt Google Chrome, Tas ir, iespējojot to krātuves sistēmā.
Par šo atvērsim sistēmas programmatūras centru, kurā mēs varam meklēt Chromium, lai varētu to instalēt sistēmā (ja vēlaties to izdarīt). Kaut arī tiem, kas dod priekšroku Chrome noklikšķināsim uz hamburgeru izvēlnes kas atrodas augšējā kreisajā stūrī.
Šeit tiks atvērta izvēlne un mēs izvēlēsimies opciju "Programmatūras krātuves". Tiks atvērts jauns logs, un mēs to darīsim noklikšķiniet uz vienīgās iespējas, kas ir "poga, lai iespējotu trešo personu krātuves".
Kad tas būs izdarīts, tiks parādītas vairāk opciju, no kurām mēs varam iespējot dažādas sistēmas krātuves. No tiem un starp pirmajiem variantiem mēs varam redzēt, ka "Google", kuru mēs varam iespējot, noklikšķinot uz tā un pēc tam uz pogas "Aktivizēt".
Tagad mēs aizveram logu, un krātuves būs jāatjaunina. (Manā gadījumā tas nenotika, bet tos var atjaunināt, atverot termināli, un tajā mēs ierakstām sudo dnf update).
Mēs varam instalēt Chrome no termināla, ierakstot:
sudo dnf install google-chrome-stable -y
Tiem, kuri dod priekšroku izmēģinājuma versijām:
sudo dnf install google-chrome-unstable -y
Vai arī tiem, kas vēlas instalēt Chromium no termināla, viņi to var izdarīt, ierakstot tajā šādu komandu:
sudo dnf install chromium -y
Šo procesu var veikt arī no termināla, tajā ir jāievada tikai šāda komanda, lai iespējotu papildu krātuves:
sudo dnf install fedora-workstation-repositories
Darīts mums vienkārši jāievada "y", lai turpinātu. Pēc tam, iespējosim Google krātuvi sistēmā, ko mēs darām, ierakstot:
sudo dnf config-manager --set-enabled google-chrome
Visbeidzot, lai instalētu pārlūkprogrammu, kuru mēs vienkārši ierakstām:
sudo dnf install google-chrome-stable -y
Vai arī instalēt beta versiju un nestabilo versiju.
sudo dnf install google-chrome-beta -y
sudo dnf instalar google-chrome-unstable -y
Tiek instalēta Chrome no RPM pakotnes
Otra metode lai varētu instalēt Google Chrome vietnē Fedora 31 lejupielādē RPM pakotni pārlūkprogrammas tieši no šīs vietnes oficiālās vietnes. PTo var izdarīt, izmantojot šo saiti.
Šeit mēs izvēlēsimies lejupielādēt RPM pakotni un atvērtajā logā mēs pieņemsim pārlūkprogrammas lietošanas noteikumus, lai lejupielādētu pakotni.
Kad lejupielāde būs pabeigta, mēs dosimies uz mūsu lejupielāžu mapi (tā ir noklusējuma atrašanās vieta). Ja esat izvēlējies citu vietu, jums tas jādodas.
Atrodoties mapē, kurā mēs saglabājam paketi rpm no Google Chrome, mums ir divi veidi, kā to instalēt. Pirmais ir pie sistēmas pakotņu pārvaldnieka. Proti, veiciet dubultklikšķi uz šī un tiks atvērts programmatūras centrs, kas neprasīs apstiprinājumu pakotnes instalēšanai.
Cits pakotnes instalēšanas veids ir no galaal, kas mums jānovieto mapē, kurā saglabājam paketi rpm.
Noklusējuma atrašanās vietas gadījumā, kas ir lejupielādes, šai mapei mēs varam piekļūt, tikai ierakstot:
cd Descargas
Y Mēs varam instalēt paketi rpm, izpildot šādu komandu:
sudo rpm -ivh google*.rpm
Un viss, jūs varat sākt izmantot šo pārlūkprogrammu jaunajā Fedora 31 instalācijā.