Hallo KDE-fans! Nogmaals, hier en deze keer breng ik je hoe je de KDM login manager configureert die, zoals je hebt gezien, zojuist geïnstalleerd een beetje bleek is voor de meeste smaken. Voor degenen die hun KDE nog niet op Debian hebben geïnstalleerd, raden we u aan het artikel te lezen De snelle en elegante KDE.
Vanaf nu leren we:
- Hoe de KDM configureren?
- Met behulp van de kcmshell-opdracht
- Hoe configureer ik de KDM om XDMCP-verzoeken te accepteren?
- Hoe start ik een externe sessie op een andere computer?
Hoe de KDM configureren?
In het KDE Help-hoofdstuk 4 “Kdm configureren” vindt u een gedetailleerde beschrijving van hoe u KDM Access Manager configureert. We zijn niet van plan die hulp te vervangen, maar om de minimale stappen te tonen die we moeten volgen voor de configuratie. Vooral voor de "ongeduldigen" die hun omgeving zo aangenaam mogelijk willen hebben met zo min mogelijk lezen.
We raden echter iedereen aan het geweldige studiemateriaal in het "KDE Help Center" te lezen.
Waarschuwing: wijzigingen die we aanbrengen in de Access Manager-module zullen het / etc / kde4 / kdm / kdmrc-bestand overschrijven, dat in zijn oorspronkelijke staat veel opmerkingen bevat om u te helpen bij het configureren van kdm. Door deze module van de Systeemvoorkeuren te gebruiken, zullen de commentaren van dat bestand verdwijnen. Om deze reden raden we u aan om voordat u de module gebruikt een reservekopie van het bestand naar een andere map te maken of om het naar dezelfde map met een andere naam te kopiëren. Deze praktijk wordt sterk aanbevolen voor alle systeemconfiguratiebestanden en we kunnen dit doen met behulp van de opdracht:
sudo cp / etc / kde4 / kdm / kdmrc /etc/kde4/kdm/kdmrc.original
De Access Manager-module aanroepen:
Met behulp van de toetsencombinatie Alt + F2 o Menu -> Bestelling uitvoeren, zullen we het KDM-configuratieformulier oproepen door het commando te typen kdesudo kcmshell4 kdm. Als we het vanaf een console doen, vergeet dan niet te schrijven kdesudo in plaats van het gebruikelijke sudo.
Na acceptatie krijgen we het volgende formulier te zien:
Hierdoor kunnen we vele aspecten -niet alle mogelijke- van kdm configureren. Ontdek de mogelijkheden en gefeliciteerd! Onthoud altijd dat het veiliger is Verander niets dan aangegeven op de tabbladen Gebruikers y Comfort.
Het aanroepen van de vorige module kan ook gedaan worden met het commando:
kdesudo systeeminstellingen
We geven de voorkeur aan de eerste manier omdat we rechtstreeks naar de betreffende module gaan en we niet hoeven te navigeren door de rest van de ontelbare opties van de Systeem voorkeuren als gebruiker wortel.
Elke keer dat we een wijziging aanbrengen in de kdm-module, moeten we het commando uitvoeren:
kdesudo service kdm herstart
Met behulp van de kcmshell-opdracht
kcmshell4 is een hulpmiddel om individueel modules te starten vanuit Systeemvoorkeuren of KDE Configuratiescherm. Ik vind het erg handig, vooral voor modules waartoe alleen de gebruiker toegang heeft wortel, en dit zijn degenen die aan ons worden getoond met alle mogelijke configuratie-opties uitgeschakeld.
Om de commando-opties te kennen, moeten we in een console typen:
kcmshell4 --help
En om te weten tot welke modules we er toegang toe hebben:
kcmshell4 --list | meer
Als we de lijst met modules van de Systeemvoorkeuren in een bestand willen opslaan:
kcmshell4 --list> module-lijst.txt
Om het nieuw gemaakte bestand te bekijken, Alt + F2 of via console:
kwrite module-lijst.txt
Hoe configureer ik de KDM om XDMCP-verzoeken te accepteren?
Van de KDE Help:
Hoofdstuk 9. kdm gebruiken voor toegang op afstand (XDMCP)
XDMCP is een Open Group-standaard de «X-besturingsprotocol voor beeldschermbeheer"(X Display Manalyseren Controle- Pprotocol). Wordt gebruikt om verbindingen tussen externe systemen via het netwerk te configureren.
XDMCP is praktisch in situaties met meerdere gebruikers waar er gebruikers zijn met werkstations en een zeer krachtige server die de middelen kan leveren om meerdere X-sessies uit te voeren. XDMCP is bijvoorbeeld een goede manier om oude computers te hergebruiken - een Pentium en zelfs een 486. met 16 MB RAM is het voldoende om X te draaien en XDMCP te gebruiken als een computer die moderne KDE-sessies op de server kan draaien. Aan de serverkant, als een KDE (of andere omgeving) sessie eenmaal draait, zal het draaien van een andere weinig extra bronnen vereisen.
Het toestaan van andere toegangsmethoden tot uw computer heeft echter uiteraard veiligheidsimplicaties. U moet deze service alleen uitvoeren als u externe X-servers moet toestaan toegangssessies op uw systeem te starten. Gebruikers met een eenvoudige UNIX®-computer hoeven dit niet uit te voeren.
Voor praktische doeleinden kunnen we via XDMCP op afstand toegang krijgen tot onze desktop en eraan werken alsof we voor onze eigen machine zitten. Het is een Linux-protocol en daardoor kunnen we alleen verbinding maken met of vanaf Linux-machines.
Om onze computer toegankelijk te maken vanaf Windows-machines, moeten we het pakket installeren xrdp u andere compatibele tool. Maar dat is een ander verhaal.
De optie om een externe sessie te starten is om veiligheidsredenen standaard uitgeschakeld. In het geval dat we in een klein netwerk werken, of met virtuele machines op onze eigen computer waartoe we via deze faciliteit toegang willen hebben, moeten we ten minste twee bestanden wijzigen. En vrienden, we moeten die configuratiebestanden met de hand aanraken. Hoewel het moeilijk lijkt, zullen we zien dat het heel gemakkelijk is!
De eerste is de kdmrc, die we moeten bewerken met gebruikersrechten wortel en wijzig een enkele regel ervan in zijn sectie [xdmcp] die aan het einde van het bestand staat. In dat gedeelte vinden we een regel die zegt Enable = false, waar we naar moeten veranderen Enable = true. Dus we vertellen de Kdm om externe sessies te accepteren.
kdesudo kwrite / etc / kde4 / kdm / kdmrc
Het zou als volgt moeten zijn:
Het tweede bestand dat we moeten wijzigen, is het xaccess, wat precies verantwoordelijk is voor het tot stand brengen van beveiliging in het op afstand inloggen. We nodigen u uit om de opmerkingen te lezen als u de toegang tot uw apparatuur verder wilt beperken. Voorlopig laten we de onze toegankelijk zijn vanaf elke machine die op het netwerk is aangesloten, aangezien we verbonden zijn met een klein netwerk of we toegang willen hebben tot een virtuele machine waarop KDE op onze eigen computer draait:
kdesudo kwrite / etc / kde4 / kdm / Xaccess
De enige regel die we moeten wijzigen is die met de opmerking aan het einde die zegt: # elke host kan een inlogvenster krijgen. Zonder commentaar bij het begin van de regel, zou het bestand er als volgt uit moeten zien:
Denk eraan om kdm opnieuw te starten om de wijzigingen door te voeren:
kdesudo service kdm herstart
Hoe start ik een externe sessie op een andere computer die op het netwerk is aangesloten?
We hebben toegang tot andere computers die XDMCP-verzoeken accepteren voordat we een sessie starten via de KDM door op de knop te klikken Menu -> Inloggen op afstand en we zullen de "XDMCP-menu voor machines”Met de lijst met computers die dergelijke verbindingen ondersteunen.
Als we toegang willen krijgen tot een andere computer nadat we al zijn ingelogd en we deze niet willen verlaten, is een alternatief om het pakket te installeren Remmina met uw plug-in voor het XDMCP-protocol met behulp van de Synaptic of het console-commando:
sudo aptitude installeer remmina remmina-plugin-xdmcp
Om Remmina te openen: Menu -> Internet -> Remmina Remote Desktop Client.
En dat is het voor de mensen van vandaag!

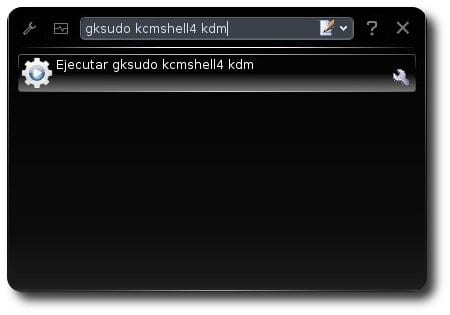

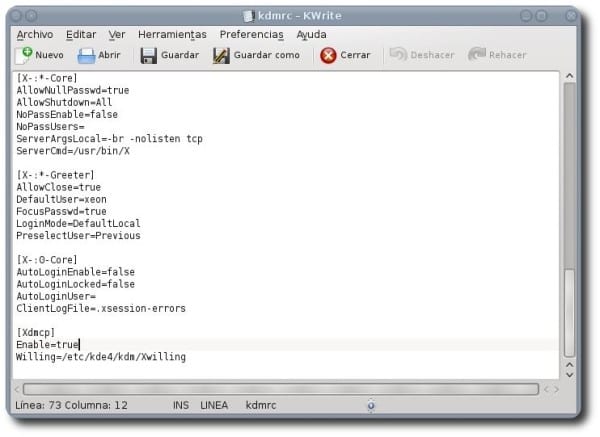
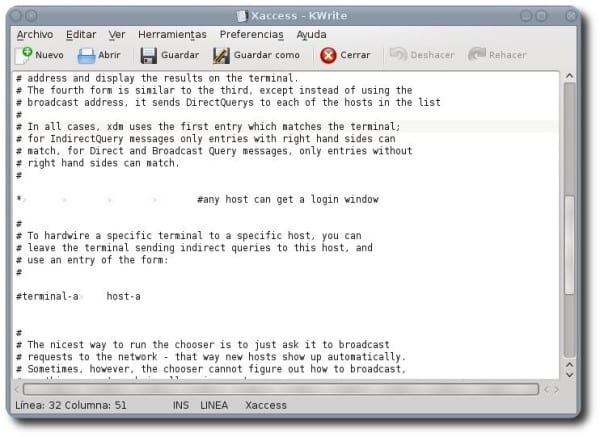
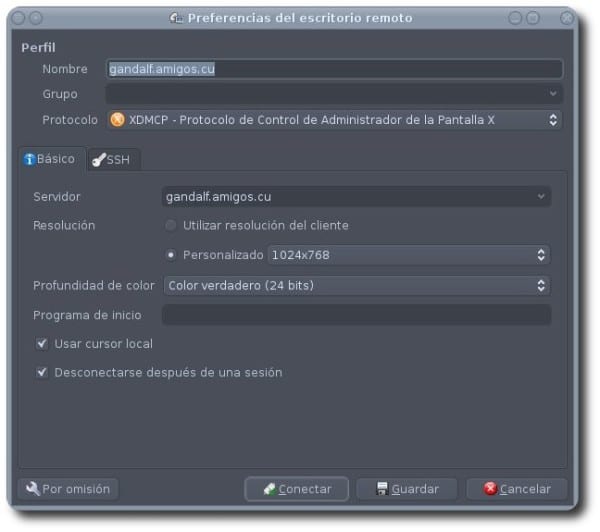
Heel goed Dank je 🙂
Leuk artikel, ik heb slechts één opmerking: waarom gksudo gebruiken om dingen in KDE te configureren / uit te voeren, als kdesu bestaat?
Groeten.
Bedankt allemaal voor uw opmerkingen.
Ik nam de afbeelding met de geïnstalleerde GNOME, die ik standaard gebruik, maar in het artikel wordt kdesudo gebruikt. Oke? 🙂
de freeke wist niet dat je de KDE-groeten vanaf hier hebt geplaatst
Go Wild, op een foto met een stropdas kraag en jij, hahahahaha. Groeten vriend !!!.
Deluxe: D!
Bedankt man!
Goed bericht 😀
Hallo goedendag
Ik heb de kubuntu 12.04 LTS-versie geïnstalleerd en wanneer ik het KDM-configuratiemenu open om een thema te installeren, wordt het niet geïnstalleerd. Ik ga nieuwe thema's krijgen en ze zijn niet geïnstalleerd.
Kunt u mij vertellen wat er aan de hand is?
Evenzo, wanneer ik het lettertype verander naar een hogere voorkeur, dan respecteert het me bij het opnieuw opstarten niet ... nou, dit is een andere vraag.
bedankt