
|
Voortbordurend op onze basiskennis van de beroemdste gratis kantoorsuite, gaan we vandaag een beetje afwijken van de vorige vermeldingen over Calc, waarin ik je heb geleerd importeer een gegevensreeks en hoe maak een spreidingsdiagramBij deze gelegenheid zullen we een beetje ervaren kijken naar de grafische tool Draw, waarmee we bijvoorbeeld stroomdiagrammen kunnen maken. |
Standaard heeft de Draw-interface de volgende secties:
- Werkbalk: gemeenschappelijk voor elk Libreoffice-programma, met de typische bestandstoegang, export, ongedaan maken, hulp ...
- Stijlen en opmaakbalk: voor snelle toegang tot lijn-, teken- / tekst- en achtergrondstijl en kleur, evenals schaduw-, effecten-, uitlijnings- en positioneringsopties.
- Overzicht van pagina's waar we te allen tijde een voorbeeld van de gemaakte afbeeldingen krijgen.
- Editor: hoofdwerkgebied. Het maakt het mogelijk om lagen op elkaar te leggen, waarbij standaard in elke afbeelding de lagen «Design», «Controls» en «Lines of Dimensions» worden opgenomen.
- Werkbalk «Tekenen».
Tekenbalk
Verzamel de fundamentele tools om met diagrammen te werken. Merk op dat ze allemaal beschikbaar zijn in elk programma van de LibreOffice-suite, hoewel om de redenen van elk de grafiek op de een of andere manier zal worden behandeld. Om redenen van resolutie en "dpi", niets beter dan ze rechtstreeks in Draw te gebruiken. Dit zijn:
- Selectie.
- Lijn.
- Lijn met pijl aan het einde.
- Rechthoek.
- Ovaal.
- Tekst [F2].
- Afrolmenu "Curve": met opties curve, polygoon en lijn uit de vrije hand met of zonder vulling.
- Vervolgkeuzelijst "Connector": met of zonder pijl, lineair, direct ...
- Vervolgkeuzelijst «Lijnen en pijlen»: lijn, maatlijn, met pijl, cirkel en / of vierkant.
- Vervolgkeuzemenu «Basisvormen»: rechthoek, cirkel, polygonen, sector, cilinder ...
- Vervolgkeuzelijst «Symboolvormen»: wolk, verboden, smiley ...
- Vervolgkeuzelijst «Blokpijlen».
- Vervolgkeuzelijst «Stroomschema»: proces, beslissing, EN, OF ...
- Vervolgkeuzelijst «Oproepen» («spraakballonnen»).
- Sterren
- Punten [F8].
- Verbindingspunten: erg handig in stroomdiagrammen.
- Galerij geïntegreerd en uit archief.
- Extrusie.
Het gebruik hiervan is heel eenvoudig: we selecteren de vorm en maken deze met de muis; als we erop klikken, kunnen we het formaat wijzigen, het formaat wijzigen ...; Als we tenslotte dubbelklikken, kunnen we de binnentekst en het formaat ervan wijzigen.
Hoewel er veelvoorkomende vormen zijn, varieert hun werking al naargelang hun doel Ik heb basisrechthoeken gemaakt (menu "Basisvormen") en processen (menu "Stroomdiagrammen"). Als ik een lijn met een pijl wil trekken, is het gedrag enigszins anders.
Zoals te zien is in de schermafbeelding, tonen de marges van de rechthoek "SETTINGS.DAT" een "X" in het midden van elke zijde, wat niet gebeurt in de rechthoeken aan de linkerkant. Dit komt doordat "SETTINGS.DAT" tot het stroomschema behoort, dus het toont enkele voorgedefinieerde "stokpunten". Deze punten zijn gemakkelijk aan te passen, met een menu «Hechtingspunten» in de balk «Tekening».
Bij het tekenen kan het handig zijn om de opties "Raster weergeven" en "Uitlijnen op raster" in het menu "Beeld> Raster" te hebben geactiveerd. De werking van deze uitlijning is erg soepel, waarbij het de voorkeur verdient om veel zoom te gebruiken voor ons meer comfort.
Extrusie
Bij het versieren van onze afbeelding kunnen we elke vorm selecteren en de "Extrusie" activeren vanuit de "Tekening" balk. We kunnen dit vak, eenmaal geëxtrudeerd, aanpassen door middel van nieuwe bedieningselementen die rechts van de «Extrude» -knop worden weergegeven. Met deze bedieningselementen kunnen we horizontaal en verticaal roteren, de extrusie vergroten, ongedaan maken, de richting, belichting en oppervlak wijzigen of kleuren in 3D toewijzen.
Eindelijk, met een paar klikken en een bezoek aan het menu "Exporteren", is er een mooie .png over.
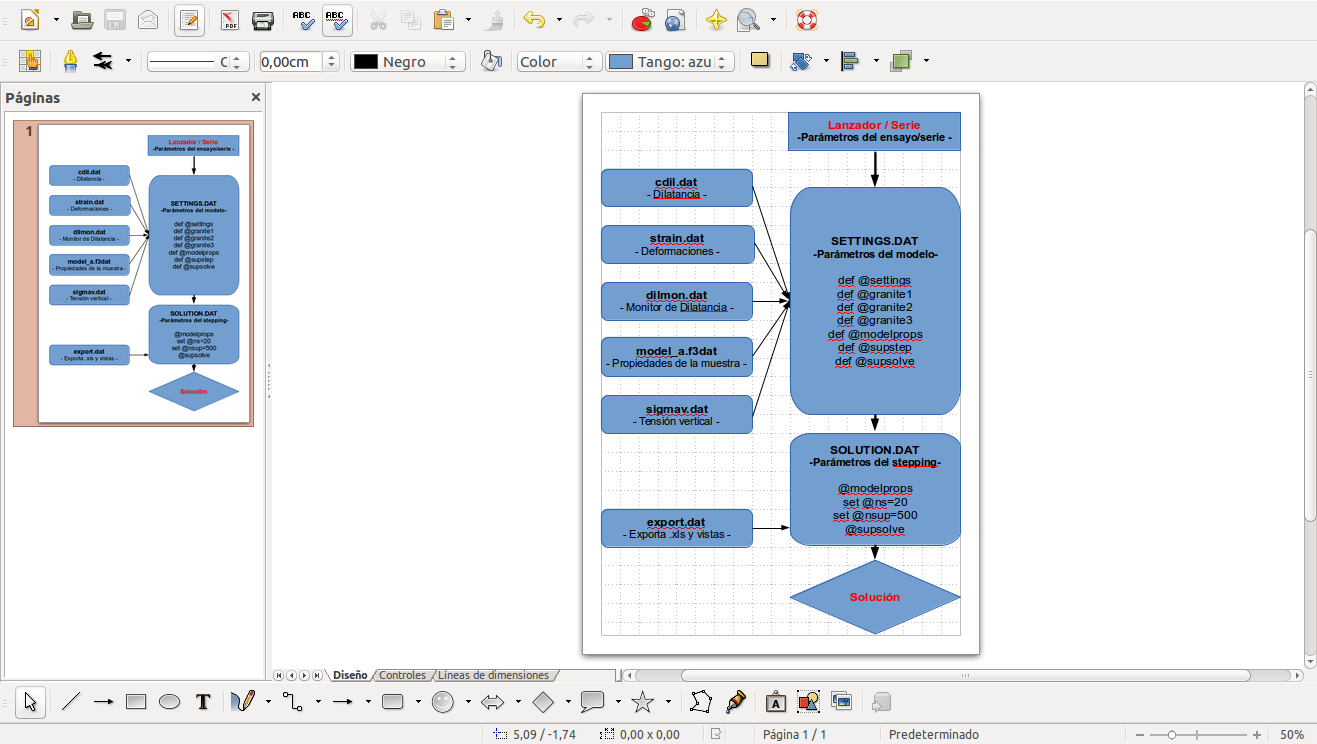

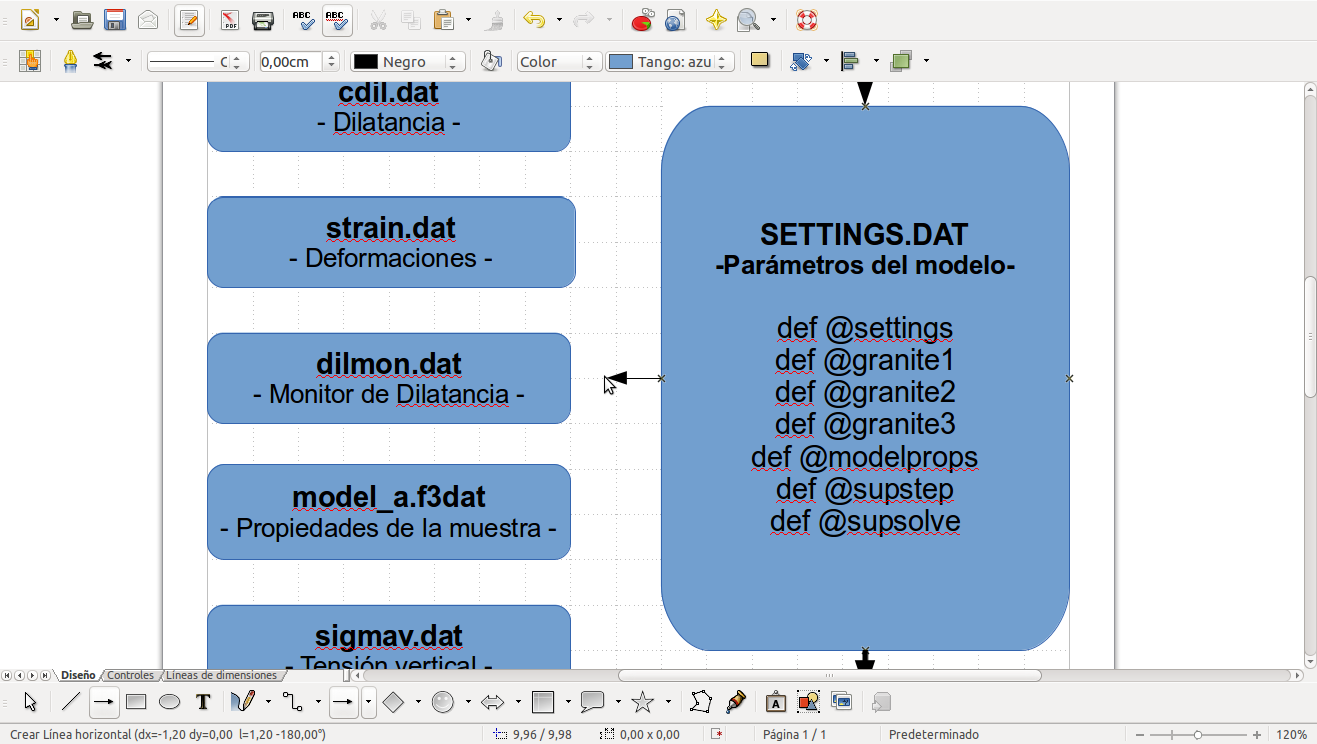
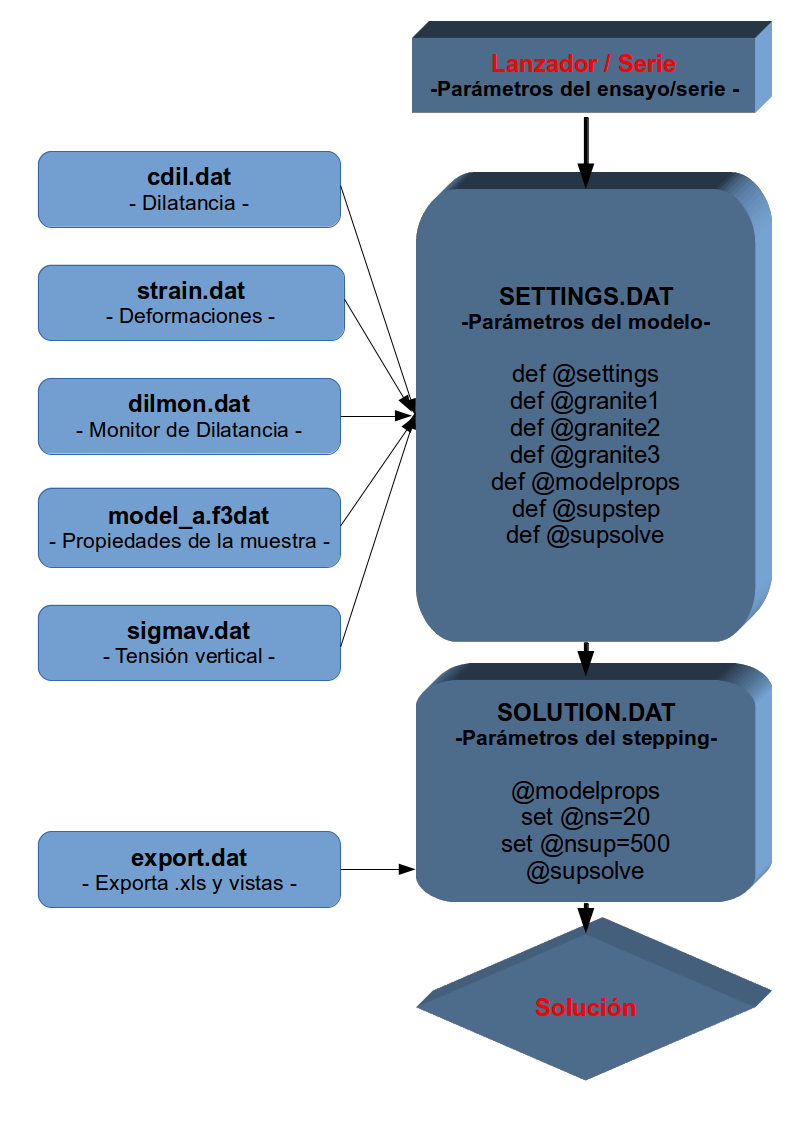
Het lijkt zeker eenvoudiger dan MS Visio, dat even compleet als ingewikkeld is.
Ik hou van deze show. Ze vroegen ons om een poster (academische poster) te maken voor een psychiatrie-finale, hoewel ze programma's aanbeveelden met Adobe Illustrator, MS Publisher of Corel Draw ... dit is het programma waarmee ik het kon en dat ik het nog nooit had gebruikt, bijna niet gezien, heel eenvoudig.
Man, voor krachtigere vectortekeningen zou je naar Inkscape 😉 moeten gaan
Geen trut, het is de eerste keer dat ik hiervan een diagram heb gemaakt. Minder vaak voorkomende MS-programma's die ik alleen van het project ken en ik weet niet meer hoe ik er iets mee moet doen. xD
Met Project hoeft u maar één ding te doen, de installatie ongedaan maken ... # sembrandopolémica
Ja, het was een zeer winstgevende 1/4 van het onderwerp ... xDDDD
Ik heb het gedownload naar de Inkscape, maar ik begreep het niet! Deze was gemakkelijker en ik hoefde alleen maar een academische poster te maken om de finale van de verpleegkunde te halen! Ik ben een verpleegster, nee, wat weet ik ... een sociale communicator die meer in dat soort programma's zit!
Ik begrijp het 😀, daarom sprak hij over "krachtigere" vectoren. Om uit de weg te komen, zijn er altijd eenvoudige hulpmiddelen 😀
Ik heb een minipers, die EXCLUSIEF werkt met Vrije Software en Linux.
Weet jij welk programma ik het meest gebruik?
Ja, je hebt gelijk, LibreOffice DRAW
Ik zou zeggen dat 90% van het werk dat ik doe met LibreOffice DRAW.
Voor formulieren, stembiljetten, flyers, kaarten en veel enz. is het ideaal, vooral als het lineaire werken zijn of zonder CMYK-ontleding
LibreOffice DRAW is erg snel en veelzijdig en het maken van de PDF voor prepress, om te verzenden naar het bedrijf dat de CTP-platen gaat maken, is net zo eenvoudig als klikken op de PDF-knop en het een naam geven.
Het is duidelijk dat niet alle taken met LibreOffice DRAW kunnen worden uitgevoerd, en daarom gebruik ik voor complexere taken:
- SCRIBUS
Lay-out en montage.
Degene die het beste werkt bij CMYK-kleurontleding, waardoor een veel professionelere PDF wordt gegenereerd.
- INKTSCHAP
Vector tekening.
Hoewel je met Scribus en Libre Office DRAW eenvoudige vectorafbeeldingen kunt maken, is INKSCAPE het beste als het gaat om het doen van complexer werk (transparanten, hooglichten, schaduwen, enz.).
- GIMP
Bitmap bewerken.
Ik heb gemerkt dat het niet nodig is om CMYK-afbeeldingen te genereren (nodig voor afdrukken, bijvoorbeeld foto's), die nog niet zo goed worden ondersteund door GIMP.
Daarom kunnen ze in RGB worden bewerkt en wordt de ontleding in CMYK gedaan door Scribus, wanneer we publiceren als PDF «voor printer».
- KUBUNTU
Linux-besturingssysteem
Ik hou van KDE en ik vind het comfortabel en intuïtief.
De combinatie van Vrije Software met Linux is het ENIGE dat me in staat stelt EERLIJK, PROFESSIONEEL en 100% LEGITIEM te werken, waar, echter, wanneer en voor wat ik maar wil.
Als je wilt, nodig ik je uit voor de Facebook-groep «Free Graphic Design .UY», waar ik verschillende voorbeelden heb neergezet van concreet en echt werk, EXCLUSIEF gemaakt met Vrije Software en Linux.
Bravo!