Dette er en oppdatert guide til hvordan du installerer og konfigurerer XAMPP på GNU / Linux, med en detaljert trinnvis.
Hva er XAMPP?
XAMPP er en helt gratis og enkel å installere Apache-distribusjon som inneholder MariaDB, PHP og Perl. XAMPP-installasjonspakken er designet for å være utrolig enkel å installere og bruke, helt gratis og enkel å installere Apache-distribusjon som inneholder MariaDB, PHP og Perl.
Hvordan installere og konfigurere XAMPP?
Installere Xampp
1.- Last ned XAMPP for Linux fra https://www.apachefriends.org/es/index.html
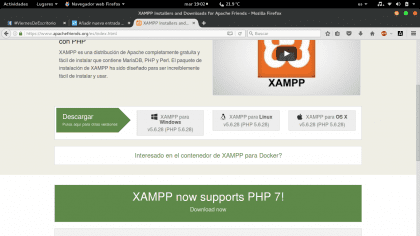
2.- På slutten av nedlastingen har vi en arkiv.løpe, som vi må installere på følgende måte:
- Vi åpner en terminal med Kontroll + T, eller fra menyen vår.
- Vi logger inn som rot:

- Vi fortsetter med å gi kjøringstillatelser til .run og installere XAMPP
$ sudo su $ chmod + x xampp-linux-x64-5.6.28-0-installer.run $ ./xampp-linux-x64-5.6.28-0-installer.run


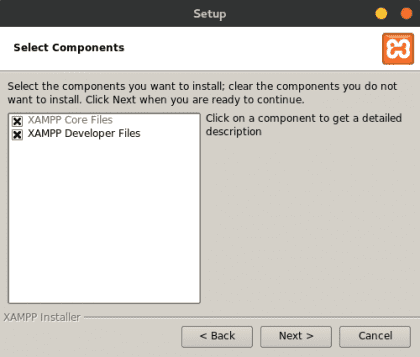
- Vi godtar alt og venter på at installasjonen er ferdig.
Sette opp XAMPP
3.- Vi fortsetter med å konfigurere XAMPP
- MySQL-konfigurasjon (MariaDB)
$ ln -s / opt / lampp / bin / mysql / usr / bin / $ som mysql $ type mysql $ ls -lart / usr / bin / mysql
- Sette opp regelen com.ubuntu.pkexec.xampp.policy for at det grafiske panelet skal kjøre med administratorrettigheter, vil dette generere en bash-fil som kjører xampp-linux-x64-5.6.28-0-installer.run. For dette går vi til ruten / usr / del / polkit-1 / handlinger og vi utfører:
$ touch com.ubuntu.pkexec.xampp.policy $ nano com.ubuntu.pkexec.xampp.policy
Inne i filen com.ubuntu.pkexec.xampp.policy vi limer inn følgende kode:
Autentisering er nødvendig for å kjøre XAMP Control Panel xampp auth_admin auth_admin auth_admin /opt/lampp/manager-linux-x1.0.run ekte
- Opprette skriptet som er ansvarlig for å utføre det grafiske panelet til XAMPP i banen / usr / bin / . Vi må lage skriptet med navn xampp-kontrollpanel:
berør xampp-kontrollpanel nano xampp-kontrollpanel
#! / bin / bash $ (pkexec /opt/lampp/manager-linux-x64.run);
- Sett opp en .desktop for å starte XAMPP grafisk tjenestebehandler, kjør følgende kommandoer i banen / Usr / share / applikasjoner:
berør xampp-kontrollpanel nano xampp-kontrollpanel
- Etter å ha kjørt nano application.desktop, skriv inn følgende kode
[Skrivebordspost] Kommentar = Start / stopp XAMPP-navn = XAMPP-kontrollpanel Exec = xampp-kontrollpanel Ikon = xampp-koding = UTF-8 Terminal = falsk Type = applikasjon
- Nå har vi et ikon som når du trykker på det vil utføre pkexec, som ber oss om pålogging for å tildele kjøringstillatelser til XAMPP grafiske panel. Det skal se ut slik:
- For å bruke mysql, hvis du gjorde den forrige konfigurasjonen, trenger du ikke lenger å gå til katalogen / opt / lampp / bin / mysql -u root -p for å logge på nå trenger du bare å åpne en terminal og kjøre
mysql -u root -p.
Nå kan vi grafisk administrere XAMPP og få tilgang til mysql normalt uten å gå til / opt / lampp / bin-katalogen.
Dette er hele guiden, jeg håper du likte det og ikke glem å legge igjen kommentarene dine.








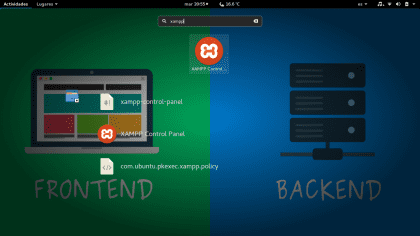

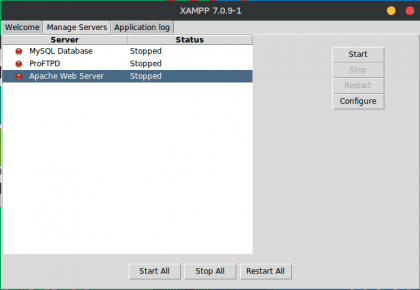

Dette er artiklene som er mest verdsatt, for det detaljerte og presise innholdet i innholdet. Han hadde hjulpet kolleger som foretrekker Windows med å installere versjoner av XAMPP-programvaren. Jeg var ikke klar over eksistensen av et installasjonsprogram for Linux, som var vant til å installere og konfigurere en LAMPE manuelt. Jeg er overbevist om at det vil være til stor hjelp for de som ønsker å ha en server med disse funksjonene, og vil overbevise mange programmerere og administratorer som foretrekker å installere den på Windows, til å gjøre det på en server med Linux. Takk Nexcoyotl for en så utmerket artikkel!
Tusen takk, Federico, kommentaren din blir satt pris på. Jeg håper denne lille og enkle håndboken har vært nyttig. Dette er det første jeg håper å gjøre mange flere.
Veldig god guide
Men jeg har et spørsmål, hvorfor berører du? Jeg forstår at det er å lage den tomme filen, men med bare nano kan du opprette og redigere filen ...
berøre er en kommando som brukes til å oppdatere tilgangs- og modifikasjonsdatoene til en eller flere filer, til gjeldende dato.
trykk på [OPTINO] ... FIL ...
Hvis argumentet FIL eller filnavn ikke eksisterer, opprettes en tom fil med samme navn som FIL.
Det er mer direkte - og veldig vanlig - på denne måten å lage tomme filer enn gjennom redaktøren nano
Løpe mann berøring for mer informasjon.
Hei yerko på forhånd takk for kommentaren, grunnen til at jeg bruker berøring er fordi det for meg er vanlig hehe. Og hvis funksjonen, som kamerat Federico sa, går utover oppretting av filer. Hvis du vil finne ut mer, start $ man touch, hilsen venn.
Men etter berøringen endrer du filen, så det er et ekstra trinn i det du gjør.
Jeg vet hva berøringen gjør, jeg ville bare vite hvorfor du gjorde det: P, siden det var mer enn nok med nano 😉
Veldig god dokumentasjon, godt arbeid.
Hva bruker du til å konfigurere ledeteksten, jeg likte virkelig konfigurasjonen.
Hilsen
Hei venn takk for at du kom innom og kommenterte 😀, jeg bruker powerline shell, det er et open source-prosjekt du kan finne det på github. Det er enkelt å konfigurere. Jeg bruker bash og powerline shell, selv om du også kan konfigurere det for zsh.
Veldig bra opplæring. Terminalens konfigurasjon fanger oppmerksomheten min, kan du dele konfigurasjonen?
Hei Koratsuki, sjekk ut denne veiledningen jeg gjør, jeg håper det vil være nyttig for deg å konfigurere ledeteksten. https://blog.desdelinux.net/configurar-bash-prompt-powerline-shell-master/
Veldig bra ditt bidrag Bror, hvor trist at jeg knapt har sett denne publikasjonen, for noen uker siden forlot de meg oppgaven med å installere et LAMP-miljø på datamaskinen min, men etter det jeg ser er det lettere å installere XAMPP. Uansett takk for ditt bidrag, hilsen.
Flott, veldig godt forklart og på en enkel måte.
Tusen takk.
Alt fungerte bra.
Hilsener !!
Hei, alt som er forklart i bilder, er det også forklart i tekst? Det vil si at bildene bare er illustrative? Eller det er trinn du må gjøre som er på bilder. Jeg spør fordi jeg er blind, og jeg er ikke så dyktig på Linux ennå, så jeg vil ikke gjøre noe rot haha. På den annen side har jeg ubuntu kompis 18. Kan denne opplæringen brukes? Fra allerede tusen takk. Jubel!
Utmerket materiale med illustrerende innhold, dette gjør det lettere å veilede andre
- den ene siden vises to ganger
berør xampp-kontrollpanel
nano xampp-kontrollpanel
- en på ruten
/ usr / bin /
- og en annen på ruten:
/ Usr / share / applikasjoner
- Jeg antar at det faktisk i denne andre banen burde være xampp-control-panel.desktop.
- På den annen side hadde jeg ikke tillatelser for å gjøre de fleste trinnene, så jeg endte med å gå foran kommandoene med «sudo», slik at jeg allerede kunne lage dem.
- Men til slutt når jeg åpner ikonet, gir det meg en feilmelding:
Kommandoen "xampp-control-panel" kunne ikke utføres.
Kunne ikke kjøre underordnet prosess "xampp-control-panel" (Tillatelse nektet)
- Jeg har allerede fått det til å fungere, og jeg har satt kjøringstillatelsen på filen / usr / bin / xampp-control-panel.
sudo chmod + x / usr / bin / xampp-kontrollpanel
Takk, dette var det jeg manglet for tillatelsesproblemet.
2020 fungerer dette innlegget fortsatt bra!
Takk, det fungerte for meg, selv om jeg ikke ser xampp-ikonet, men en hvit boks, men det spiller ingen rolle, jeg har bare et problem at når jeg bruker en kodeditor som sublim, nekter det meg tillatelsene til å lage filer i htdocs-prosjekter. Jeg klarte å gjøre sublim ved å gi tillatelser til at jeg kan lese og redigere filene, men jeg kan ikke få det til å opprette nye filer.
Tusen millioner takk Nexcoyotl for artikkelen!!!, og til alle de som blogger.desdelinux.net et sted hvor informasjonen vi trenger finnes!!
Takk takk!!
Veldig god forklaring
Jeg bruker Linux mynte, og jeg kunne bruke en forklart med tilgangene siden jeg utfører trinnene og de ikke vises i noen grafisk del
På forhånd tusen takk
Hei, takk for all manualen.
Men det fungerer ikke. Jeg har allerede sjekket tillatelsene, banene, teksten som skal limes inn og ingenting; Jeg skriver inn passordet og det gjør ingenting annet.
Kan du fortelle meg om det fungerer for Opensuse 15.3 Leap.
Jeg er oppmerksom, takk.
Hilsen, Leo. Vi anbefaler at du utforsker dette innlegget som er mye mer aktuell kalt: XAMPP: Et utviklingsmiljø med PHP som er enkelt å installere på GNU/Linux – https://blog.desdelinux.net/xampp-entorno-desarrollo-php-facil-instalar-gnu-linux/
2022 og det fungerer fortsatt. Jeg bruker Debian 11!!