
|
Fortsetter med vår grunnleggende læring av den mest berømte gratis kontorsuiten, i dag skal vi bevege oss litt bort fra de tidligere oppføringene om Calc, der jeg lærte deg importere en dataserie og hvordan lage et spredningsdiagramVed denne anledningen vil vi se litt erfaren på Draw-grafikkverktøyet, som lar oss lage for eksempel flytskjemaer. |
Som standard har Draw-grensesnittet følgende seksjoner:
- Verktøylinje: felles for ethvert Libreoffice-program, med typiske filtilganger, eksport, angre, hjelp ...
- Stiler og formateringslinje - for rask tilgang til linje, karakter / tekst og bakgrunnsstil og farge, samt skygge-, effekter-, justerings- og posisjonsalternativer.
- Visning av sider der vi til enhver tid får en forhåndsvisning av grafikken som er laget.
- Redaktør: hovedarbeidsområde. Det gjør det mulig å overlagre lag, og som standard inneholder lagene «Design», «Kontroller» og «Linjer av dimensjoner» til hver grafikk.
- Verktøylinje «Tegning».
Tegnestang
Samle de grunnleggende verktøyene for å jobbe med diagrammer. Vær oppmerksom på at alle er tilgjengelige i hvilket som helst program i LibreOffice-pakken, selv om grafen vil bli behandlet på en eller annen måte av grunnene til hver av dem. Av oppløsnings- og "dpi-er" er det ingenting bedre enn å bruke dem direkte i Draw. Disse er:
- Utvalg.
- Linje.
- Linje med pil på slutten.
- Rektangel.
- Ellipse.
- Tekst [F2].
- Rullegardinmenyen "Curve": med alternativkurve, polygon og frihåndslinje med eller uten fyll.
- Rullegardinmeny "Connector": med eller uten pil, lineær, direkte ...
- Rullemeny «Linjer og piler»: linje, dimensjonslinje, med pil, sirkel og / eller firkant.
- Rullemeny «Grunnleggende former»: rektangel, sirkel, polygoner, sektor, sylinder ...
- Rullegardinmeny «Symbolformer»: sky, forbudt, smilende ...
- Rullegardinmeny «Blokkér piler».
- Rullemeny «Flytdiagram»: prosess, beslutning, OG, ELLER ...
- Rullegardinmeny «Samtaler» («talebobler»).
- Stjerner
- Poeng [F8].
- Limingpoeng: nyttig i flytskjemaer.
- Galleri integrert og fra arkiv.
- Ekstrudering.
Bruken av disse er veldig enkel: vi velger formen og lager den med musen; hvis vi klikker på den, kan vi endre størrelsen på den, endre formatet…; til slutt, hvis vi dobbeltklikker, kan vi endre den indre teksten og dens format.
Selv om det er vanlige former, varierer operasjonen deres i henhold til formålet. Jeg har laget grunnleggende rektangler ("Basic Shapes" -menyen) og prosesser ("Flowcharts" -menyen). Når jeg vil tegne en linje med pil, er oppførselen noe annerledes.
Som det kan sees på skjermbildet, viser margene til "SETTINGS.DAT" -rektangelet et "X" midt på hver side, noe som ikke skjer i rektanglene til venstre. Dette er fordi "SETTINGS.DAT" tilhører flytskjemaet, så det viser noen forhåndsdefinerte "stikkpunkter". Disse punktene er lett modifiserbare, og har tilgjengelig en "Points of Adhesion" -meny i "Drawing" -linjen.
Når du tegner, vil det være nyttig å ha aktivert alternativene "Vis rutenett" og "Juster til rutenett" i "Vis> Rutenett" -menyen. Driften av denne justeringen er veldig jevn, og det er å foretrekke å bruke mye zoom for større komfort.
Ekstrudering
Når vi dekorerer grafikken vår, kan vi velge hvilken som helst form og aktivere "Extrude" fra "Drawing" -linjen. Vi kan justere denne boksen, når den er ekstrudert, ved hjelp av nye kontroller som vises til høyre for «Extrude» -knappen. Disse kontrollene vil tillate oss å rotere horisontalt og vertikalt, øke ekstruderingen, angre den, endre retning, belysning og overflate eller tildele farger i 3D.
Til slutt, med et par klikk og et besøk til "Eksporter" -menyen, har du fått en fin .png.
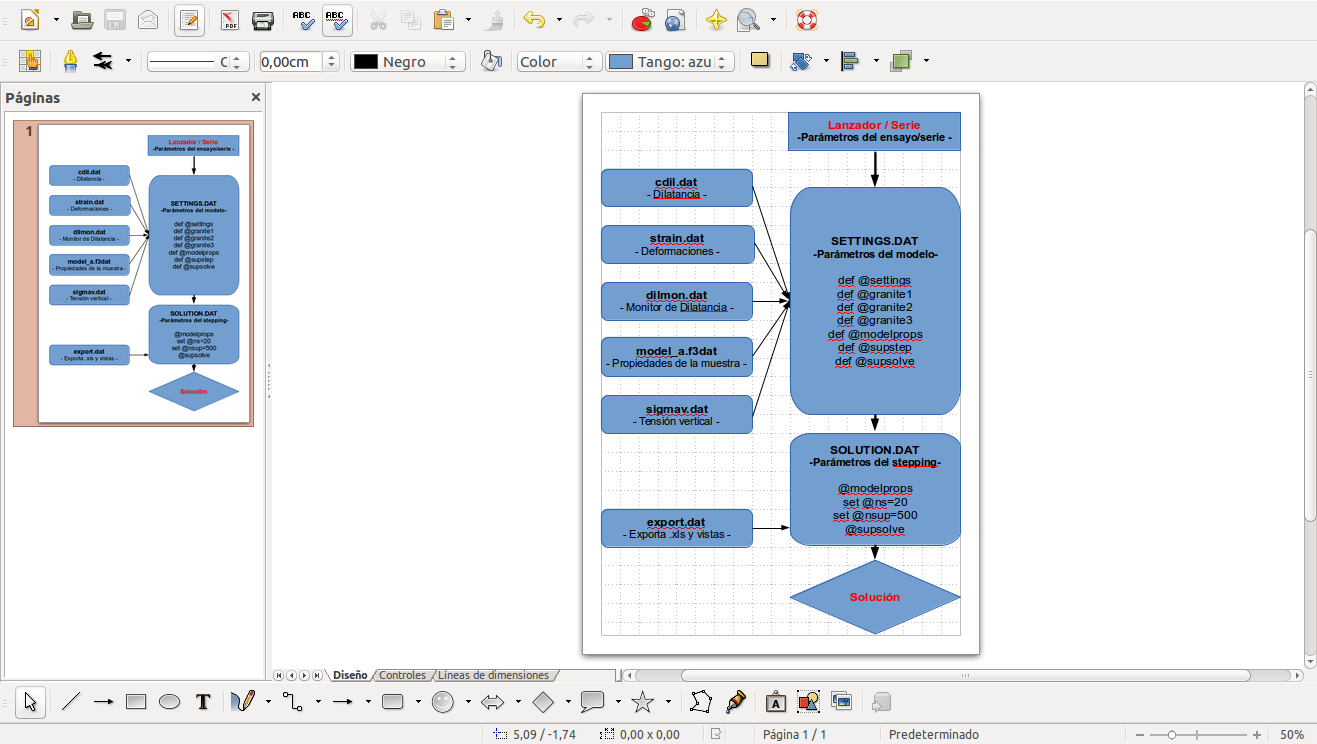

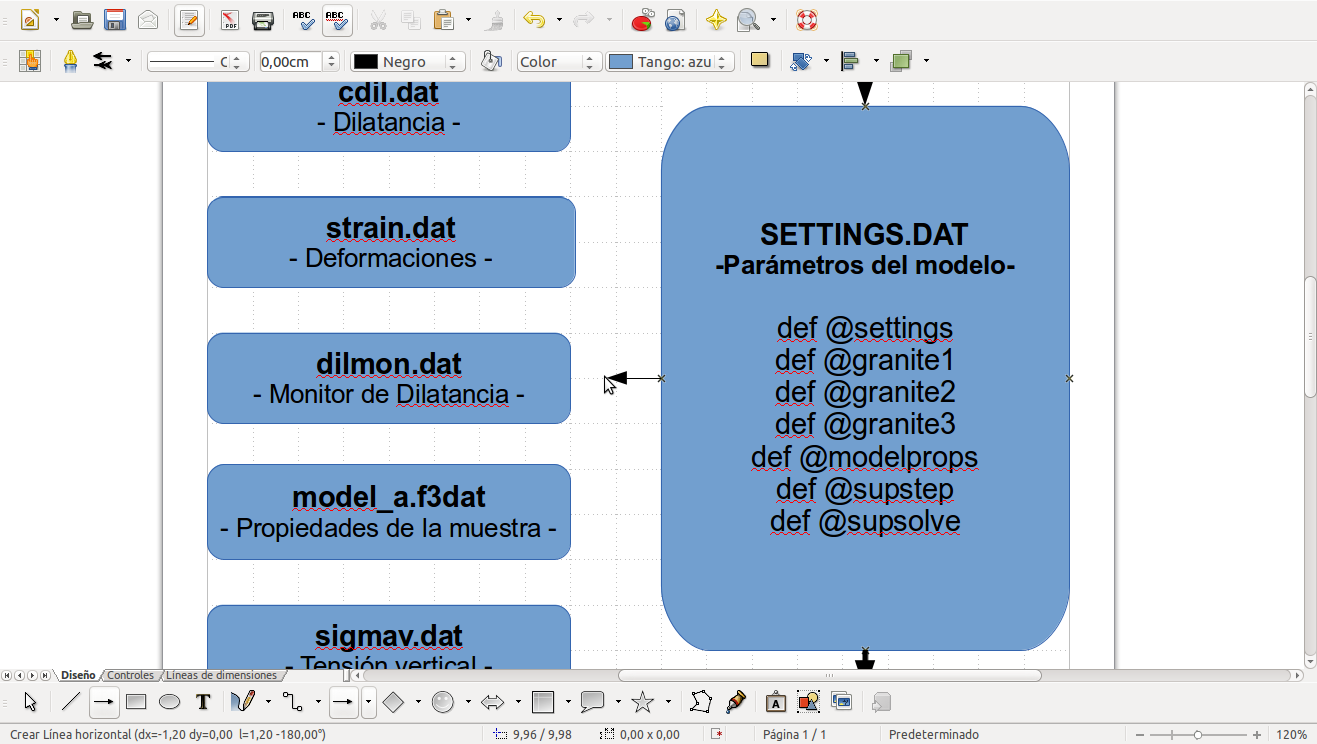
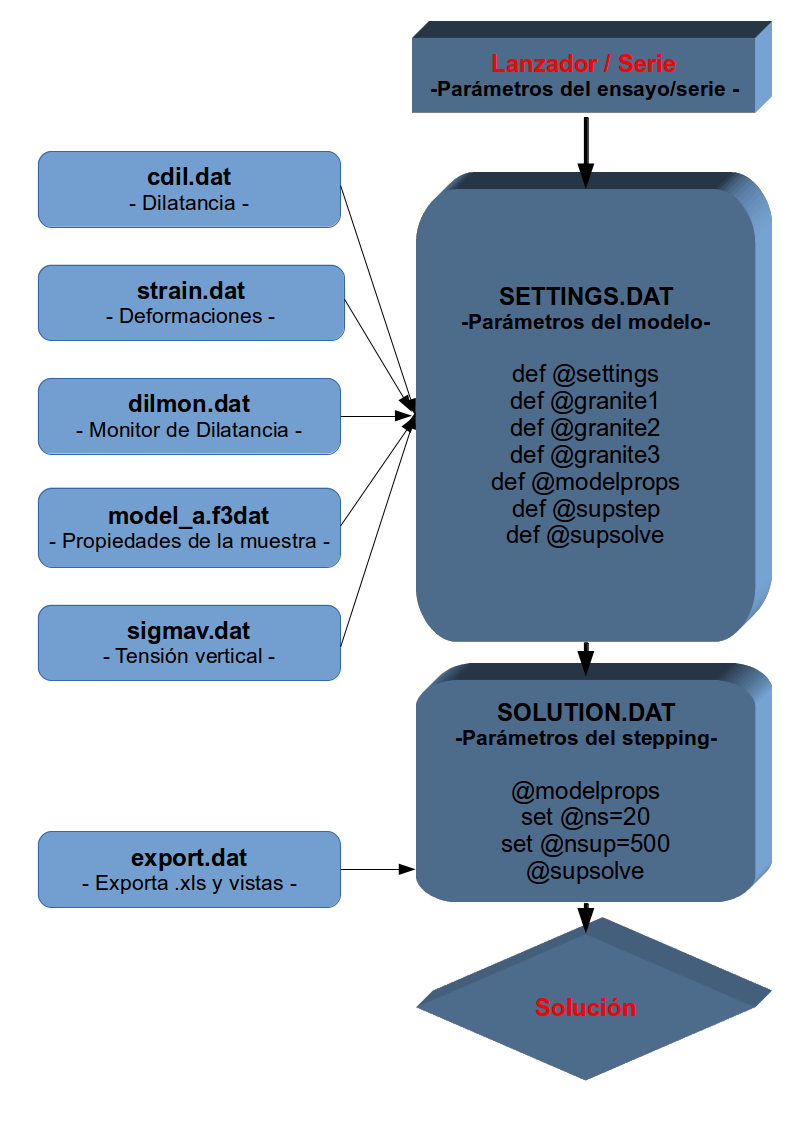
Det virker absolutt enklere enn MS Visio, som er like komplett som det er komplisert.
Jeg elsker dette showet. De ba oss lage en plakat (akademisk plakat) til en psykiatri-finale, selv om de anbefalte programmer med Adobe Illustrator, MS Publisher eller Corel Draw ... dette er programmet jeg kunne gjøre det med, og at jeg aldri hadde brukt det, nesten ikke sett, veldig enkelt.
Mann, for kraftigere vektortegninger må du gå til Inkscape 😉
Ingen tispe, det er første gang jeg lager et diagram over disse. Mindre vanlige MS-programmer Jeg vet bare om prosjektet, og jeg husker ikke lenger hvordan noe ble gjort med det. xD
Med Project gjør du bare en ting, avinstallerer den ... # sembrandopolémica
Ja, det var en veldig nyttig 1/4 av emnet ... xDDDD
Jeg lastet den ned til Inkscape, men jeg forsto det ikke! Denne var enklere, og jeg måtte bare lage en akademisk plakat for å ta en finale på sykepleierutdanningen! Jeg er sykepleier, nei, hva vet jeg ... en sosial kommunikator som er mer opptatt av slike programmer!
Jeg forstår 😀, det er derfor han snakket om "kraftigere" vektorer. For å komme seg ut av veien er det alltid enkle verktøy 😀
Jeg har en mini-presse, som fungerer EKSKLUSIV med fri programvare og Linux.
Vet du hvilket program jeg bruker mest?
Ja, du fikk det riktig, LibreOffice DRAW
Jeg vil si at 90% av arbeidet jeg gjør med LibreOffice DRAW.
For skjemaer, stemmesedler, flygeblad, kort og mange etc. det er det ideelle, spesielt når det er lineære verk eller uten CMYK-nedbrytning
LibreOffice DRAW er veldig raskt og allsidig, og det er like enkelt å lage PDF-filen for prepress, som skal sendes til selskapet som skal lage CTP-platene, som å klikke på PDF-knappen og tildele den et navn.
Åpenbart kan ikke alle jobber komme ut med LibreOffice DRAW, og så for mer komplekse jobber jeg bruker:
- SCRIBUS
Oppsett og montering.
Den som fungerer best med spaltning av CMYK-farger, og genererer en mye mer profesjonell PDF.
- INKSCAPE
Vektortegning.
Selv om du med Scribus og Libre Office DRAW kan lage enkel vektorgrafikk, når det gjelder å gjøre mer komplekst arbeid (transparenter, høydepunkter, skygger osv.), Er det beste INKSCAPE.
- GIMP
Bitmapredigering.
Jeg har funnet ut at det ikke er behov for å generere CMYK-grafikk (nødvendig for utskrift, f.eks. Bilder), som ikke er like godt støttet av GIMP ennå.
Derfor kan de bearbeides i RGB, og dekomponeringen i CMYK vil bli gjort av Scribus når vi publiserer som PDF «for skriver».
- KUBUNTU
Linux-operativsystem
Jeg liker KDE, og jeg synes det er behagelig og intuitivt.
Kombinasjonen av fri programvare med Linux, er den eneste som lar meg jobbe ærlig, profesjonelt og 100% legitimt, hvor jeg vil, hvordan jeg vil, når jeg vil, og for det jeg vil.
Hvis du vil, inviterer jeg deg til Facebook-gruppen «Gratis grafisk design .UY», hvor jeg har satt flere eksempler på konkrete og virkelige arbeider, laget EKSKLUSIVT med fri programvare og Linux.
Bravo! 😀