He estado dejando a punto mi ordenador principal y estoy tan contento de como funciona que quiero compartirlo con vosotros. Por eso he hecho una instalación limpia en mi portátil de pruebas con Xubuntu 13.04 y os voy a explicar como hacerlo mas usable y adaptarlo a mi gusto.
Partamos de un sistema recién instalado.
Lo primero que debemos hacer es actualizar el sistema:
Tras esto y antes de reiniciar por primera vez, nos vamos al administrador de configuración y dentro, al soporte de idiomas. Nos avisará que el soporte de idiomas no está completamente instalado así que, a instalarlo. Reiniciamos.
Instalación de aplicaciones
Los paquetes básicos para mi, en mi ordenador personal (dejando de lado los específicos para el trabajo) son los siguientes:
xubuntu-restricted-extras:
Instala códecs restrictivos (mp3, fuentes de MS…)
sudo apt-get install xubuntu-restricted-extras
JAVA:
sudo apt-get install openjdk-7-jdk
Guake:
Terminal de tipo que sale y se oculta desde la parte superior de la pantalla. Se suele accionar mediante F12. Muy útil si usas mucho la consola
sudo apt-get install guake
LibreOffice:
Xubuntu trae por defecto Abiword y Gnumeric, personalmente no me gustan demasiado, así que vamos a eliminarlos y añadir el repositorio de LibreOffice para poder instalarlo:
sudo add-apt-repository ppa:libreoffice/ppa
sudo apt-get update
sudo apt-get remove gnumeric abiword
sudo apt-get install libreoffice
Y-PPA Manager:
Si sueles tener metidos muchos repositorios, esto te ayudará a gestionarlos.
sudo add-apt-repository ppa:webupd8team/y-ppa-manager
sudo apt-get install y-ppa-manager
Shutter:
Para sacar capturas de pantalla
sudo apt-get install shutter
VLC:
El mejor reproductor de vídeo.
sudo apt-get install vlc
Preload:
Permite que las aplicaciones que mas utilizas se carguen mas rápido:
sudo apt-get install preload
Spotify:
Tengo una buena colección de música en mi PC, pero últimamente me estoy moviendo bastante así que Spotify se ha convertido en mi reproductor por defecto.
sh -c 'echo "deb http://repository.spotify.com stable non-free" >> /etc/apt/sources.list.d/spotify.list' && apt-key adv --keyserver keyserver.ubuntu.com --recv-keys 94558F59
sudo apt-get install spotify-client
JAVA:
sudo apt-get install openjdk-7-jdk
TODOS:
Si os interesa instalar todas estas aplicaciones de golpe, introducid esto en la consola:
sudo add-apt-repository ppa:webupd8team/y-ppa-manager && sh -c 'echo "deb http://repository.spotify.com stable non-free" >> /etc/apt/sources.list.d/spotify.list' && apt-key adv --keyserver keyserver.ubuntu.com --recv-keys 94558F59 && add-apt-repository ppa:libreoffice/ppa && apt-get update && apt-get remove abiword gnumeric && apt-get install spotify-client guake xubuntu-restricted-extras openjdk-7-jdk preload shutter y-ppa-manager vlc
Y con esto ya hemos dejado nuestro ordenador con unas aplicaciones básicas.
Ahora, tras un merecido reinicio, vamos a juguetear un poco con XFCE.
Tweaks
Aunque XFCE está pulido, hay algunas cosas que no me gustan demasiado de su funcionamiento (al mover una ventana fuera de la pantalla cambia de área de trabajo, problemas con el tearing… etc). Vamos a intentar solucionarlo todo. Empezamos.
No mover las ventanas a la siguiente área de trabajo al arrastrarlas fuera de la pantalla:
Nos vamos al administrador de configuración, gestor de ventanas, pestaña avanzado.
Dentro de recorrido cíclico de áreas de trabajo, desmarcamos «Saltar a la siguiente área de trabajo al arrastrar una ventana fuera del área de trabajo actual »
Quitar el tearing al mover ventanas o reproducir vídeo:
XFWM no trae por defecto la opción de activar vsync que es lo que soluciona este fallo, así que para solucionarlo instalaremos una versión modificada.
sudo add-apt-repository ppa:webupd8team/experiments
sudo apt-get update && sudo apt-get upgrade
Reinicia el pc y abre terminal (sin ser root):
xfconf-query -c xfwm4 -p /general/sync_to_vblank -n -t bool -s true
Problema solucionado.
Tweaks Visuales:
Whisker menu:
Hace poco salió este menú que hacía mucha falta en un escritorio como XFCE. Para instalarlo:
sudo add-apt-repository ppa:gottcode/gcppa
sudo apt-get update
sudo apt-get install xfce4-whiskermenu-plugin
Una vez instalado, hacemos click en el panel con el botón derecho, nos ponemos sobre panel y hacemos click sobre Añadir nuevos elementos. Seleccionamos Menú Whisker y lo colocamos en el panel sustituyendo al menú de XFCE.
Panel inferior:
A mi me gusta tener la barra con las aplicaciones en la parte inferior. Vamos a eliminar el panel estilo Mac y bajar el de arriba. Vamos a Administración de configuración » Panel.
Seleccionamos panel 1 (se marcará en rojo el contorno del panel seleccionado) y lo eliminamos.
Ahora seleccionamos el panel 0 y desmarcamos Bloquear panel.
Ahora podemos pinchar en cualquiera de los dos extremos del panel y arrastrar hasta la parte de abajo. Una vez colocado lo volvemos a bloquear.
Manjarizando Xubuntu:
Esto es lo más personal de todo lo que he escrito aquí. Hay personas a las que les encanta el tema Greybird de Xubuntu y gente que prefiere el que trae Manjaro. Cuestión de gustos.
Si queréis tener el tema de Manjaro en vuestro Xubuntu tenéis que hacer esto:
Lo primero instalamos git puesto que hace falta para descargar el tema.
sudo apt-get install git
Y ahora si, al lío.
git clone git://gitorious.org/kikee/xfce-manjaro-theme.git
cd xfce-manjaro-theme
sudo ./install-x86.sh (para 32 bits)
sudo ./install-x86_64.sh (para 64 bits)
Ahora vamos a Configuración » Gestor de ventanas y seleccionamos el tema «Adwaita-manjaro-dark»
y en apariencia, el mismo tema y los iconos «Faenza-green»
Terminal:
Vamos a las preferencias de la terminal. Dentro de apariencia y colores, lo dejamos como en las siguientes capturas.
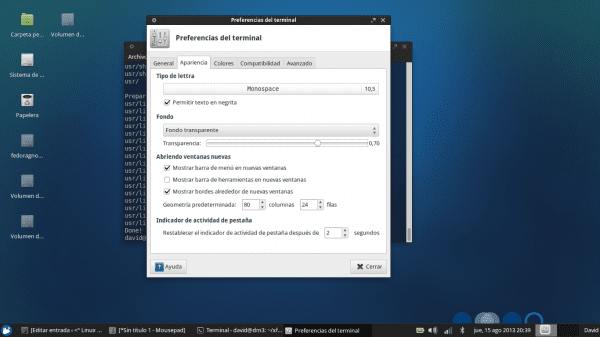
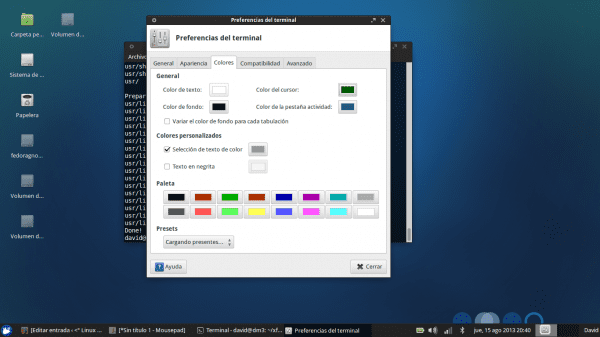
y junto con un fondo mas acorde, este es el resultado:

Últimos detalles
Por último quiero centrarme en los atajos de teclado que tanto nos facilitan la vida.
Mediakeys en un pc de sobremesa:
A lo mejor no me explico bien con el título, pero intentaré que se me entienda… En todos los portátiles hay unas teclas especiales para subir o bajar el volumen, pasar de canción, play/pause.
En la mayoría de los teclados convencionales (los de sobremesa de toda la vida) no existen estas teclas, pero se puede asignar una combinación de teclas para que haga esa función.
XFCE es un poco especial con esto. Todavía no he encontrado un shortcut global que me permita pasar de canciones sin importar el reproductor en XFCE.
De momento os enseñaré como asignar las teclas para subir y bajar el volumen y los controles para spotify.
Nos vamos a administrador de configuración/teclado/atajos de la aplicación
Hacemos click en el botón añadir. le ponemos el comando y aceptamos. Ahora presionamos la combinación de teclas que queremos para ese comando. ¿fácil, no?
Os dejo la lista de comandos y su función:
Subir volumen: amixer set Master 3%+
Bajar Volumen: amixer set Master 3%-
Spotify next: dbus-send –print-reply –dest=org.mpris.MediaPlayer2.spotify /org/mpris/MediaPlayer2 org.mpris.MediaPlayer2.Player.Next
Spotify prev: dbus-send –print-reply –dest=org.mpris.MediaPlayer2.spotify /org/mpris/MediaPlayer2 org.mpris.MediaPlayer2.Player.Previous
Spotify play/pause: dbus-send –print-reply –dest=org.mpris.MediaPlayer2.spotify /org/mpris/MediaPlayer2 org.mpris.MediaPlayer2.Player.PlayPause
EXTRA!!
Atajo de teclado para whisker menu (para la tecla windows): xfce4-popup-whiskermenu
FIN!
Y con esto pongo punto y final a mi primer post. Espero que en mayor o menor medida os haya sido útil!!
Un Saludo.
FUENTES:
Shortcuts Spotify: https://wiki.archlinux.org/index.php/Spotify
Más sobre Whisker Menu: http://www.webupd8.org/2013/07/whisker-menu-update-brings-support-for.html

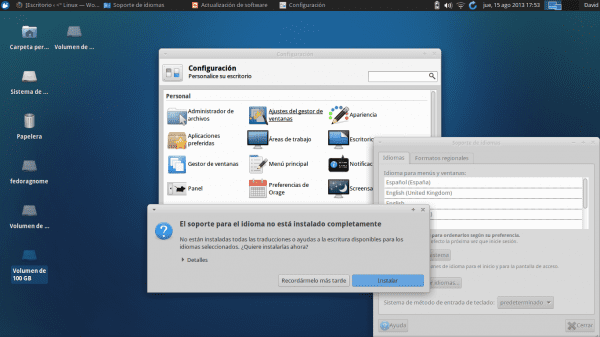

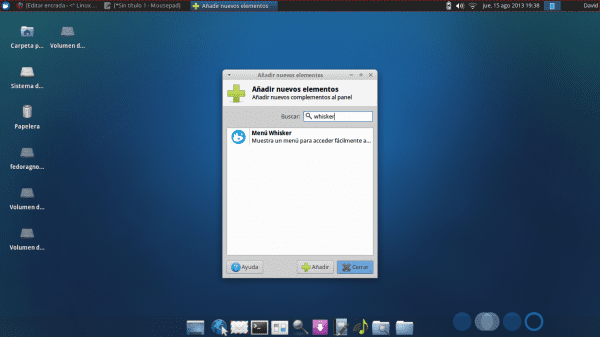
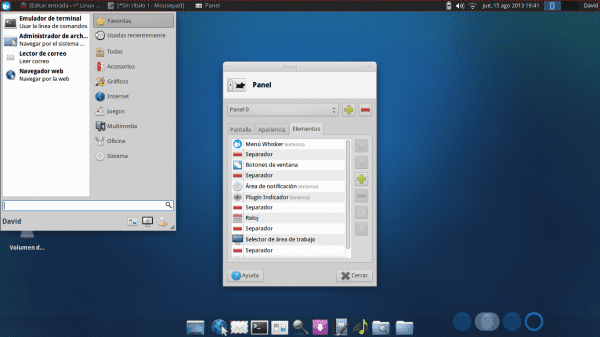
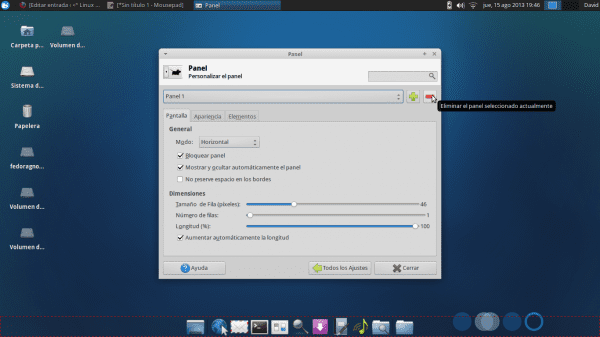
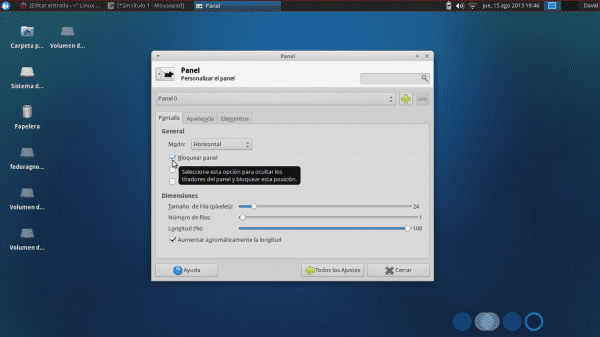
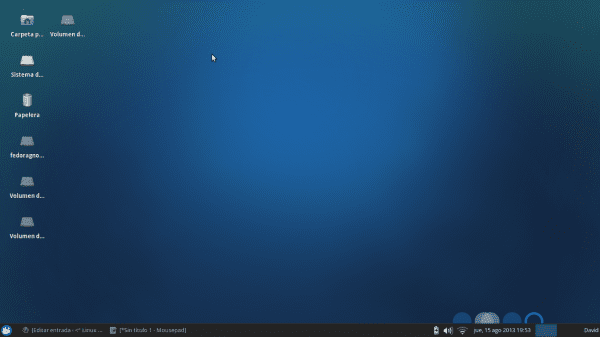
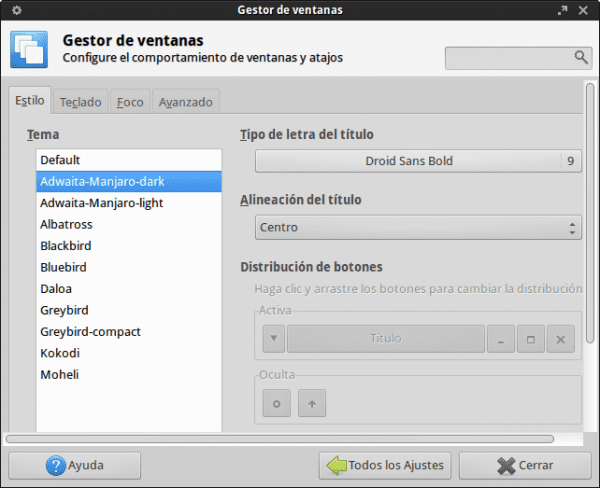
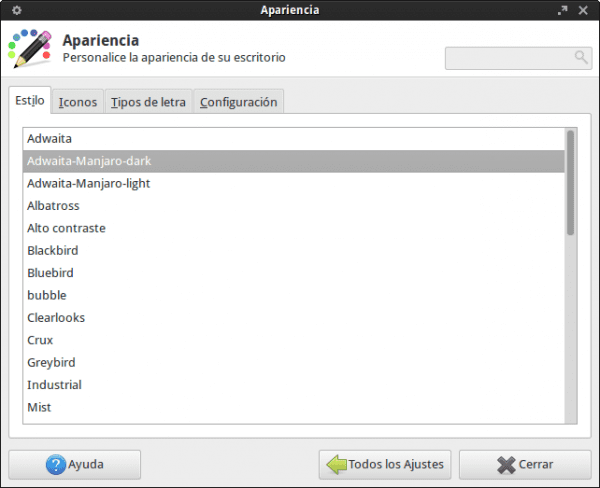
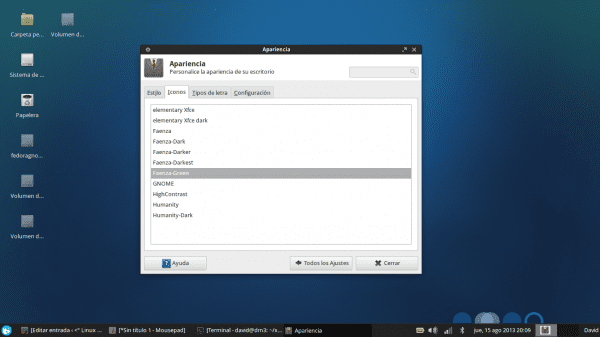
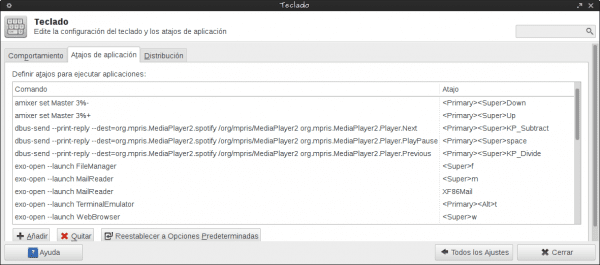
Muy buen post! Bienvenido.
Gracias!!
Simple, sencillo, practico, nada nuevo ni novedoso. Seguro a muchos les servira. Felicitaciones. 🙂
Hola
Tip de parte mía, instala manjaro actualizas y tendras el mismo resultado en minutos 😀
chau
Como le he respondido a Yoyo, he estado trasteando manjaro, y si no fuera por que necesito tener duplicado el entorno de trabajo en casa probablemente le daría mas uso. En cualquier caso, he estado bastante tiempo preparando el post, pero cuando tengo que reinstalar…. es cuestión de minutos 😉
WoooooW si no fuera por que uso Manjaro la instalaba….. pero llegaste tarde forastero.
Yo he estado trasteando manjaro durante un tiempo y la verdad es que me encanta como se ve, pero en el trabajo uso ubuntu y es un coñazo tener que instalar en casa todos los paquetes y toda la configuración que tengo allí. En este post he escrito lo más básico que hago cuando instalo un *ubuntu + algunas cosas necesarias para xfce + lo del tema de manjaro. A mi gusto se ve de lujo, funciona bastante bien y no tengo que calentarme la cabeza para «portar» todo lo del trabajo a casa. … y gracias por comentar!
Una vez intaladas las aplicaciones, podes utilizar APTONCD o simplemente copiar las aplicaciones que estan en /var/cache/apt/archives a una carpeta, una vez instalado xubuntu, actualizas, y luego dentro de la carpeta y como root desde el terminal ejecutas dpkg -i *.deb y wuallaaaaaa ya tenes todo de nuevo. 🙂
BIen 😉
puede que sea muy antiguo pero el resultado me recuerda a un linux mint de los antiguos cuando traia gnome 2, ese era un fondo de pantalla que traia, o era muy similar
es el fondo de manjaro 0.8.5. le he puesto ese por que el azul del que trae por defecto xubuntu desentonaba un poco. Yo a mint lo conocí con cinnamon asi que no puedo contestarte con propiedad. De todas formas, para ser un xfce no está nada mal. Me gusta más este resultado que unity (que no lo critico, también tiene sus cosas buenas).
No desinstalo GNumeric porque para lo que uso de hojas de cálculo lo prefiero. Es más rápido que LO Calc.
Tampoco instalo Shutter. Xfce trae su propio capturador de pantalla y es muy bueno. Se llama xfce4-screenshooter y con el uso de tres parámetros tienes toda la funcionalidad que necesitas: -f : Fullscreen, -w : Window, -r : Region. Con eso me basta y me sobra; y es nativo de xfce4.
De los players, aunque VLC es una maravilla, su soporte de fonts para subtítulos a veces es deficiente (dependiendo de la resolución de la película a ver). Me explico: yo pongo mis subs en amarillo (se ve mejor) pero en ciertas resoluciones del video a ver salen como pixeles en blanco dentro de los subs. Esto me ha pasado con VLC desde siempre en un sin número de máquinas y configuraciones. Mi elección es SMPlayer, que no tiene este problema y descarga de modo automático los subs desde OpenSubtitles (para VLC hay que instalar un plugin que es un desastre)
No conozco Preload, pero si precarga cosas para ejecutarlas de golpe cuando las necesite me va a matar mi escasa y valiosa RAM, razón por la cual uso Xubuntu.
Tampoco uso Whisker. Lo probé un tiempo, y todos están excitados con eso. Pero la verdad es que XFCE trae su PROPIO sistema de menú jerárquico. Lo pueden disparar pulsando Alt+F3 o Super+R (viene por default) Mírenlo y me dicen si no es la misma cosa que Whisker!
Trato de no usar alternativas externas a cosas que ya vienen de fábrica con XFCE y son igual de buenas.
Bueno, son mis opiniones al respecto. De todas formas buen post. Gracias 🙂
Como he dicho al principio del post, el tema de las postinstalaciones es algo muy personal. Cada cual se instala lo que usa, lo que conoce. A mi esta configuración me va bien, es la que he tenido siempre, pero nunca está de mas saber que hay otras cosas, por ejemplo el xfce4-screenshooter no lo conocía, le daré una oportunidad. Y lo del menú que comentas, la verdad es que me ha dejado un poco descolocado, si que se parecen si, y no lo conocía. Imagino que han visto que era una cosa a la que se le podía sacar provecho y la han modificado convirtiendola en un menu. En cualquier caso y aunque ese menu ya existiese, pienso que whisker va a darle un empujoncito a todas las distros de xfce.
Excelente nota! el finde instalo xubuntu en la notebook!
Saludos.
Muy buen post! todo lo que puedas agregar de Xubuntu ayuda! Gracias
Excelente post. A ver si logro enchular Debian o Slack +XFCE.
Yo quiero un Slackware + algún tiling 😀
Muy completo, lástima que ya dejé Xubuntu, Debian + Xfce lo ha reemplazado.
Muy buen post, Gracias! 🙂
Buen post, Xfce es uno de los entornos de escritorio mas personalizables de todos.
Es cierto. además, es el más sencillo de manejar.
Pero difícil de configurar, sobretodo todo lo que tiene que ver con sonido.
Ah, bueno. A disfrutar de las opciones de customizado servidos en bandeja de plata por KDE, se ha dicho.
Muchas Gracias!!… siempre se agradece algo de XFCE para los noveles, y siempre se aprende algo nuevo.. Saludos desde México
El paquete del tema lo habeis sacado de mi blog, XD! (git://gitorious.org/kikee/xfce-manjaro-theme.git), me alegro que os haya servido y lo hayais puesto en esta página web que considero genial.
No sabes el provecho que le he sacado a tu post! y no te preocupes que la fuente está abajo 😉 Gracias!
Ya lo se, aqui sois todos legales y teneis seriedad en esas cosas, XD!
Gracias por el aporte, fácil de entender.
Super buen post… estaba buscando algo más lijero para mi notebook ya que tenía Kubunutu… y ahora estoy probando Sabayon con Mate.
Casi me convences de dar pie atrás y probar Xubuntu.
Slds
Nadie se ha dado cuenta de que la instalación de Java se ha puesto dos veces en el post? 😛
cierto. error tonto… menos mal que hay gente como tu que se fija! xD
Excelente post gnomoerectus.
La verdad es que yo siempre recomiendo Xubuntu a mis familiares y amigos que se inician en este mundillo de Linux y me va a venir de perlas para dejarles el PC perfectamente funcional!
Muchas gracias!
Si queréis un Xubuntu, con todo eso preinstalado y mucho más os recomiendo instalar voyager, echadle un ojo y me contáis. http://voyager.legtux.org/
Me llamo la atención, me atrapo. Me gusta Xfce. Actualmente uso Manjaro, y Ubuntu. Pero esta distro llamo mi atención. Vi el video de la ultima versión basada 13.04, y la verdad promete.
Instalé Voyager; pero cuando cambio el fondo de escritorio y voy a otra area de trabajo, y me vuelvo a la area de trabajo donde he cambiado el fondo, me pone el que tenía anteriormente.
Me gusta mucho más el aspecto gráfico de Xubuntu que el de Manjaro…
Amigo, como hacer para mover libremente los iconos del escritorio ??
es posible, me pasarian el dato
por lo demas excelente y gracias
saludos y animo
Ultimamente le he dado mas atención a LUBUNTU.
He dejado de maravilla un Netbook gracias a LUBUNTU 11.10.
Lamentablemente no pude con las versiones posteriores de ningún .buntu, porque hay un bug del Kernel o de ALSA que no me dejan configurar el sonido HDA VIA VT82xx.
Creo que de los .buntu livianos LUBUNTU es el que más me gusta.
Y habrá que ver cuando LXDE y RAZOR-QT unan efuerzos.
De cualquier manera, la mayoría de tus sugerencias valen para Lubuntu además de Xubuntu, salvo algunas cosas propias de XFCE.
No se que tanto menos que GNOME consume XFCE.
Lo mismo entre XFCE y LXDE.
Puede que en máquinas potentes esto no sea importante, pero en las que no lo son tanto, si.
Obviamente todo es cuestión de gustos personales además de funcionalidades, y vale aclarar que mi distro preferida es en realidad KUBUNTU.
Buen articulo.
Hoy en día la terminal de xfce soporta el «estilo Quake» sin necesidad de instalar nada.
Saludos
Muchas gracias por estos «tips» me han servido bastante.
No entendi esta parte
Quitar el tearing al mover ventanas o reproducir vídeo:
Exactamente que es eso y para que sirve
Muy interesante el post, me a ayudado mucho!!!
¡Hola! He intentado instalar este tema en Xubuntu 14.04 LTS pero no lo he logrado 🙁
Gracias por este tutorial, magnifico.. te ha faltado esto
idioma español para libreoffice
sudo apt-get install libreoffice-help-es libreoffice-l10n-es
gracias
Hace tiempo me sirvió tu trabajo, actualmente tengo problemas con los repositorios..
He probado cambios sin buenos resultados..
Uso Xubuntu 13.04
Gracias
W: Imposible obtener http://extras.ubuntu.com/ubuntu/dists/raring/main/binary-i386/Packages 404 Not Found
Ya no puedes actualizar tu sistema porque el soporte de Ubuntu 13.04 y sus derivadas (como Xubuntu) se terminó en enero y los repositorios han sido abandonados. Debes migrar ya sea a Xubuntu 12.04 o Xubuntu 14.04 que son los que todavía tienen soporte activo. Personalmente recomiendo el 12.04 porque es más maduro y estable, pero el 14.04 es más nuevo y tiene paquetes más actualizados.
Para mayores referencias sobre los ciclos de soporte de Ubuntu consulta esta tabla: http://es.wikipedia.org/wiki/Ubuntu#Lanzamientos_y_soporte