
Virtualbox: Saiba em profundidade como usar este aplicativo
Neste post não falaremos sobre O que é o Virtualbox, como o Virtualbox é instalado? e o que o Virtualbox traz de volta?, desde recentemente no Blog, abordamos esses itens nessas publicações anteriores e bastante recentes: "Instalar VirtualBox no Ubuntu 18.04 LTS e derivados" y «Já foi lançada a nova versão do VirtualBox 6.0 com novas melhorias».
Nesta publicação, abordaremos brevemente algumas "dicas" e algumas "dicas úteis" para fazer um uso muito mais eficiente e eficaz desta ferramenta de virtualização de sistemas operacionaisOu seja, eles podem dominar totalmente o uso do VirtualBox e decidir usá-lo como uma ferramenta útil de qualidade premium para suas tarefas de virtualização de sistema operacional doméstico ou empresarial
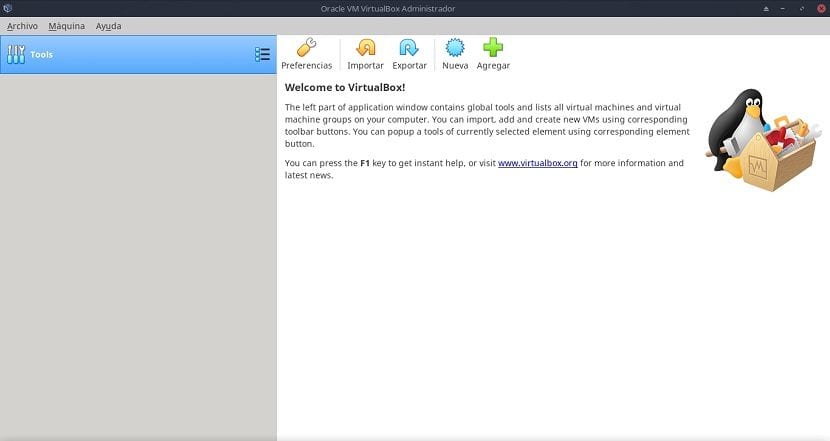
Virtualbox
Lembre-se de que o VirtualBox é um hipervisor tipo 2 multiplataformaEm outras palavras, ele deve e só pode ser executado (instalado) em qualquer Host (Computador) com qualquer uma das versões atuais ou antigas do Windows, Linux, Macintosh, Solaris, OpenSolaris, OS / 2 e Sistemas Operacionais OpenBSD.
E isso atualmente tem um ciclo de desenvolvimento contínuo e progressivo com lançamentos frequentes, o que o torna uma excelente alternativa a outras soluções semelhantes, mas com um número apreciável de recursos e funções, sistemas operacionais convidados compatíveis e plataformas nas quais pode ser executado.
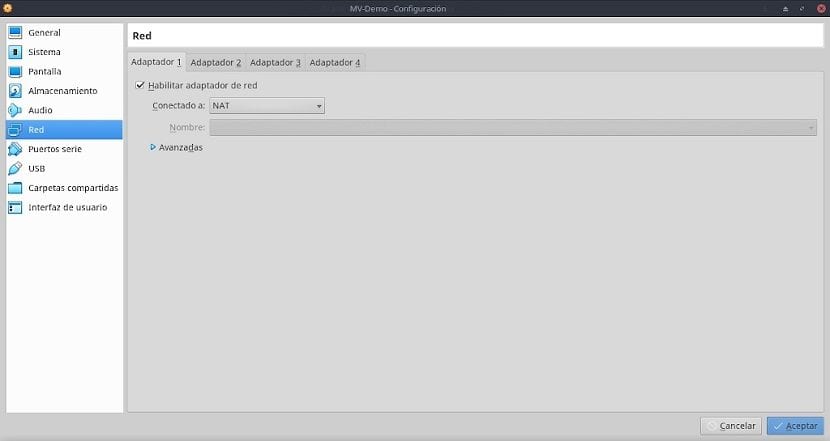
Estrutura real
Atualmente o Virtualbox em sua versão atual, 6.0, possui as seguintes seções e opções na barra de menus de sua interface web:
arquivo
Esta seção do Menu concentra quase todos os recursos do aplicativo que, por sua vez, gerenciam praticamente todas as funções importantes do aplicativo, como: O caminho de armazenamento (pastas padrão) dos arquivos lógicos VM usados como as "Bibliotecas de autenticação VRDP" usadas pelo VirtualBox para ter a capacidade de se tornar um "servidor RDP".
Além de configurar atalhos de teclado para torná-lo mais eficiente no uso do teclado, programando a periodicidade das atualizações e a forma das mesmas, especificando o idioma da interface gráfica ou como ficará (tamanho e layout) no (s) monitor (es) ), entre muitos outros. Aqui o que está configurado pode ser tanto para a aplicação em geral, quanto para as VMs específicas.
As opções agrupadas aqui são as seguintes:
- Preferências (Geral / Entrada / Atualizar / Idioma / Display / Rede / Extensões / Proxy)
- Importar serviço virtualizado
- Exportar serviço virtualizado
- Administrador de: Mídia Virtual / Rede Host / Perfis de Nuvem / Operações de Rede / Atualizações
- Redefinir todos os avisos
- Sair da aplicação
Usado
Esta seção do Menu lida basicamente com tudo relacionado à criação ou gerenciamento de VMs gerenciadas. As subseções que eles possuem são as seguintes:
- Criar nova máquina virtual
- Adicionar máquina virtual existente
ajudar
Esta seção do Menu fornece acesso a todas as informações, documentação e suporte do aplicativo. As opções de acesso disponíveis são divididas nas seguintes subseções:
- Conteúdo para o menu do usuário local
- Visite o site oficial
- Explore a seção Bugtracker do site oficial
- Entre no fórum oficial do site
- Mostrar janela «Sobre o Virtualbox»
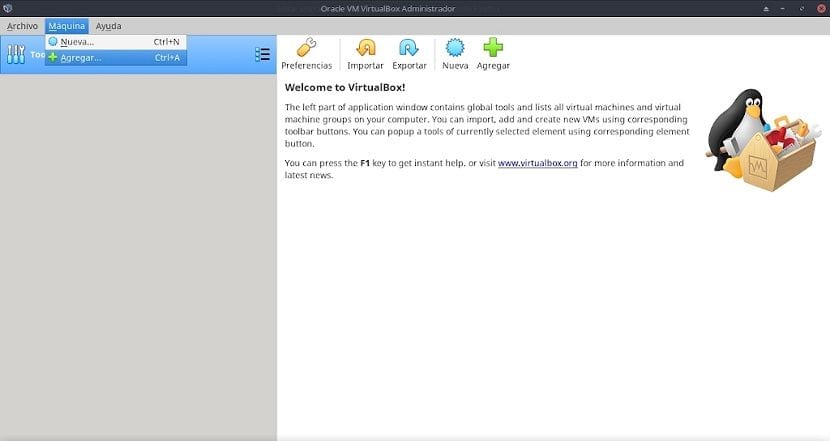
Dicas e conselhos úteis
As seguintes dicas e conselhos a serem realizados no VirtualBox nada mais são do que uma série de recomendações nas configurações personalizadas que todos podem fazer em suas respectivas MV por meio da seção "Arquivo / Preferências" localizada na barra de menus. Portanto, esses ajustes podem ser seguidos à risca ou adaptados às necessidades de qualquer Pessoal, Equipe ou Organização.
Seção Geral
Nesta seção, temos 4 guias nas quais você pode realizar as seguintes atividades:
- Básico: Altere o nome da VM, o tipo de sistema operacional e a versão.
- Avançado: Escolha a pasta de destino para os instantâneos que salvamos das VMs.
- Descrição: Organize, anote detalhes e descrições sobre o uso ou coisas a fazer na respectiva VM.
- Criptografia de disco: Ative a criptografia do arquivo do disco rígido virtual da VM.
Nesta seção, a recomendação é: Habilite ou não, o uso adequado da área de transferência e criptografia.
Seção do sistema
Nesta seção, temos 3 guias nas quais você pode realizar as seguintes atividades:
- Placa base: Ajuste a memória base, ou seja, a RAM que queremos atribuir ao MV, entre outras coisas.
- Processador: Faça um uso mais real ou eficaz da tecnologia de virtualização para núcleos de CPU, entre outras coisas.
- Aceleração: Escolha o tipo de interface gráfica a ser utilizada e habilite ou não as opções de aceleração.
Nesta seção, a recomendação é: Escolha um pouco mais do que a quantidade de núcleos de RAM / CPU necessária ou calculada, se necessário, para evitar congelamento ou lentidão na VM, e prefira manter PAE / NX e VT-x / AMD-V habilitado em VMs que emulam computadores modernos.
Seção de exibição
Nesta seção, temos 3 guias nas quais você pode realizar as seguintes atividades:
- Tela: Ajuste a quantidade de memória de vídeo.
- Tela remota: Habilite as opções de conexão remota na VM.
- Captura de vídeo: Habilite as opções de captura de vídeo no MV.
Nesta seção, a recomendação é: Aloque o máximo de memória de vídeo possível e mantenha a aceleração 3D ativada para manter o desempenho excelente da VM.
Seção de Armazenamento
Para gerenciar recursos de armazenamento de VM e gerenciar unidades de disco óptico virtual.
Nesta seção, a recomendação é: Aloque a maior quantidade de espaço lógico (GB) para discos virtuais, preferencialmente criados com o formato "Tamanho alocado dinamicamente" em vez de "Tamanho fixo" para manter um desempenho excelente e uma boa margem de crescimento na VM.
Seção de Áudio
Para configurar a entrada e saída de áudio do MV.
Nesta seção, não há recomendação: especial ou específico sobre isso.
Seção de Rede
Para configurar as interfaces de rede da VM.
Possui 2 opções importantes para configurar. A primeira chamada «Conectado» que mostra as seguintes alternativas para selecionar e usar: Não conectado, NAT, NAT de rede, adaptador de ponte, rede interna, adaptador apenas de host e controlador genérico. E na segunda chamada «Avançado» podemos configurar de forma diferente, os seguintes parâmetros que são: Tipo de adaptador, modo promíscuo, endereço MAC e cabo conectado.
Nesta seção, a recomendação é: Selecione a combinação apropriada de parâmetros em «Conectado» e «Avançado» para evitar conexões ruins e falhas de segurança desnecessárias.
Seção de portas seriais
Configurar os cartões da porta serial do MV.
Nesta seção, não há recomendação: especial ou específico sobre isso.
Seção USB
Para configurar os dispositivos nas portas USB da VM.
Nesta seção, não há recomendação: especial ou específico sobre isso.
Seção de pastas compartilhadas
Para configurar as pastas compartilhadas na VM.
Nesta seção, a recomendação é: Coloque, na medida do possível, uma Pasta Compartilhada que aponte para o Computador real (Host Host) para facilitar a troca / salvaguarda de dados entre eles.
Seção de interface do usuário
Configurar o conteúdo e a exibição da barra de Menu do Virtualbox em cada MV.
Nesta seção, não há recomendação: especial ou específico sobre isso.
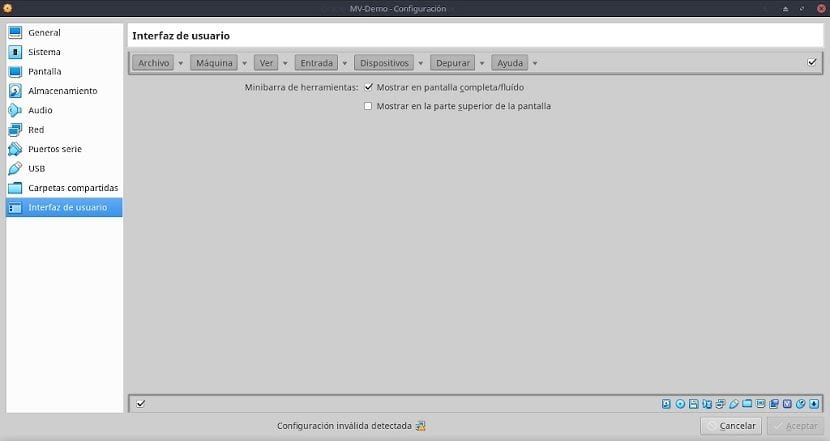
Resumo
O Virtualbox é um aplicativo amplamente utilizado devido à sua interface amigável, instalação simples e vasta funcionalidade. No entanto, como toda Tecnologia de Virtualização de Sistemas Operacionais, ela tem muitas opções, recursos e funcionalidades que devem ser aprendidos para dominar. Portanto, esperamos que este post ajude você a complementar e fortalecer o conhecimento existente sobre o Virtualbox.
Se você tiver mais perguntas sobre este tópico, recomendo que leia o documento de trabalho relacionado a ele encontrado neste link.
Gostaria de saber se posso usar no meu site http://ventatpv.com
Se você quer dizer que se você pode colocar a referida web em um servidor Web virtualizado com o VirtualBox, então é claro que você o faz ... Muito provavelmente uma boa porcentagem da web roda em MV.