Como lo prometido es deuda, aquí esta el tutorial de uso de esta herramienta de bitácora y diario de código abierto para Linux.
Visualización
Para iniciar hay que dejar claro que hay dos tipos de vista en RedNotebook:
Modo “Editar”: En este modo se crean las entradas. La mismas se escriben en texto plano, es decir, la mayor parte de lo que tu escribas aquí no tendrá ningún tipo de formato. (Véase imagen inferior)
Modo “Previsualizar”: A mi me gusta llamarlo “Modo Lectura” porque es aquí donde accedemos a lo que hemos escrito, pero ya con en formato que le asignamos a través de cierta simbología utilizada en el Modo Editar. (Véase imagen principal)
Podemos intercalar entre la vista Editar y Previsualizar a través del botón del menú, o a través del comando Ctrl+P
Formato
Aquí viene lo interesante y que puede ahuyente a algunos usuarios por su “dificultad”, pero les aconsejo que no desistan, es fácil cuando uno se acostumbra.
Para seguir el tutorial pueden ver las dos imágenes de ejemplo, que se corresponden entre si, la primera es el Resultado final, la segunda es el texto en modo editor.
Para asignar el formato entra en el modo editor. Al crear un texto notaras (sobre todo si es largo) que al momento de ir al modo pantalla el texto aparece completamente falto de forma, sin saltos de linea ni párrafos. Por eso al crear una entrada de tu diario toma en cuenta los siguientes consejos.
Nueva Linea y Párrafos
Como te darás cuenta, el hacer un salto de linea en tu texto en el Modo Editor, no se refleja en el resultado en el Modo Previsualizar. Para conseguirlo al final de cada linea hay que agregar “\\” y continuar en la linea inmediata siguiente.
Para crear un nuevo párrafo, es necesario dejar una linea en blanco.
Para agregar una linea separadora agregue veinte signos de igual en forma consecutiva (====================)
Titulo.
Para insertar un titulo tienes dos opciones. Una es ir al menú Insertar/Titulo. La otra opción es hacerlo manualmente, al agregar el signo de igual (=) al inicio y al final de la linea que quieras asignar como titulo.
La verdadera ventaja de hacerlo manualmente, es que puedes asignar el nivel de titulo, es decir, crear títulos, subtítulos, sub-subtítulos, etc. Ya que si agregas en de dos signos de igual (==) creas un subtitulo, con tres signos (===) un sub-subtitulo y así sustantivamente (como dijo el Chavo del 8) .
Negritas, Cursivas, Subrayado y Tachado
Para conseguirlo nuevamente tiene la opción gráfica o por medio de la simbología.
Para poner el texto en negrita, por ejemplo, usa doble asterisco (**) antes y después de la palabra o linea que quieres resaltar. Del mismo modo para asignar Cursivas usa doble diagonal (//), para subrayar doble guión bajo (__) y para tachar doble guión (–).
Crear Listas
Para crear listas tienes nuevamente la opción gráfica en el menú Insertar/Lista de Viñetas. En este caso la ventaja del modo manual, es que puedes determinar si tu lista usa viñeta o numeración.
La viñeta se asigna poniendo un guión (-) antes de la linea, mientras que la numeración se asigna con el signo de más (+).
Para crear niveles en las listas (únicamente con viñetas) hay que dejar dos espacios antes del guión para crear un elemento de segundo nivel, cuatro espacios para uno de tercero, etc.
Etiquetas
Las etiquetas se asignan con el signo de la almohadilla (#). En el post pasado se comentaba algo respecto a las dificultades que generaba el hecho de que solo se pudiera crear una nota por día. Yo en lo personal he sobrellevado esta situación haciendo uso de las etiquetas. Por ejemplo si un asunto o nota esta relacionado con mi trabajo uso la etiqueta #Despacho. Así solo tengo que usar la barra de búsqueda para encontrar la etiqueta Despacho y si la nota era de un asunto en especial uso también la etiqueta de ese asunto. Sumando a esto que las notas están anotadas por día, prácticamente “la tengo bien hecha”.
Insertar Vínculos e Imágenes.
RedNotebook te permite además agregar a tus entradas imágenes, o vínculos a archivos locales o paginas de internet. Para hacer uso de estas funciones recomiendo totalmente el modo gráfico del Menú Insertar. Es sumamente sencillo y el resultado es formidable.
Aquí acaba mi tutorial sobre el uso de RedNotebook. Existen algunas otras opciones avanzadas de las cuales probablemente les hablare en otra ocasión.
Que sigan teniendo excelente fin de semana.
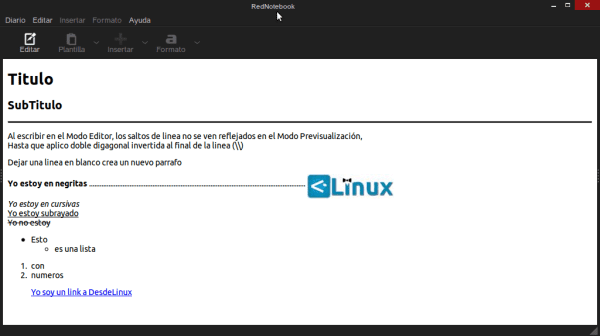
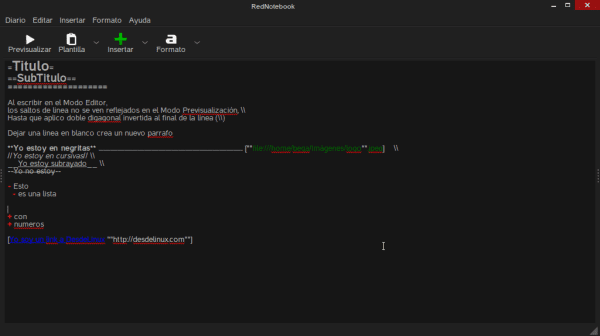
He visto pastes con este tipo de formato.
Veo mucha dificultad para un cuaderno de bitacoras o un diario.
No entiendo el concepto.
¿Qué ventajas tiene frente a un procesador de texto libiano como pueda ser AbiWord?
Principalmente, que cuenta con un calendario y un buscador entre otras cualidades. Te recomiendo la primera parte del articulo.
Saludos y gracias por comentar.
Pido disculpas si molestó el comentario, desconocía por completo el programa.
Un saludo y gracias por la información.
Muy bueno, otro tip, si en la primera linea dejamos sangria con tab da un lindo efecto al parrafo que puede ser usado para hacer listas o algo así.
Me recuerda a LaTeX
¿Hay alguna posibilidad de evitar que el programa tache las palabras o frases encerradas entre dobles guiones? Yo uso mucho el doble guión porque Libreoffice lo cambia automáticamente por el guión largo y no quiero tachar palabras. Por otra parte, no subrayo ni uso negrita y casi nunca cursiva ¿Hay alguna manera de quitar esas opciones que se aplican automáticamente?