De VLC мы уже много говорили в DesdeLinux, эта статья пытается объединить многие советы, которые мы уже публиковали здесь, а также рассказать о других «дополнительных» возможностях, которые предлагает нам VLC, ведь не секрет, что сегодня VLC — это не просто мультимедийный проигрыватель, это это гораздо больше. .
1. Конвертируйте видео в WebM и загружайте их на YouTube.
В Windows есть бесконечные инструменты для преобразования видео из одного формата в другой, в Linux у нас также есть несколько, но иногда прямо перед нами есть инструмент, который помогает нам делать то, что мы хотим, когда дело доходит до преобразования видео, VLC может делать жизнь легче. Пабло (Let's UseLinux) уже объяснил нам, как это сделать: Как конвертировать видео в формат WebM (и загружать их на YouTube)
2. Конвертируйте видео в другие форматы.
Это что-то совершенно очевидное, но лучше ничего не оставлять для сказанного, а сказать это.
Если вы хотите преобразовать видео в другой формат, процедура почти идентична описанной в предыдущем посте Пабло, однако я оставлю ее здесь:
1. Откройте VLC и нажмите Ctrl+R , появится это окно:
Там мы перейдем к кнопке Добавить… с помощью которого мы можем искать видео, которое хотим преобразовать в другой формат. Как только мы выберем его, будут активированы параметры преобразования, появится что-то вроде этого:
То есть, в профиле мы можем указать, в какой формат мы хотим его преобразовать, а также мы можем изменить параметры (качество и т. Д.), Если захотим, через значок настроек, форматов, которые он приносит по умолчанию, немало:
Затем мы выбираем папку, в которой мы хотим, чтобы новый преобразованный файл использовался, используя кнопку Explorar
3. Исправить эквалайзер VLC
Cookie уже рассказывал нам об этом в статье: 2 совета для VLC :
Не знаю, заметили ли они, что даже когда вы изменяете какую-то предустановку эквалайзера при закрытии и повторном открытии, изменения не сохраняются. Что делать:
- Посещать Инструменты »Настройки» Все »Аудио» Фильтры »Эквалайзер
- Где говорит Предустановка эквалайзера выберите пресет, который вы хотите использовать, нет разницы между одним и другим. Ставлю ту, что с наушниками.
- En Диапазон усиления Следует отметить усиление каждой из полос, что стоит избыточности.
- En Глобальная прибыль ну все, что они хотят туда положить.
- Сохраните изменения и перезапустите приложение.
4. Запретить мне изменять громкость PulseAudio.
Еще одна маленькая проблема, которая меня очень беспокоит, - это громкость. Если я увеличиваю его из VLC, он также увеличивает его в PulseAudio, но если я его уменьшаю, PulseAudio не снижает его снова, тот самый сын ... Те, кто случилось, меня поймут.
Решение очень простое.
- Посещать Инструменты »Prefссылки »Аудио
- En Модуль выходной выбрать Вне аудал ALSA.
- En Устройство ставить По умолчанию.
- Сохраните и перезапустите.
5. Загрузите субтитры из VLC.
Мы можем использовать расширение или плагин VLSub для автоматической загрузки субтитров. VLSub автоматически подключается к OpenSubtitles.org и поддерживает несколько языков, включая, конечно же, испанский.
Чтобы установить его:
1. Скачиваем VLSub сжатым в zip
wget https://github.com/exebetche/vlsub/archive/master.zip
2. Распаковываем его:
unzip master.zip
3. Копируем файл в папку с именем vlsub-master в $ HOME / .local / share / vlc / lua / extensions / (в случае, если папка не существует, мы ее создаем)
mkdir -p $ HOME / .local / share / vlc / lua / extensions cp -R vlsub-master $ HOME / .local / share / vlc / lua / extensions /
4. Затем осталось перезапустить VLC и вуаля, появится такая опция:
Я считаю эту опцию особенно полезной, поскольку она избавляет меня от необходимости искать в Google субтитры для новой главы серии, которую я загружаю с таких сайтов, как yonkies series, или непосредственно с MediaFire или подобных.
6. Плейлисты YouTube в VLC
Jlcmux уже рассказывал нам об этом именно в статье: Плейлисты Youtube в VLC.
Скачиваем плагин VLC, который творит чудеса
Создаем папку / usr / доля / vlc / lua / список воспроизведения /
После того, как мы загрузили файл LUA, нам нужно будет переместить или скопировать его по пути: / usr / доля / vlc / lua / список воспроизведения / если мы хотим, чтобы плагин работал для всех пользователей, или если вы хотите, чтобы он работал только для одного пользователя. $ HOME / .local / share / vlc / lua / плейлист /
sudo cp archivo.lua /usr/share/vlc/lua/playlist/playlist.lua
После того, как вы скопировали файл, просто откройте плеер и перейдите в Средний → Открыть сетевой дамп (Комбинация клавиш Ctrl + N) и введите в соответствующее поле адрес плейлиста, который мы хотим воспроизвести. Лучше всего то, что мы можем сохранить список как плейлист VLC, чтобы не приходилось копировать / вставлять один и тот же адрес снова и снова.
7. Управление VLC с Android
Еще один отличный совет, который Пабло (давайте использовать Linux) оставил нас уже в статье:
1. Установить Android Пульт для VLC на вашем устройстве Android.
2. На нетбуке откройте VLC, используя следующую команду:
vlc --extraintf = luahttp --fullscreen --qt-start-minimized
Это позволяет управлять VLC по сети (Wi-Fi).
Такого же результата можно добиться и с помощью графического интерфейса VLC:
i. Откройте VLC, а затем Инструменты> Настройки> Показать настройки и отметьте опцию Тода.
II. Интерфейс> Основные интерфейсы и выберите параметры Разработка e Lua исполнитель.
3. Чтобы VLC принимал удаленное управление, вы должны добавить IP-адрес вашего Android-устройства в список поддерживаемых IP-адресов.
Откройте терминал и запустите:
судо нано /usr/share/vlc/lua/http/.hosts
Добавьте IP-адрес вашего Android-устройства и сохраните изменения.
5. Наконец, запустите приложение Android VLC Remote на своем устройстве Android и убедитесь, что оно хорошо определяет сервер VLC (в моем случае нетбук).
Вы не только сможете воспроизводить, ставить на паузу, повышать / понижать громкость и т. Д. Кроме того, вы сможете выбрать файл для воспроизведения и изменить список воспроизведения, не вставая с дивана.
8. Запишите свой рабочий стол (скринкаст) с помощью VLC.
Чтобы добиться этого, мы снова будем полагаться на параметры, которые появляются, когда мы нажимаем Ctrl+R но вкладка Устройство захвата:
Там выбираем в Режим захвата «Рабочий стол», как показано на предыдущем изображении.
Затем нажимаем на Конвертировать / Сохранить и он спросит нас, в какую папку мы хотим сохранить запись видео с рабочего стола:
Там мы перейдем к кнопке Начало и вуаля, вы будете записывать рабочий стол.
9. Слушайте радио (Tunein) через Интернет с помощью VLC.
Пабло (снова LOL!) Сделал написать об этом.
1. скачать почтовый файл с официальной страницы плагина (не скачивайте отдельные файлы).
2. Разархивируйте загруженный файл.
3. Скопируйте tunein.lua в ~ / .local / share / vlc / lua / sd (при необходимости создайте несуществующие папки)
4. Скопируйте radiotime.lua и streamtheworld.lua в ~ / .local / share / vlc / lua / playlist (при необходимости создайте несуществующие папки)
5. Если вы хотите получить доступ к Tunein, используя свое имя пользователя (это не обязательный шаг): измените имя пользователя и пароль в файле tunein.lua. Где сказано:
local __username__ = "diegofn"
local __password__ = "password"
… Замените «diegofn» и «пароль», используя данные своей учетной записи.
6. Откройте VLC и перейдите в Просмотр - Плейлист. Разверните пункт «Интернет». Появится элемент под названием TuneIn Radio.
7. Осталось только перемещаться по папкам в Tunein. Важно отметить, что загрузка списков воспроизведения может занять несколько секунд, в зависимости от скорости вашего интернет-соединения.
10. Слушайте музыку с терминала с помощью VLC.
В данном случае именно Элав он объяснил как этого добиться:
Открываем терминал и ставим:
cvlc --extraintf ncurses /home/usuario/Musica/Album/*.mp3
Как вы можете видеть на изображении, с которого начинается этот пост, мы можем видеть все песни, которые мы выбрали в альбоме. Чтобы пропустить песню, мы используем клавишу N, чтобы вернуться, ключ P.
11. Конец!
Ну вот и все.
Лично я не сомневаюсь, что VLC в настоящее время является наиболее полным мультимедийным проигрывателем для Linux, хотя я обычно использую SMPlayer (он открывает меня на 1 секунду быстрее, чем VLC, я параноик по поводу скорости приложений, хе-хе).
Знаете ли вы какие-нибудь другие советы для VLC? Статья была вам полезна?
привет

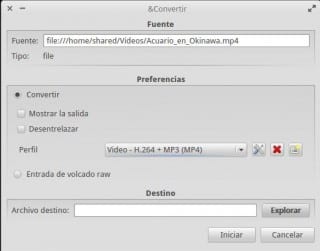
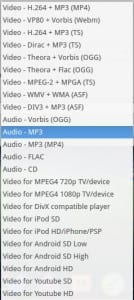
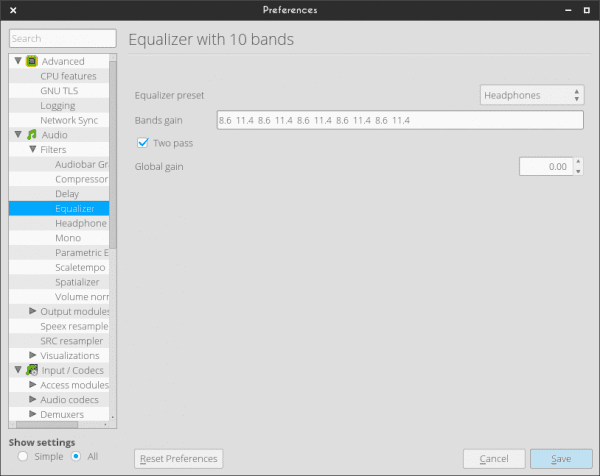
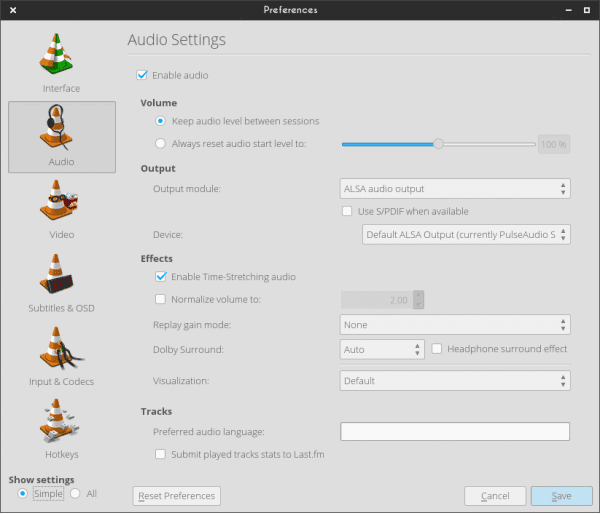

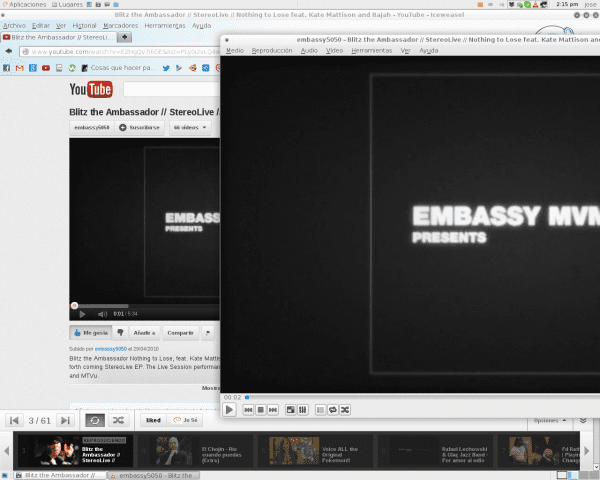
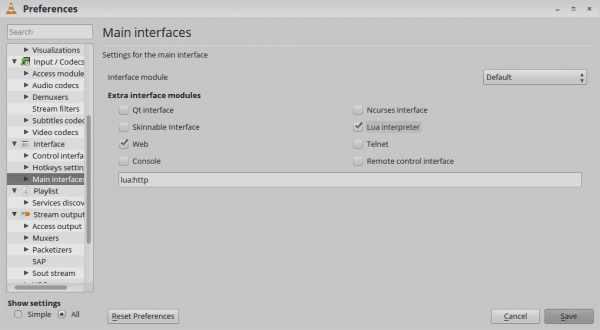

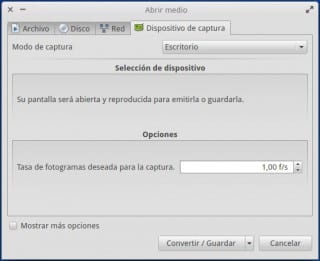

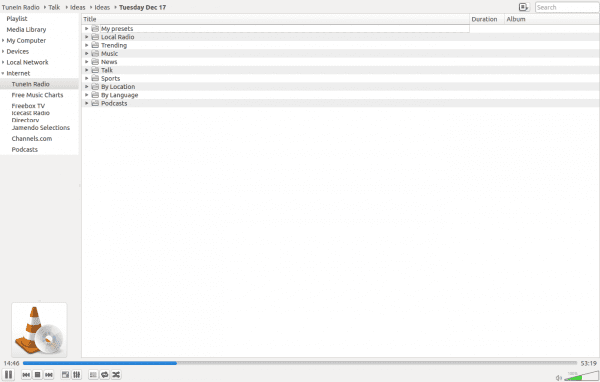
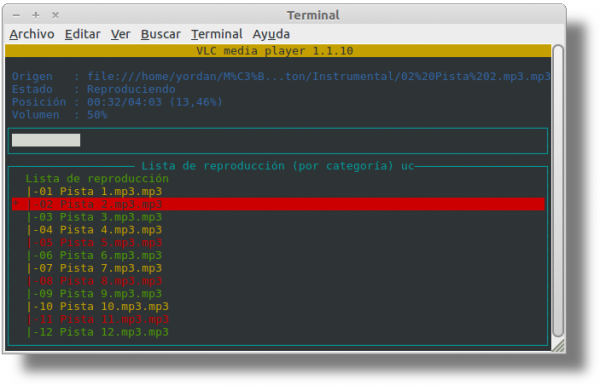
Отлично [/ Mr Burns mode]
Кое-что я не знал, они пришли мне идеально 😉
Большой!
Спасибо, брат
Потрясающая статья ...
Большое спасибо за комментарий, пост немного длинный, но я надеюсь, что оно того стоило
Отличный
Правда не было даже половины того, что делает VLC
Плейлист на YouTube, я думаю, отличный
Спасибо за информацию
Очень полезно! 🙂
Спасибо за информацию, несколько функций, которых я не знал.
Привет 😀
Очень полная и содержательная статья. Спасибо.
Отличные советы! С этого момента будет использоваться тот, у которого есть субтитры.
Спасибо, что поделились ими.
Привет.
Smplayer намного лучше, когда дело доходит до загрузки субтитров. Если вы его много используете, он вам подходит.
Отличная статья, я не знал всех этих функций vlc, я использую ее только для воспроизведения .. но с этим я ценю vlc больше ..
привет
Очень хорошая статья. VLC - одно из тех приложений, которые настолько хороши, что стали базовыми для пользователей Güindous или Mac. Эти советы пригодятся каждому.
Отлично
Отличная статья, она показывает, что вы много работаете с VLC, не беспокоя меня, я пользуюсь возможностью проконсультироваться, потому что видео в mkv и rmvb обрезаны, как с пятнами и несогласованными аудио и видео.
В качестве данных я пробовал с SMplayer, и все было хорошо, а также с бесплатными драйверами, а затем и с проприетарными. Спасибо и привет.
vlc имеет много функций, но с точки зрения воспроизведения видео mplayer2 и mpv лучше (vlc по какой-то причине имеет проблемы с mkv)
спасибо за информацию, поиск в Интернете, видимо, я не единственный, у кого проблемы с MKV в VLC.
привет.
список YouTube новый, но если бы вы знали, что можете воспроизводить видео без использования плагина, опция «открыть сетевой дамп»
привет
никто даже не учитывает все, что может делать простой медиаплеер.
Хлопайте, хлопайте, хлопайте… отлично! 🙂
Объятие! Павел.
Очень хорошо!
Я не знал этих полезных плагинов!
Это хорошо, мне кажется, вам нужно смотреть видео с ТВ-тюнером, конечно, это, если у вас есть uan, что можно сделать с pvr, когда он у вас установлен, он распознает его, и вы можете просматривать или снимать видео с ним .
Ура !.
Тот, который я пробовал недавно, я не знаю, полезно ли оно, но это любопытно, возможно, совмещая его с управлением для Android http://totaki.com/poesiabinaria/2013/12/stream-de-lo-que-se-oye-por-nuestros-altavoces-con-vlc-y-pulseaudio/
У меня есть альбомы Enigma, Gregorian, Tiësto, Armin van Buuren… для которых характерно отсутствие пауз между треком и треком. Вопрос в том, как я могу заставить VLC уважать эту функцию для меня? Бывает, что при переходе с одного трека на другой слышен скачок (и это причина того, что я не перешел на VLC полностью).
Правда в том, что я люблю VLC. Это первое, что я устанавливаю, когда пробую дистрибутивы Linux ... Я хотел бы задать вопрос, чтобы узнать, есть ли у кого-нибудь ответ. Есть ли возможность выключить компьютер, когда он закончит играть? Если нет, то есть ли в проигрывателе Linux такая возможность?
Поздравления, поздравления и всех с Рождеством Христовым!
Очень хорошая статья, очень хорошо объясненная, я понятия не имел, что vlc так много играет. Может ли он иметь функцию поддержки DLNA?
Поздравляю и большое спасибо.
Я использую VLC в качестве проигрывателя видео, аудио и радио, например shoutcast.
в консоли и субтитрах .. Хэм !!
Привет, отличная статья, и да, кое-что, чего я не знал, и что мне понравилось больше всего, было 1: субтитры 😀 и управление с помощью ячейки vlc, которое я пробовал, и это кажется необычным 😀
привет
Единственное, чего не хватает VLC, - это интернет-магазин, чтобы немного приблизиться к iTunes.