Ubuntu 14.10 Утопический единорог увидел свет пару дней назад. Как и в случае с каждым выпуском этого популярного дистрибутива, вот несколько что ты должен делать после создания установка с нуля
1. Запустите диспетчер обновлений.
Вполне вероятно, что после запуска Utopic Unicorn появились новые обновления для различных пакетов, с которыми поставляется ISO-образ, распространяемый Canonical.
По этой причине после завершения установки всегда рекомендуется запускать Менеджер обновлений. Вы можете сделать это, выполнив поиск в Dash или выполнив следующее из терминала:
обновление sudo apt обновление sudo apt
2. Установите испанский язык
В тире я написал Языковая поддержка и оттуда вы сможете добавить желаемый язык.
Словарь на испанском языке для LibreOffice / OpenOffice
Если у вас нет средства проверки правописания на испанском языке, можно добавить его вручную следующим образом:
1. перейти к Центр расширений LibreOffice
2. Ищите Испанские словари
3. Загрузите словарь по вашему выбору (общий или специальный для вашей страны)
С этим у нас будет файл OXT. Если нет, вам необходимо изменить расширение загруженного файла.
4. Откройте LibreOffice / OpenOffice, выберите Инструменты> Расширения и нажмите Добавлять, переходим в каталог, где находится загруженный файл, и устанавливаем его.
Чтобы увидеть полное руководство, объясняющее, как установить средство проверки орфографии и грамматики испанского языка в LibreOffice / OpenOffice, я предлагаю прочитать этот старый статья. Мы также подготовили руководство для установки испанской проверки орфографии в Firefox / Chromium.
3. Установите кодеки, Flash, дополнительные шрифты, драйверы и т. Д.
Из-за юридических проблем Ubuntu не может включать по умолчанию серию пакетов, которые, с другой стороны, очень необходимы любому пользователю: кодеки для воспроизведения MP3, WMV или зашифрованных DVD, дополнительные источники (широко используемые в Windows), Flash, драйверы. владельцы (чтобы лучше использовать функции 3D или Wi-Fi) и т. д.
К счастью, установщик Ubuntu позволяет вам установить все это с нуля. Вам просто нужно включить эту опцию на одном из экранов установщика.
Если вы еще этого не сделали, вы можете установить их следующим образом:
Драйвер видеокарты
Ubuntu должен автоматически обнаруживать и предупреждать вас о доступности 3D-драйверов. В этом случае вы увидите значок видеокарты на верхней панели. Щелкните этот значок и следуйте инструкциям. Также можно установить проприетарные драйверы из Dash> Дополнительные драйверы.
Собственные кодеки и форматы
Если вы один из тех, кто не может жить без прослушивания MP3, M4A и других проприетарных форматов, а также если вы не можете выжить в этом жестоком мире, не имея возможности воспроизводить свои видео в MP4, WMV и других проприетарных форматах, существует очень простое решение. Вам просто нужно нажать на кнопку ниже:
или напишите в терминале:
sudo apt install ubuntu-limited-extras
Для просмотра некоторых видеороликов и просмотра веб-содержимого в формате Flash в веб-браузере необходимо установить плагин flash. Его можно установить непосредственно из Центра программного обеспечения, введя слово «flash», или из терминала с помощью следующей команды:
sudo apt-get install flashplugin-installer
Чтобы добавить поддержку Зашифрованные DVD (все "оригиналы"), я открыл терминал и набрал следующее:
sudo apt установить libdvdread4 sudo /usr/share/doc/libdvdread4/install-css.sh
4. Установите дополнительные репозитории
GetDeb и Playdeb
Playdeb, игровой репозиторий для Ubuntu, был создан теми же людьми, которые предоставили нам getdeb.net, цель проекта - предоставить пользователям Ubuntu неофициальный репозиторий с последними версиями игр.
5. Установите инструменты справки для настройки Ubuntu.
Твик Ubuntu
Самым популярным инструментом для настройки Ubuntu является Ubuntu Tweak (хотя стоит уточнить, что в последние дни кажется, что его разработка закончится, по крайней мере, со стороны его создателя). Это чудо позволяет вам «настроить» вашу Ubuntu и оставить все, как вам нравится.
Чтобы установить Ubuntu Tweak, я открыл терминал и набрал:
sudo add-apt-репозиторий ppa: tualatrix / ppa sudo apt update sudo apt install ubuntu-tweak
Сброс
UnSettings - это новый инструмент для настройки Ubuntu. Существуют и другие программы, такие как MyUnity, Gnome Tweak Tool и Ubuntu-Tweak, которые выполняют ту же работу, но эта включает некоторые уникальные функции.
sudo add-apt-repository ppa: diesch / testing sudo apt update sudo apt install unsettings
6. Установите приложения для сжатия.
Чтобы сжимать и распаковывать некоторые популярные бесплатные и проприетарные форматы, вам необходимо установить следующие пакеты:
sudo apt установить rar unace p7zip-full p7zip-rar sharutils mpack lha arj
7. Установите другие менеджеры пакетов и конфигурации.
Synaptic - графический инструмент для управления пакетами на основе GTK + и APT. Synaptic позволяет вам устанавливать, обновлять или удалять программные пакеты универсальным способом.
По умолчанию он еще не установлен (как говорится по пробелу на компакт-диске)
Установка: Центр программного обеспечения поиска: synaptic. В противном случае вы можете ввести следующую команду в терминале ...
sudo apt установить синаптический
способность - Команда для установки приложений из терминала
В этом нет необходимости, поскольку мы всегда можем использовать команду "apt", но здесь я оставляю ее для тех, кто этого хочет:
Установка: Искать в Центре программного обеспечения: aptitude. В противном случае вы можете ввести следующую команду в терминале ...
sudo apt установить aptitude
Gdebi - Установка пакетов .deb
В этом нет необходимости, поскольку при установке .deb двойным щелчком открывается Центр программного обеспечения, но он может быть интересен некоторым ностальгическим людям.
Установка: поиск Центр программного обеспечения: gdebi. В противном случае вы можете ввести следующую команду в терминале ...
sudo apt install gdebi
Редактор dconf - Это может быть полезно при настройке Gnome.
Установка: Центр программного обеспечения поиска: редактор dconf. В противном случае вы можете ввести следующую команду в терминале ...
sudo apt установить dconf-tools
Чтобы запустить его, я открыл Dash и набрал «редактор dconf».
8. Найдите другие приложения в Центре программного обеспечения Ubuntu.
Если вы не можете найти приложение для выполнения своих задач или вам не нравятся приложения, которые по умолчанию установлены в Ubuntu, вы можете перейти в Центр программного обеспечения Ubuntu.
Оттуда вы сможете устанавливать отличные приложения всего за несколько кликов. Вот некоторые популярные варианты:
- OpenShot, видео редактор
- AbiWordПростой и легкий текстовый редактор
- буревестник, электронное письмо
- Chromium, веб-браузер (бесплатная версия Google Chrome)
- пиджин, чат
- потоп, торренты
- VLCвидео
- XBMC, медиа центр
- FileZilla, FTP
- GIMP, редактор изображений (типа Photoshop)
9. Измените интерфейс.
К традиционному интерфейсу GNOME
Если вы не являетесь поклонником Unity и хотите использовать традиционный интерфейс GNOME, сделайте следующее:
- Выйти
- Нажмите на свое имя пользователя
- Найдите меню сеанса внизу экрана.
- Измените его с Ubuntu на GNOME Flashback
- Щелкните Войти.
Если эта опция недоступна, попробуйте сначала выполнить следующую команду:
sudo apt установить gnome-session-flashback
GNOME Shell
Если вы хотите попробовать GNOME Shell вместо Unity.
Установка: введите в терминале следующую команду:
sudo apt-get установить gnome-shell ubuntu-gnome-desktop
Cinammon - это форк Gnome 3, используемый и разработанный создателями Linux Mint, который позволяет вам иметь нижнюю панель задач с классическим меню «Пуск».
sudo apt-get установить корицу
MATE форк Gnome 2, которая возникла как альтернатива для пользователей GNOME после резкого изменения, что этой настольной среды Подвергся при использовании его спорную Shell. По сути, MATE - это GNOME 2, но они изменили имена некоторых своих пакетов.
sudo apt-get install mate-desktop-environment
10. Установите индикаторы и быстрые списки
Индикаторы - Вы можете установить множество индикаторов, которые появятся на верхней панели вашего рабочего стола. Эти индикаторы могут отображать информацию о многих вещах (погода, аппаратные датчики, ssh, системные мониторы, dropbox, virtualbox и т. Д.).
Полный список индикаторов вместе с кратким описанием их установки доступен по ссылке Задать вопрос Ubuntu.
Быстрые списки - Быстрые списки позволяют получить доступ к общим функциям приложения. Они проходят через панель, которая появляется слева на рабочем столе.
Ubuntu уже поставляется с несколькими установленными по умолчанию. Однако можно использовать некоторые настраиваемые быстрые списки. Полный список с кратким описанием его установки доступен на сайте Задать вопрос Ubuntu.
11. Установите диспетчер конфигурации Compiz и плагинов.
Compiz - это тот, кто делает эти удивительные канцелярские товары, от которых у всех нас нет слов. К сожалению, Ubuntu не имеет графического интерфейса для настройки Compiz. Кроме того, он поставляется не со всеми установленными плагинами.
Чтобы установить их, я открыл терминал и набрал:
sudo apt установить compizconfig-settings-manager compiz-plugins-extra
12. Убрать глобальное меню
Чтобы удалить так называемое «глобальное меню», при котором меню приложений появляется на верхней панели рабочего стола, я просто открыл терминал и набрал следующее:
sudo apt удалить appmenu-gtk3 appmenu-gtk appmenu-qt
Выйдите из системы и войдите снова.
Чтобы отменить изменения, откройте терминал и введите:
sudo apt установить appmenu-gtk3 appmenu-gtk appmenu-qt
Оконные меню в строке заголовка
Раньше меню приложений, которые не были развернуты, также отображались в глобальном меню. Однако теперь меню в этих окнах могут отображаться в отдельной строке заголовка. Для этого вам просто нужно открыть Dash, написать «Внешний вид», перейти на вкладку «Поведение» и выбрать опцию «Показать меню окон в строке заголовка».
13. Удалите "коммерческий" поиск из Dash.
Чтобы отключить поиск в Интернете, я открыл панель управления Системные настройки> Конфиденциальность и безопасность> Поиск. Оказавшись там, снимите флажок «Включить онлайн-результаты».
Чтобы отключить только «коммерческий» поиск, который отображается в Dash, вы можете перейти на Приложения> Результаты фильтра> Тип> Расширения. Нажмите на плагин и выберите деактивировать.
Чтобы отключить весь «коммерческий» поиск (Amazon, Ebay, Music Store, Popular Tracks Online, Skimlinks, Ubuntu One Music Search и Ubuntu Shop) одним махом, вы можете открыть терминал и выполнить следующую команду:
wget -q -O - https://fixubuntu.com/fixubuntu.sh | трепать
14. Интегрируйте Интернет в свой рабочий стол.
Добавьте свои учетные записи в социальных сетях
Для начала я получил доступ к панели управления Системные настройки> Онлайн-аккаунты. Оказавшись там, нажмите кнопку «Добавить учетную запись».
Поддерживаемые службы включают Aol, Windows Live, Twitter, Google, Yahoo !, Facebook (и Facebook Chat), Flickr и многие другие.
Эти данные используются приложениями Empathy, Gwibber и Shotwell.
Веб-приложения
Ubuntu WebApps позволяет веб-сайтам, таким как Gmail, Grooveshark, Last.fm, Facebook, Google Docs и многим другим, беспрепятственно интегрироваться с рабочим столом Unity: вы можете выполнять поиск по сайту через HUD, вы будете получать уведомления на рабочем столе, будут добавлены быстрые списки и он даже будет интегрирован с меню сообщений и уведомлений.
Для начала просто посетите один из поддерживаемых сайтов (есть полный список здесь) и щелкните всплывающее окно «Установить», которое появится, как показано на изображении выше.
15. Руководство рабочего стола Ubuntu
Нет ничего лучше, чем взглянуть на официальную документацию (на испанском языке) для Ubuntu. Это отличный помощник для новичков, и, помимо того, что он очень всеобъемлющий, он был написан для новых пользователей, поэтому он очень полезен и легко читается.
Вы сможете найти информацию о том, что нового в Ubuntu, и информацию о том, как использовать средство запуска для запуска приложений (что может сбить с толку тех, кто никогда не использовал Unity), как искать приложения, файлы, музыку и многое другое с помощью Dash, как управлять приложениями и настройками с помощью строки меню, как закрыть сеанс, выключить или сменить пользователей и так далее.

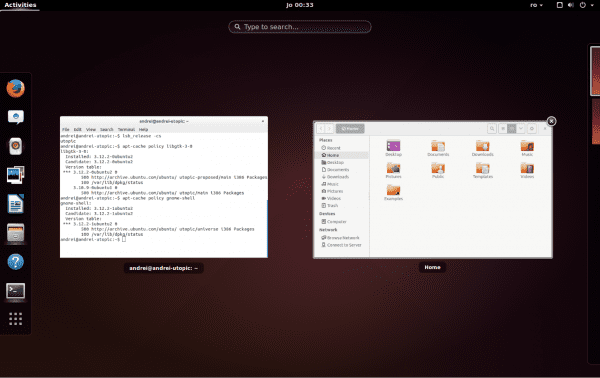
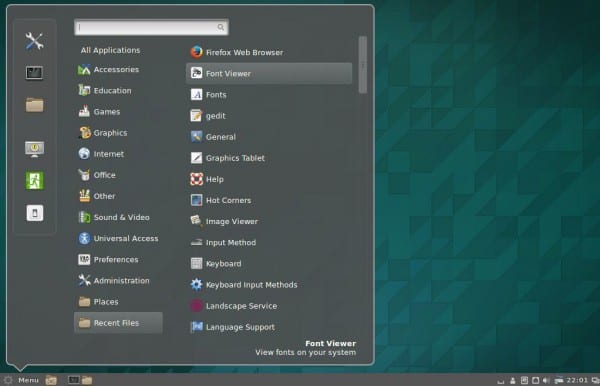
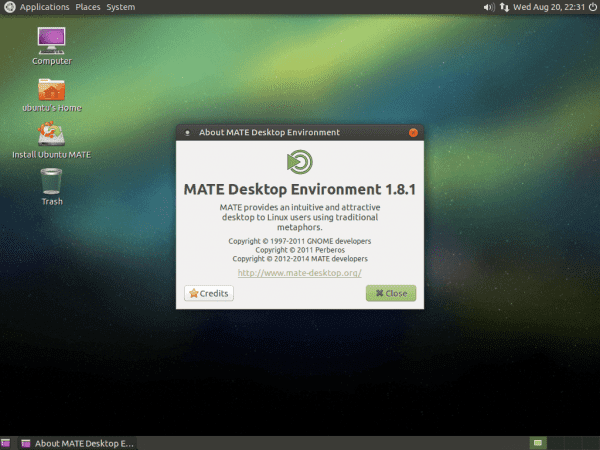



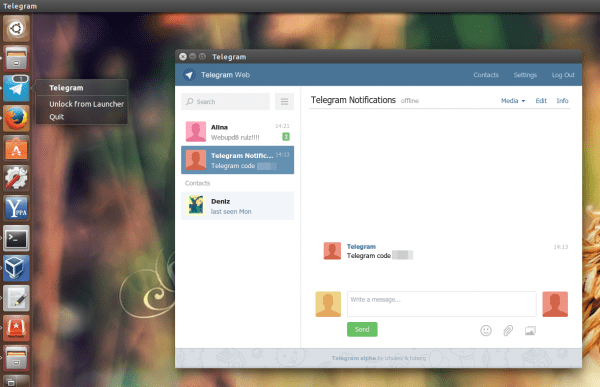
Мне это нравится, потому что это можно резюмировать как «А теперь установите Linux Mint». В нем есть все, что нужно делать на только что установленной Ubuntu.
+1
-1
Меньше единства… 🙂 Ха-ха…
«Что делать после установки Ubuntu 14.10 Utopic Unicorn»
Paso 1:
- Удалите Ubuntu 14.10 Utopic Unicorn… 😛
Хахаха .. Тролль !!
Че, это троллей полно ... ха-ха!
Нет, но этот тролль особенный, я люблю его, и поэтому я позволяю ему говорить все, что он говорит ... Кроме того, он фанат Apple, так что ...
Фанбой Apple и использует Win 8.1: /
JAJAJAJAJJAJAJA ЗНАЧИТЕЛЬНОЕ
worale, в которой больше проприетарного программного обеспечения, чем кибер-машина, к которой я подключаюсь!
+1
плюс 1
Сотрите его полностью и установите Mageia oo
Доброе утро.
(Конструктивная критика ВКЛ)
Я слежу за вашим веб-сайтом в течение некоторого времени, и мне очень нравится то, что вы публикуете, но, если вы собираетесь делать учебные пособия по версиониту каждой системы, вы также должны делать это с другими и не терять свою задницу для каждой версии Ubuntu. удаление их каждые 6 месяцев, чрезмерное, по моему мнению (поясняю, у меня ElementaryOS Freya и OpenSUSE 13.1).
(Конструктивная критика ВЫКЛ)
Как сказал @ 3ndriago:
Шаг 1: - Удалите Ubuntu 14.10 Utopic Unicorn… 😛
Шаг 2: Установите 14.04, который вместе с 12.04 является одним из самых стабильных, которых они достигли, и Unity больше не такой тяжелый: S
Привет, Bla6!
Я понимаю и в какой-то мере разделяю ваше мнение. Однако я могу заверить вас, что многие люди заинтересованы в этом типе руководства для каждой версии Ubuntu. Хотя между каждой версией есть незначительные различия, иногда изменения не такие незначительные, как можно было бы представить.
В любом случае ... не все думают как один, и вы должны уважать этих людей ... и помогать им. Также подумайте, что многие люди только начинают с этой версии Ubuntu (к лучшему или к худшему).
В любом случае спасибо за конструктивную критику.
Обнимаю, Пабло.
Да, в моем случае я использую win 8.1, однако мне нравится проводить время за установкой и использованием Linux, в этом случае каждая версия, выходящая из Ubuntu, я знаю, что многим она не нравится, но, по крайней мере, она удобнее при установке, У меня также установлен openSUSE, и оказалось, что он не активирует автоматически мой адаптер беспроводной сети USB, чего не происходит с ubuntu, я не люблю тратить свое время на попытки подключиться к Интернету, если эта версия Linux (а я знаю, что будут другие) позвольте мне использовать.
Я благодарю вас за руководство, оно мне очень помогло, установка вещей, которые я буду использовать, и других, которые вы можете просто увидеть и больше не использовать, но это ПОМОЩЬ, и я думаю, вы справитесь с задачей.
Я понимаю ответ Bla6. Но если бы не было руководств для всех обновлений, новым пользователям пришлось бы нелегко. Я подсел на Linux с Ubuntu 10.xx (даже не помню). Если бы не было руководств, возможно, он все еще зависел бы от Windows; сегодня я работаю с обоими и всегда, когда могу выбрать Ubuntu.
Спасибо за вашу работу.
@ Bla6 помните, что это блог сообщества, поэтому, если вы хотите, чтобы в этом блоге рассказывалось о других дистрибутивах, вы можете создать учетную запись и опубликовать статью.
по статье; кто следил за старой страницей usemoslinux.blogspot.com, будет знать, что с каждой новой версией Ubuntu @usemoslinux (Pablo) выпускает новую версию этой статьи, которая представляет собой простую копию и вставку статьи предыдущей версии с небольшим модификация, чтобы адаптировать его к новой версии, так что, честно говоря, я бы не назвал это потерей задницы.
Что касается важности статьи, я только скажу вам, что в то время, несколько лет назад эта статья была для меня решающей, и я знаю, что она была для многих и будет для многих новичков в Ubuntu.
Привет.
Вы говорите об индикаторах, я их уже не запомнил. Вы знаете, как вы можете настроить индикаторы, которые есть на панели? Я имею в виду, отключить некоторые и снова активировать, и тому подобное.
Отлично 😉
Спасибо, Габриэль!
По моему собственному решению, по крайней мере, на данный момент я решил не придерживаться 14.04 и не устанавливать 14.10, потому что по всем данным различия минимальны. Я один из тех, кто в конце концов не выдержит, но на этот раз я так думаю. Короче говоря, этот предварительный отчет должен сказать вам, что, несмотря ни на что, я считаю, что это самая полная и полезная статья из: что делать после установки ubuntu ..... Поздравления и, прежде всего, большое спасибо.
Мне кажется или пропали без вести ????
apt-get ……
Спасибо за руководство, это правда, что в первый раз, когда я попал в мир Linux, эти руководства были мне хорошей помощью, по логике, с течением времени никто не видит смысла, но, безусловно, для многих других, если они у вас есть.
привет
Начиная с Ubuntu 14.04, менеджер пакетов apt («Advanced Package Tool») имеет новые параметры. Вам больше не нужно вводить «apt-get», вы можете просто использовать «apt» (apt по-прежнему будет работать).
Ура! Павел.
Хахаха, ты всегда узнаешь что-то новое! Привет и спасибо
хорошо знать. Я думаю, они добавили псевдоним в .bashrc
Я не считаю ubuntu дистрибутивом gnu / linux, он больше похож на окна, чем при обновлении до более высокой версии, все идет наперекосяк.
мужик это легко исправить, обновлять каждые 2 года и все. оставайтесь на уровне 14.04, что означает долгосрочную поддержку и обновление с апреля 2016 года до 16.04. Это не означает, что у вас закончатся обновления в течение 2 лет, поскольку всегда будут обновления безопасности, ядра и определенного программного обеспечения, такого как firefox, которое пользователи хотят постоянно обновлять.
привет
Тогда ничего, нам придется взглянуть на виртуальный бокс, чтобы увидеть, как он
Я хочу установить его на свой Mac: D, есть ли руководство?
В последнее время существует очень популярный протокол действий.
1. Узнайте, на чем основана Ubuntu.
2. Удалите / перезагрузите загрузочный DVD.
3. Установите Linux Mint.
отличная работа.
Здравствуйте, установите эту версию, загрузившись с USB, иногда бывает сложно запустить, но, наконец, я смог выполнить полную установку, в момент перезапуска grub запускается, я выбираю Ubuntu, и черный экран остается без выполнения что-нибудь. Что может быть? Я был таким целый день.
С другим дистрибутивом я выкидываю ошибку ACPI или что-то в этом роде.
Помогите!!!
Привет, Брайан!
На несколько дней мы сделали доступной новую службу вопросов и ответов под названием Просить DesdeLinux. Мы предлагаем вам перенести этот тип консультации туда, чтобы все сообщество могло помочь вам с вашей проблемой.
Обнимаю, Пабло.
Попробуй поставить слово «выход» у меня работает, после этого Ubuntu запускается без проблем.
Хотя может быть и другая ошибка.
И Trisquel 7 вышел! до свидания, Ubuntu!
Я использую Ubuntu 14.04 в течение года, и мне ни разу не приходилось форматировать свой компьютер, не было никаких системных ошибок или мой компьютер стал медленным, как когда я использовал Windows 8, для обновления до Ubuntu 14.10 это будет Я первый раз форматировал ПК в этом году или его можно обновить из диспетчера обновлений?
Ответ на ваш вопрос здесь: http://ask.desdelinux.net/603/como-actualizar-ubuntu-14-04-a-ubuntu-14-10
Мы рекомендуем вам воспользоваться этой услугой (Спросите DesdeLinux), чтобы делать запросы такого типа. 🙂
Надеюсь, эта информация окажется полезной.
Ура! Павел.
Разве что на самом деле разница минимальная, если не ноль. Я, "порочный" в обновлениях ubuntu, на этот раз я этого не делал, и на другом ноутбуке я установил 14.10 напрямую, как будто я не устанавливал ничего нового. Я предполагаю, что обновление войдет внутрь и прочее, но я почти ничего не заметил. Все равно возьму 14.04. Приветствие.
Я вижу, что графическая часть не была полностью разработана (с точки зрения драйверов), поэтому вот мой небольшой вклад для тех, у кого есть гибридные карты nVidia / Intel.
Гм ... Существует реализация nVidia под названием Optimus для окон, функция которой состоит в переключении между графикой nVidia и Intel вручную и / или автоматически в соответствии с требованиями задач. Что позволяет ноутбуку производительность батареи почти вдвое, когда она не требуется в ресурсах.
В Linux есть две реализации этой технологии. Один из них называется bumblebee, который с помощью вызова команды optirun позволяет вам оснастить приложение мощью графики nVidia, в то время как в фоновом режиме оно продолжает использовать графику Intel. Другой называется prime, который позволяет вам выбирать в настройках nvidia между двумя профилями, которые вы можете запускать для сеанса X-сервера, один профиль - только nVidia, другой - только Intel. Этот последний метод под названием prime (* с нетерпением ждем третьего вызова мегатрона *) следует отметить, что он является эксклюзивным для Ubuntu и очень полезен для тех из нас, кто проделывает всевозможные трюки, чтобы продлить срок службы батареи, хотя эффективность будет не так хорошо, как на окнах.
Если это привлечет внимание любой заинтересованной стороны, желающей установить «премьер», выполните следующие действия (Ubuntu 14.04 и 14.10).
1) sudo apt-get purge bumblebee * nvidia- *
2) Перезагрузка
3) lspci -vnn | grep -i VGA -A 12 // получите модель вашего графика и найдите свой драйвер в> http://www.nvidia.com/Download/index.aspx
4) sudo add-apt-repository ppa: xorg-edgers / ppa -y && sudo apt-get update // добавляем репозитории
5) Установить драйвер из «Ограниченные драйверы» или «Дополнительные драйверы»
6) sudo apt-get установить nvidia-prime
7) reboot (перезагрузка)
8) Откройте nvidia-settings, в разделе профилей выберите нужный график.
P.S. Если вы хотите использовать Bumblebee, я рекомендую вам попробовать дистрибутив manjaro, в нем есть инструмент, который, как вам кажется, легко устанавливает проприетарные драйверы, за исключением эксклюзивных, таких как этот, от Ubuntu.
спасибо за помощь неграмотным в программах и простом
сделали все шаги большое спасибо!
просто хорошо.
Большое спасибо.
Очень хороший убунту
Спасибо за руководство при обновлении, с которым я столкнулся? ВНИМАНИЕ: пропуск дублирующего сертификата UbuntuOne-Go_Daddy_Class_2_CA.pem
мне нужно беспокоиться?
спасибо
Тооооооодо это совершенно не нужно, если мы устанавливаем окна.
Сейчас я нахожусь в Ubuntu 14.10, пытаюсь найти, как изменить Firefox на испанский, поскольку из того же Firefox в настройках меня это не занимает. А потом мне нужно найти, как переключить клавиатуру на латиноамериканский испанский. Поэтому я не могу писать ennes или акценты, а Alt + 64 не служит для размещения знака at.
Я собираюсь продолжить тестирование ... но правда в том, что для Linux будет очень сложно решить, если эти элементарные вещи не идут в комплекте с ОС и не займут так много времени.
Мне пришлось скопировать адрес электронной почты с веб-страницы ... как вы думаете?
Привет, Данте!
Думаю, будет лучше, если вы зададите этот вопрос в нашей службе вопросов и ответов под названием Просить DesdeLinux чтобы все сообщество могло помочь вам с вашей проблемой.
В любом случае, в качестве помощи я рекомендую вам просмотреть следующие ссылки:
Как изменить язык Ubuntu (включая Firefox): https://www.youtube.com/watch?v=PJyB-oY3CqE
Как изменить проверку орфографии в Firefox: https://blog.desdelinux.net/firefoxchrome-como-habilitar-el-corrector-ortografico-en-espanol/
Как установить испанский словарь в LibreOffice: https://blog.desdelinux.net/firefoxchrome-como-habilitar-el-corrector-ortografico-en-espanol/
Как сменить клавиатуру в Ubuntu: http://ask.desdelinux.net/1102/elegir-distribucion-teclado-espanol-latinoamericano-ubuntu?show=1102#q1102
Как ввести код ASCII в Ubuntu: http://ask.desdelinux.net/1042/como-ingresar-codigo-ascii-en-ubuntu-otras-distribuciones?show=1042#q1042
Обнимаю, Пабло.
Привет народ! Есть ли способ разместить панель запуска Unity внизу экрана в Ubuntu 14.10? Заранее спасибо и простите мое незнание.
Я не очень разбираюсь в этом вопросе, но я благодарю вас за то, что я сделал, и прошу вас предоставить дополнительную информацию по этому вопросу простым и объективным образом, мои поздравления