En la entrada anterior se abordó el diseño de la portada y algunas herramientas de Scribus que nos sirven para tal propósito. En esa parte, además de las opciones, entra la inventiva de cada diseñador-editor.
Esta tercera parte, y una vez teniendo el diseño de portada, planteará qué son las páginas maestras, para qué sirven y cómo implementarlas.
Páginas maestras
Una página maestra es aquella que podemos aplicar por lotes de páginas con un diseño predefinido. Su uso es extendido en otros programas de maquetación y son de utilidad dado que nos facilita muchos aspectos en la edición.
Mencionamos en entradas anteriores que este proyecto se compondrá de tres partes: una introducción biográfica de Alejo Carpentier (extraída del Instituto Cervantes) seguido de dos cuentos suyos (Los advertidos y Semejante a la noche).
No obstante, en el diseño editorial se toman en cuenta algunos factores: la distribución del cuadro de texto, los espacios en blanco, las características propias de cada elemento, encabezado o pie de página, fuente, y un gran etcétera. Todos estos elementos se consideran para su aplicación en las páginas maestras. En este caso en particular, la introducción biográfica y los dos cuentos tendrán una «entrada» propia.
Esto quiere decir que en los inicios de «capítulo» (la biografía y cada uno de los dos cuentos) tendrán un diseño distinto al resto del texto. Para visualizar las páginas en su conjunto y las maestras presionamos el menú «Ventanas» y allí elegimos la opción «Arrange pages». Esto nos mostrará una nueva ventana (generalmente se sitúa en la parte superior derecha del espacio de trabajo).
Allí se encuentran las características de nuestras páginas: las páginas maestras en la parte superior, las páginas del documento en la central y en la parte inferior su disposición. Desde allí podemos modificar estos atributos.
En las páginas maestras por defecto nos aparecen dos: «Normal izquierda» y «Normal derecha». Esto quiere decir que el programa nos lanza dos modelos de página de las páginas pares e impares (derecha e izquierda).
Para este proyecto haré dos páginas maestras nuevas (correspondientes al inicio de cada «capítulo» y a la página en blanco) y modificaré los parámetros de las existentes. Para editar y agregar páginas maestras lo haremos desde el menú «Editar», «Páginas maestras». Se nos despliega una pequeña ventana en donde nos indica qué páginas maestras existen en el proyecto y nos da algunas opciones: crear nueva página, duplicar página maestra seleccionada, importar páginas maestras de otro documento y, finalmente, eliminar página maestra.
Lo primero que haré será crear una nueva página maestra que corresponderá a los inicios de cada «entrada». Presionamos en «Añadir una nueva página maestra», ponemos nombre (que yo pondré como «Capítulo») y elegimos qué página será. En este caso yo quiero que todos los inicios de capítulos estén situados en la parte derecha.
Una vez creada la página la modificamos según nuestro gusto. En los inicios de capítulo quiero que el número de página aparezca centrado. Para ello seleccionamos la opción de inserción de texto. Una vez seleccionada el área deseada, presionamos el menú «Insertar», «Carácter» y, finalmente, «Número de página». Nos aparecerá el carácter «#». Esto es porque la página maestra es solamente un indicador del valor del símbolo, pero una vez aplicada la página maestra pondrá el número correspondiente a cada página.
Allí se pueden agregar otros elementos, como línea, guiones alrededor del número, símbolos, caracteres, etcétera. Siempre dependerá de cómo se quiere el diseño. En el diseño editorial de libros no suelen usarse muchos símbolos, líneas, etc., esto es porque puede resultar cansado para el lector. Entre más mínimo (pero contundente) es el diseño, mejor.
También modificaré los márgenes. En cada inicio de «capítulo» el texto iniciará más abajo del resto del documento para diferenciarlo y darle respiración al lector. Para ello, estando situado en la página maestra doy click derecho sobre el espacio de trabajo y selecciono «Manage page properties». Se nos abrirá una nueva ventana con las propiedades de la página.
El tamaño de la página no se moverá dado que tiene que ser uniforme en todo el documento. Lo que sí modificaré será el margen superior. Lo situaré más abajo que el resto del documento.
Finalmente crearé una nueva página maestra que llamaré «Blanco». En esa página no agregaré ningún caracter. La usaré como un espacio para que el lector descance de la lectura, además de que forman parte de la estructura de un libro.
Tenemos ya lista la página maestra de cada entrada. Ahora modificaremos los parámetros de las páginas «Normal izquierda» y «Normal derecha». Si en un inicio no tomamos en consideración los márgenes y queremos modificarlos, desde allí se puede hacer. Lo que haré será insertar el número de página en la izquierda y en la derecha según sea el caso. Seguimos el mismo procedimiento para insertar número de página. Otra forma más sencilla y que puede hacer que nos quede uniforme, es copiar el cuadro de texto con el número de página y pegarlo en la nueva.
Aplicar páginas maestras en Scribus
Cuando modificamos las propiedades de las páginas maestras que están por defecto, los cambios se aplicarán inmediatamente en las páginas en donde estaba esta página. Pero ¿qué tal si no queremos seguir la dinámica que se hace automáticamente?
Para este caso, podemos seleccionar una página, todo el documento o un rango de páginas de aplicación mediante la ventana «Aplicar página maestra» que se abre dando click derecho sobre el espacio de trabajo.
En mi caso, la página 2 la dejaré en blanco y en la tercera introduciré nuevamente el título del libro y el autor y en esas dos páginas aplicaré la página maestra «Blanco». A la página 4 igualmente le aplicaré la misma plantilla porque va la página legal del libro. En esta página se escriben los créditos, autor, si es copyright o copyleft, el ISBN (para libros), depósito legal, número de edición, etcétera.
En este caso únicamente pondré de dónde se extrajeron los textos, la edición y su correspondiente año.
En la página 5 va el índice, pero lo dejaré al final para poner con exactitud los números de página. En la 7 pondré la introducción biográfica y así iré colocando el material. Cada inicio de capítulo lo situaré en la página derecha.
En la siguiente entrega veremos los estilos, su aplicación y utilidad.

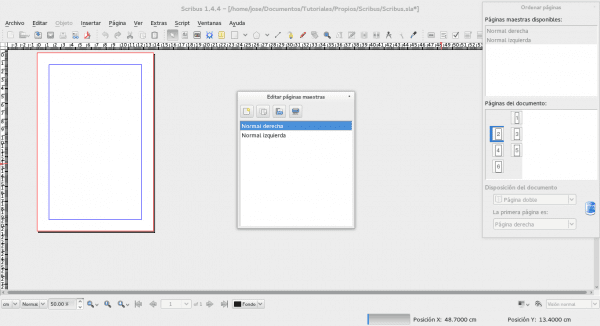
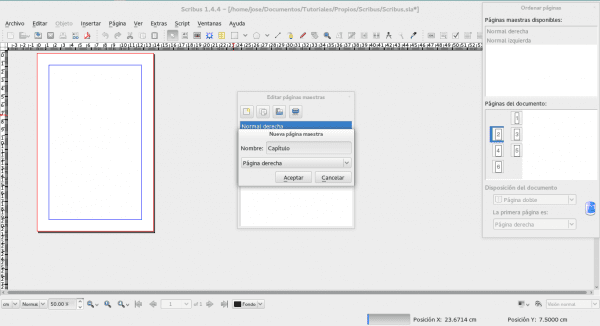

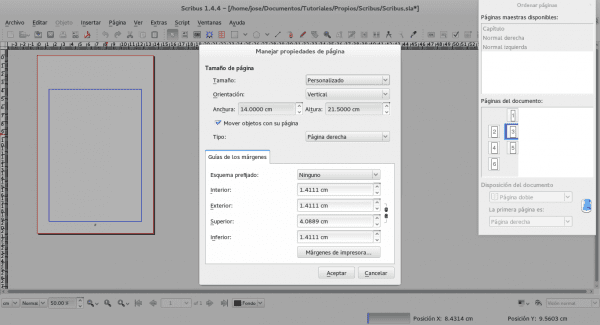

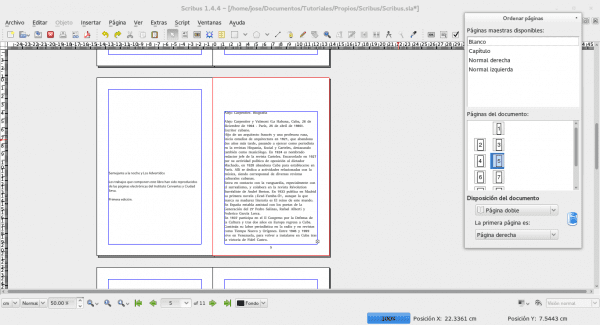
Muchas gracias por estos post, ahora mismo estoy en medio de la maquetacion de un pdf.
Espero y te sea de ayuda esta serie de artículos.
Saludos.
Muchas gracias por tu tiempo para hacer este buen tutorial, yo justamente estoy aprendiendo a utlizar este programa y me está sirviendo mucho tu explicación. Nuevamente gracias
pd. junto con las otras dos entregas a favoritos !!
Para mí es un gusto contribuir con la enorme comunidad que, aún sin saberlo, me ha ayudado con diversos tutoriales e información. Saludos y próximamente entrego la siguiente.
Hola.
Yo he maquetado varios libros para un taller literario donde había varios autores. Lo he hecho con Word 2003 (por entonces ni idea del software libre). He intentado hacer algo parecido con Scribus pero tuve problemas con la fluidez del texto entre cuadro de texto entre páginas; entonces abandone dicho propósito. ¿Soporta dicha característica? Recuerdo que en varios foros nunca supieron darme una respuesta.
Gracias.
La opción que hasta el momento he conocido es situar el texto en la siguiente página, pero nunca he automatizado el proceso para que se «expanda» automáticamente a otras. Sería cuestión de investigar. Próximamente trataré esa opción e investigaré si se puede tal cosa.
Saludos.
Hola José.
No encuentro medio alguno en está página para mandarte un mensaje. Es con respecto a lo que consulté.
Suerte.
Porque no puedo ver las imagenes en un documento de scribus cuando veo ese documento en otro ordenador distinto al que hice el documento?
gracias