I artikeln Steg för steg för att ställa in en ERP och CRM för dina små och medelstora företag Vi lärde oss att köra en virtuell maskin som hade en förkonfigurerad Odoo 8-installation, vilket gjorde att vi kunde njuta av denna ERP på ett enkelt och snabbt sätt, den här gången vill vi gå in i Docker-världen och installera Odoo med den här fantastiska tekniken.
I grund och botten med denna handledning lär du dig hur du installerar Odoo med docker och lägger till externa moduler som gör att du kan förbättra och utöka Odoo funktioner. Tack vare docker kan du ha vilken version av Odoo som helst på samma dator och ha flera instanser igång, vilket underlättar utveckling och start när som helst, i alla organisationer och särskilt i alla miljöer.
Proceduren är ganska enkel men jag kommer att försöka göra det så detaljerat som möjligt, stegen och procedurerna kommer att fokusera på distros med Ubuntu 16.04 men kan enkelt tillämpas på alla Linux-distroer.
Steg för att installera Docker och Docker Compose
Installera Docker
För att installera Docker i Ubuntu måste vi bara utföra följande kommando:
sudo apt-get install docker.io
Lägg till din användare i Docker-gruppen
Vi måste utföra följande kommando:
sudo gpasswd -a ${USER} docker
Installera Docker-compose
Det enklaste sättet att installera Docker-ompose är att använda pip. Kör följande kommando:
pip install docker-compose
Installera Docker-engine
Installera dockermotorn med följande kommando:
sudo curl -sSL https://get.docker.com/ | sh
Starta om Docker
För att alla ändringar ska kunna genomföras ordentligt är det bekvämt att starta om dockaren med:
sudo service docker restart
Skapa vår docker-compose.yml-fil
När vi har installerat dockern måste vi skapa filen docker-compose.yml I vår katalogkatalog kommer den i princip att innehålla all information som krävs för att distribuera vår tjänst med Odoo.
nano docker-compose.yml
Den här filen innehåller följande:
version: '2' tjänster: odoo: image: odoo: 8 starta om: alltid portar: - "8069: 8069" länkar: - db volymer: - ./extra-addons:/mnt/extra-addons db: image: postgres: 9.4 omstart: alltid miljö: - POSTGRES_USER = odoo - POSTGRES_PASSWORD = odoo
I den här filen kan vi göra följande ändringar för att anpassa den till våra krav:
image: odoo:8: Du kan ersätta odoo: 8 med den version du behöver odoo: 9, odoo: 10, odoo11 eller bara odoo: senaste för den senaste tillgängliga versionen.ports: - "8069:8069": Ersätt den första porten med den port du vill ha, det hjälper dig att ha flera instanser av odoo som körs samtidigt, till exempel kan det se ut så här,ports: - "8070:8069"oports: - "8071:8069"och så vidareimage: postgres:9.4: Du kan också ersätta den postgres-bild du vill använda, särskilt den här versionen passar mig ganska bra.
Generellt raderar detta docker-compose.yml Vi åberopar en uppsättning behållare som är relaterade till varandra, såsom odoo-versionens behållare och postgres-behållaren, likaså för den första behållaren säger vi att den kommer att lyssna på port 8069 (och den kommer att kunna komma åt den vi anger ) och dessutom monteras en lokal volym som kallas extra-addons som automatiskt länkar till / mnt / extra-addons i odoo-behållaren.
Slutligen beskrivs användarnamnet och lösenordet som ska användas för postgres och det bestäms att när värddatorn startar om dockertjänsten kommer den också att göra det tack vare parametern omstart: alltid.
Odoo första installation
När vi väl har skapat vår docker-compose.yml, vi måste starta Odoo-instansen, för att göra detta från terminalen går vi till katalogen där filen som skapats tidigare är och kör:
docker-compose up -d
Nedladdningen av de nödvändiga dockerbehållarna startar automatiskt, databasen startar och vi kommer att kunna komma åt vår odoo-instans från localhost:8069 eller den port du angav. En gång i det blir det nödvändigt att skapa vår databas, för vilken vi måste välja e-post, åtkomstlösenord, språk och språk, förutom att välja om vi vill importera testdata för att utvärdera Odoo.
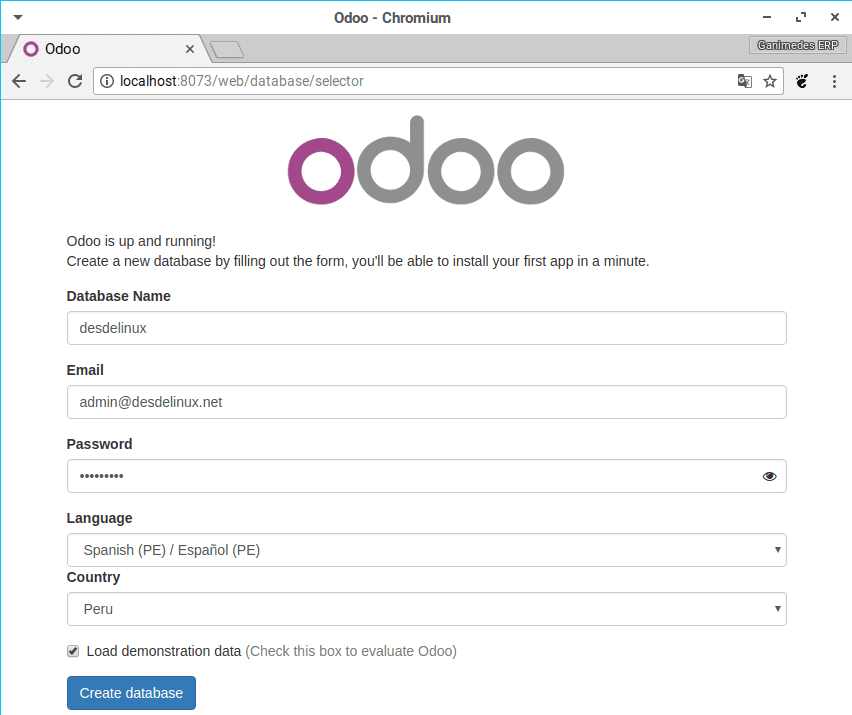
När databasen har skapats kan vi komma åt odoo och börja njuta av dess fördelar.
Lägga till externa moduler till Odoo
El docker-compose.yml som vi skapade i tidigare steg, förutom att höja nödvändiga odoo- och postgres-bilder, skapar det också en volym i vår katalog för att kunna lägga till externa moduler till vår instans. För detta räcker det att vi kopierar en modul som är kompatibel med den version av odoo som vi har kört i nämnda katalog, du kan lägga till dina egna moduler eller ladda ner den från Odoo-appar.
När vi har vår modul i katalogen för extra tillägg (blixtlås) som finns i katalogen där vi har våra docker-compose.ymlfortsätter vi att ge den motsvarande behörigheter så att den kan läsas av vår docker. Det enkla sättet är att det som finns i den överordnade katalogen för extra tillägg kör vi följande kommandon från terminalen:
sudo chown -R ödla: ödla extra tillägg / # ersätta ödla med din användare sudo chmod -R 755 extra tillägg /
Nu från vår odoo-instans måste vi aktivera utvecklarläget som, beroende på vilken version av odoo du har, kan göras på följande sätt:
Aktivera utvecklarläget i Odoo 8
Utvecklingsläget i Odoo 8 aktiveras från användarprofilerna. För att göra detta från menyn, gå till användarkategorin, leta reda på din administratörsanvändare och aktivera egenskaperna längst ned till höger.
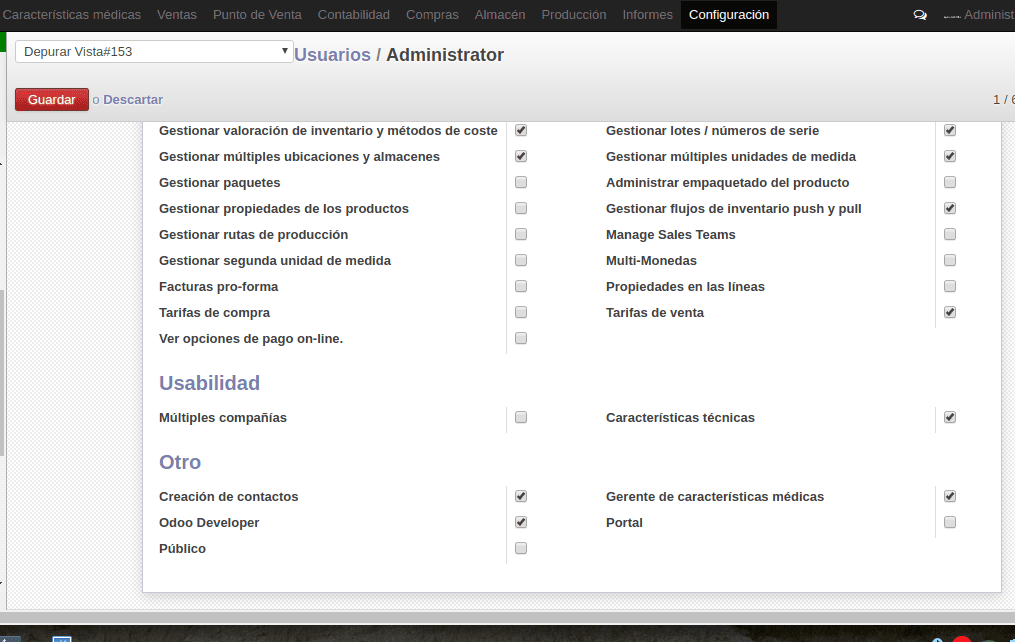
Aktivera utvecklarläget i Odoo 9
Gå till Odoo 9 uppe till höger och klicka på datumet bredvid användarens profilfoto, gå sedan till alternativet Om och välj i fönstret som öppnas Aktivera utvecklarläge.
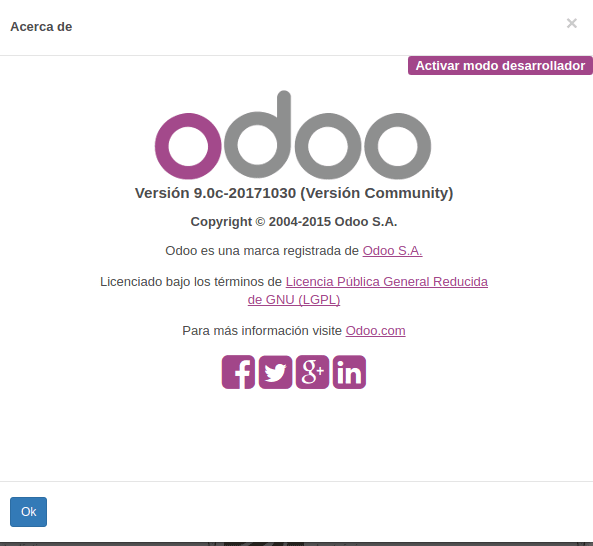
Aktivera utvecklarläget i Odoo 10 och Odoo 11
För att aktivera utvecklarläget i Odoo 10 och 11 måste vi gå till menyn Inställningar och klicka på på den nedre högra delen Aktivera utvecklarläget.
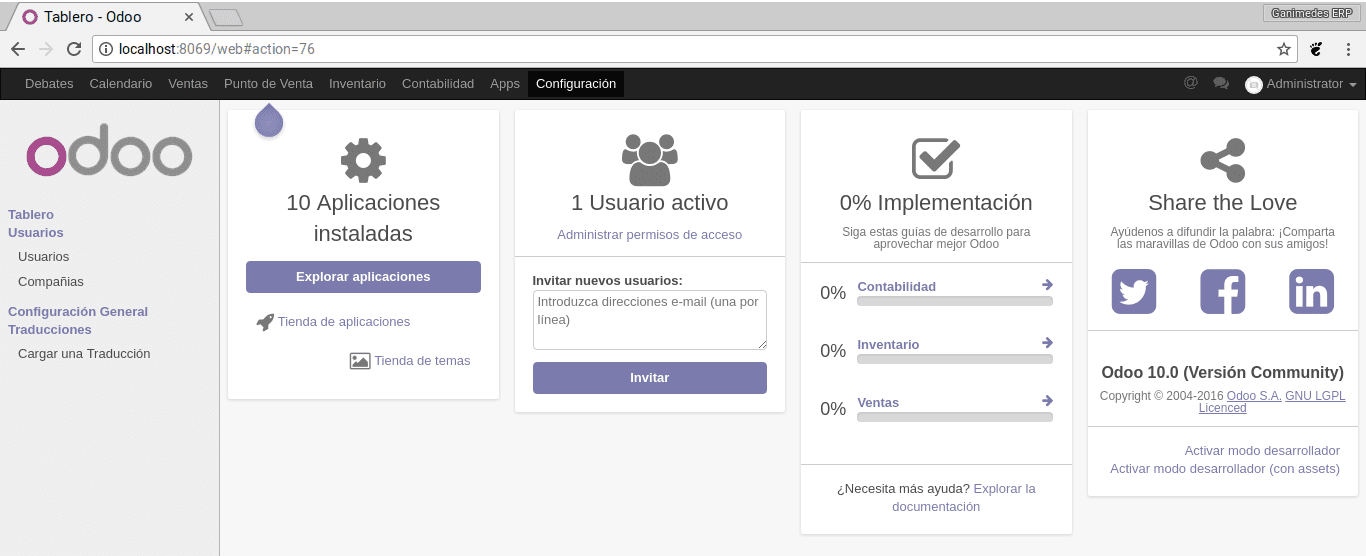
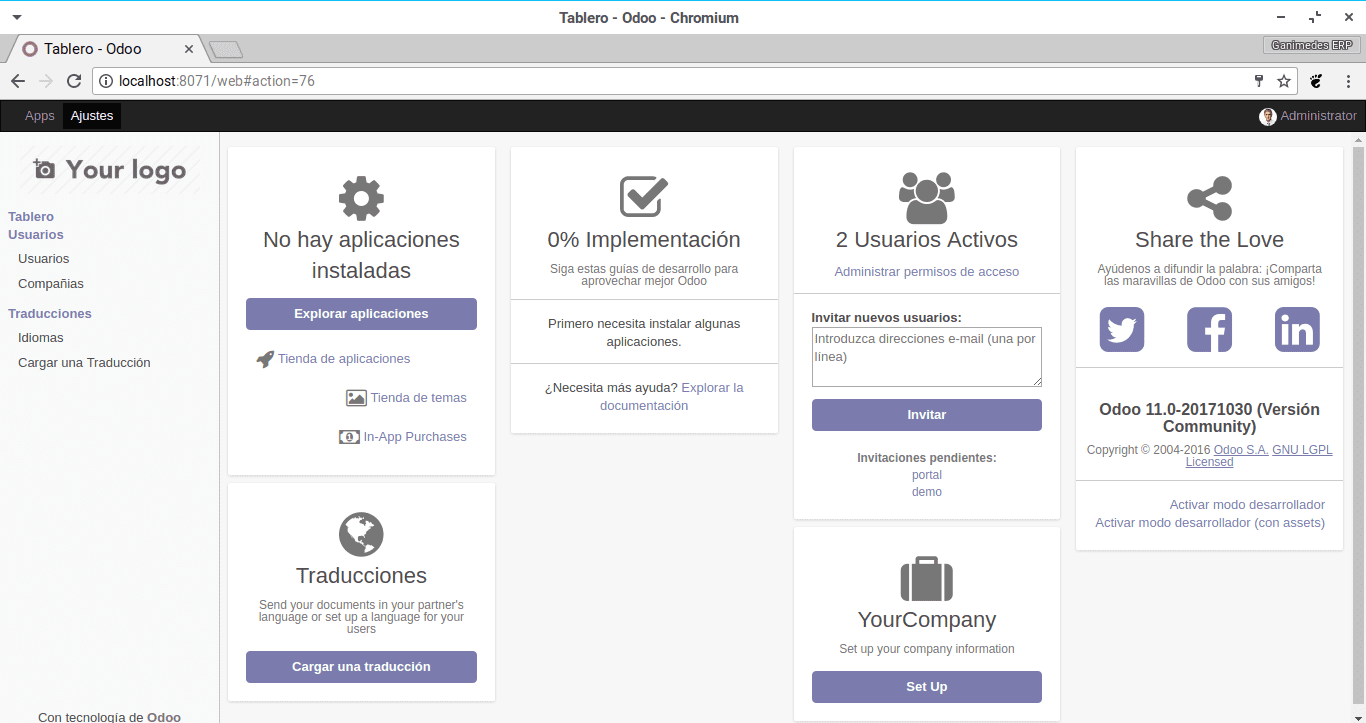
Slutligen, i någon av versionerna, måste vi gå till menyn för lokala moduler eller appar och klicka på länken för att uppdatera listan över moduler, och sedan kan du installera modulerna som förklaras i artikeln om Hur man installerar moduler i Odoo.
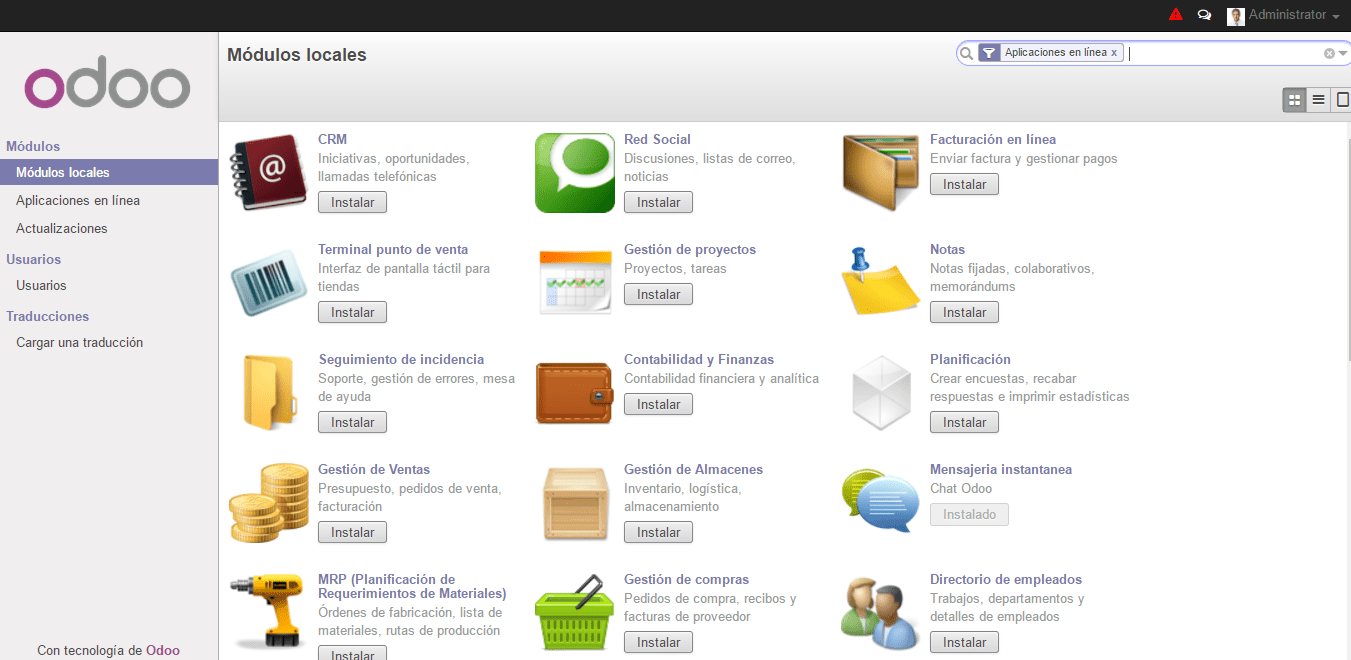
Installerar paket i vår docker
Det kan vara så att någon av modulerna eller verktygen som du vill integrera i odoo (eller en egenskap hos odoo själv) behöver installation av externa paket, detta kan göras ganska enkelt i docker tack vare docker exec vilket är ett verktyg som gör att vi kan utföra kommandon i en dockerbehållare.
Det första vi behöver veta är namnet på vår dockerinstans, vilket görs med följande kommando:
docker psFör att installera en applikation som root i en docker måste vi utföra följande kommando som anpassar den till dina behov:
docker exec -u root odoo9_odoo_1 pip install xlsxwriter
var docker exec -u root odoo9_odoo_1 indikerar att ett kommando kommer att köras som root i odoo9_odoo_1-instansen och pip install xlsxwriter skulle vara det kommando du vill köra.
Slutligen vill jag dela flera kommandon som kommer att vara användbara när du arbetar med docker-kompositör
# Den körs från katalogen för en dockerinstans och för docker-compose som kör docker-kompositörstopp # Den körs från katalogen för en dockarinstans och startar docker-compose docker-kompositör start # Stoppa alla containrar dockarstopp $ (docker ps -a -q) # Ta bort alla dockerbehållare rm $ (docker ps -a -q) # Ta bort alla dockerbilder rmi $ (dockerbilder -q)
Jag hoppas att handledningen passar dig, i framtida artiklar börjar vi lära oss hur man använder Odoo och konfigurerar det i våra små och medelstora företag.
Magnifik handledning, låt oss se om jag kan hitta tid att omsätta det i praktiken: både Odoo och Docker verkar väldigt intressanta. Just nu är jag upptagen med att se om jag lär mig något om webbskrapning med rstudio och en selen-firefox docker, något att utforska för DesdeLinux.
Selen är inte för att skrapa det är för att skrapa. Endast alcaro XD-skrapning är endast för att läsa data.
Tja, jag försöker lära mig att läsa data från webbsidor och placera den i en strukturerad tabell eller tabeller för att hantera senare. Enligt Wikipedia:
Webbskrapning är en teknik som används av program för att extrahera information från webbplatser. Vanligtvis simulerar dessa program en människas navigering på Internet antingen genom att använda HTTP-protokollet manuellt eller genom att bädda in en webbläsare i en applikation.
Wrapper in data mining är ett program som extraherar innehåll från en viss informationskälla och översätter det till en relationsform. [1] Många webbsidor presenterar strukturerad data - telefonkataloger, produktkataloger etc. formaterad för mänsklig surfning med HTML-språk.
Det kan vara mer omslag eftersom det är information strukturerad i tabeller, ja. Det är mycket intressant.
Är det möjligt att installera det på en Raspberry pi med Ubuntu Mate?
Om möjligt kära, låt oss se om jag med lite tid kan göra en handledning om ämnet
det skulle vara utmärkt jag har flera PI som plockar upp damm
Och jag behöver en för att testa 🙁
Hur laddar jag ner på spanska? Så ansökan är på spanska, och om det finns för Windows?
När du skapar databasen kan du välja vilket språk du vill ha, om det också fungerar i Windows (det har ett installationsprogram från odoo-sidan)
Hej, jag försöker installera den på en Raspberry pi 3 och kör Docker-skriptet:
docker-komponera upp -d
Jag får följande fel:
FEL: inget matchande manifest för linux / arm i manifestlistans poster.
Tack.
Självstudien är väldigt bra, tack, och hur resten av instanserna skulle installeras, det är inte särskilt tydligt för mig, du måste lägga mer i filen docker-compose.yml, tack
Kan du snälla hjälpa mig att hitta sökvägen till tilläggen, är jag på en Mac? Tack så mycket
Hur skulle det vara att installera företagsversionen?
Hej, hur skulle det vara om jag behöver uppdatera en modul som jag programmerar från terminalen?