วันสุดท้าย วันที่ 20 พฤศจิกายนเป็นวันเกิดของฉัน (23 ฉันอายุ 23 ปี) พ่อของฉันให้ฉัน โนเกีย 5800 ที่เขาใช้เพราะในที่สุดเขาก็รู้ว่าฉันจะนำมันไปใช้ให้ดีขึ้น😀
ฉันกินทุกคน (หรือคนรักอุปกรณ์เทคโนโลยี) ... ฉันเริ่มมองหาแอพพลิเคชั่นที่จะทำให้สมาร์ทโฟนฉลาดกว่าที่ควรจะเป็น
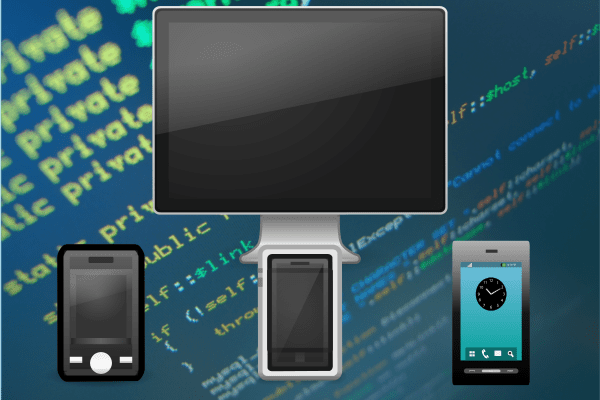
สิ่งหนึ่งที่ฉันอยากทำคือสามารถเข้าถึงเทอร์มินัลแล็ปท็อปของฉันจากอุปกรณ์มือถือนั่นคือสามารถพิมพ์คำสั่งบนโทรศัพท์มือถือของฉันและเรียกใช้บนแล็ปท็อปได้ สิ่งนี้จะทำให้ฉันไม่ต้องลุกขึ้นจากโซฟาสามารถควบคุมแล็ปท็อป (และคอมพิวเตอร์ที่บ้าน) ได้โดยไม่ต้องละทิ้งความสะดวกสบาย😉
เพื่อให้บรรลุสิ่งนี้ฉันต้องติดตั้ง SSH บนแล็ปท็อปของฉันรวมถึงไคลเอนต์ SSH บนโทรศัพท์มือถือ ในการติดตั้ง ssh บนแล็ปท็อปเพียงแค่ติดตั้ง meta-package SSH ... หรือติดตั้ง openssh เซิร์ฟเวอร์ การติดตั้งแพ็คเกจทั้งสองนี้จะใช้งานได้
จากนั้นเราต้องติดตั้งไคลเอนต์ SSH บนโทรศัพท์มือถือเท่านั้นฉันตัดสินใจที่จะ ผงสำหรับอุดรู. ผ่านการค้นหาของ Google คุณจะได้รับ Putty สำหรับระบบคอมพิวเตอร์ของคุณดังที่ฉันได้กล่าวไว้ข้างต้น ... iOS, Symbian หรือ Android:
ในการติดตั้งเราคัดลอก (ผ่าน USB หรือบลูทู ธ ) ไปยังโทรศัพท์มือถือของเราแตะสองครั้ง (เทียบเท่ากับดับเบิลคลิกฮิฮิ) และโทรศัพท์มือถือจะรู้วิธีการติดตั้งแอปพลิเคชัน
เมื่อติดตั้งบนสมาร์ทโฟนของเราแล้วเราจะค้นหาผ่านเมนูและในแอปพลิเคชัน: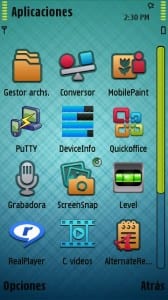
ดังที่คุณเห็นในภาพหน้าจอที่ 2 รายการโปรไฟล์จะปรากฏขึ้น (ดูรายละเอียด) ที่เราได้ประกาศไว้ตลอดจนตัวเลือกในการสร้างโปรไฟล์ใหม่ (ใหม่) แก้ไขที่มีอยู่ (Edit) หรือลบบางส่วน (ลบ).
เรากำลังจะสร้างโปรไฟล์ใหม่และเราจะแสดงตัวเลือกต่อไปนี้ที่เราเห็นในภาพหน้าจอที่ 3 ของรายการก่อนหน้า🙂
จากนั้นจะยังคงสร้างข้อมูลที่สอดคล้องกันฉันมีด้วยวิธีต่อไปนี้:
- En ชื่อโปรไฟล์ เราใส่สิ่งที่เราต้องการซึ่งจะเป็นชื่อของโปรไฟล์
- En เจ้าของห้องพัก เราระบุที่อยู่ IP ของคอมพิวเตอร์ที่เราต้องการเชื่อมต่อ (ในกรณีของฉันคือ Wi-Fi IP ของแล็ปท็อปของฉัน)
- En ชื่อผู้ใช้ เราใส่ชื่อผู้ใช้ที่เราจะเข้าถึงของฉันคือ คิคิกาอารา อย่างที่เห็น.
- En ของ Access Point เราจะเลือกชื่อ Wifi ของเรา
ใน "แท็บ" ต่อไปนี้เราสามารถกำหนดพอร์ต SSH ได้ (ในกรณีที่ เราได้เปลี่ยนแปลงมัน บนแล็ปท็อปของเรา) เช่นเดียวกับการกำหนดค่ารูปลักษณ์และสิ่งประเภทนี้ฉันทิ้งภาพหน้าจอว่าฉันมีทุกอย่างในตัวเองอย่างไรเผื่อมีคนเห็นว่ามีประโยชน์:

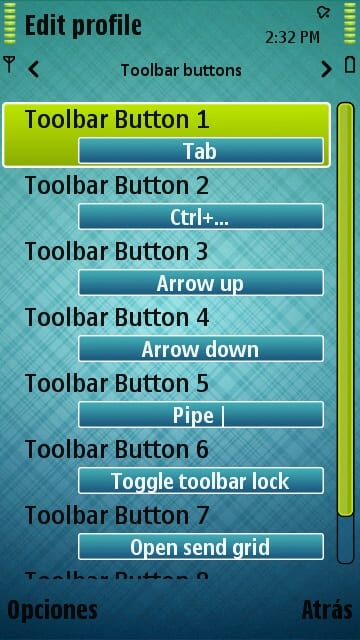
เมื่อเรากำหนดค่าโปรไฟล์ของเราตามที่เราต้องการแล้วเพียงแค่แตะสองครั้งที่โปรไฟล์และ voila มันจะเริ่มเชื่อมต่อโดยขอรหัสผ่านของผู้ใช้ที่เราระบุไว้ก่อนหน้านี้: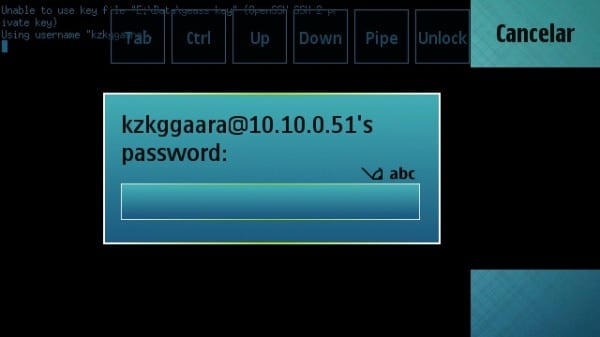
เมื่อเราใส่รหัสผ่าน ... เท่านี้เราก็อยู่ในคอมพิวเตอร์ (ในตัวอย่างนี้แล็ปท็อปของฉัน):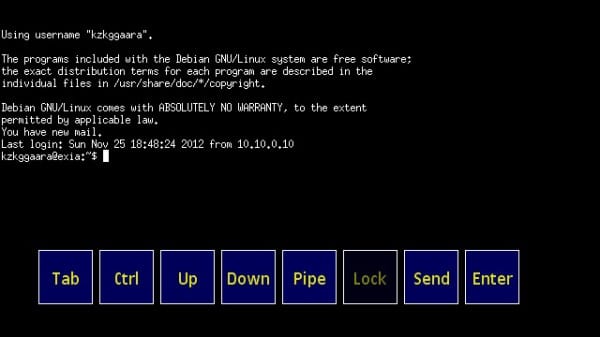
ตัวอย่างเช่นที่นี่ฉันวิ่ง htop (แอปพลิเคชันเทอร์มินัลที่แสดงกระบวนการที่ใช้งาน, RAM ที่ใช้ไป, CPU ... นั่นคือบางอย่างเช่นการตรวจสอบระบบ แต่อยู่ในเทอร์มินัล) ฉันเขียนสิ่งนี้บนสมาร์ทโฟน แต่อย่างที่คุณเห็นมันแสดงข้อมูลจากแล็ปท็อปให้ฉัน ... ไม่ล้อเล่น 5800 มี 2CPU และ RAM 2GB LOL !!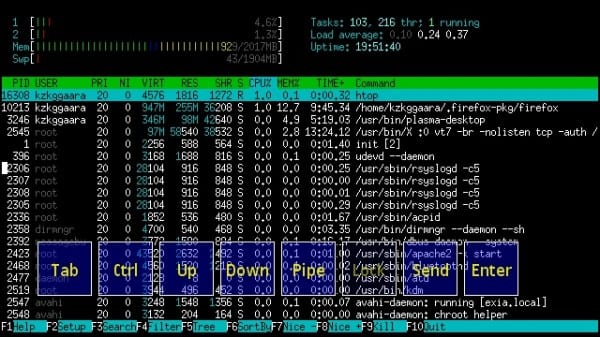
เพื่อโน้มน้าวคุณให้เสร็จ ... ฉันจะแสดงรายการโฟลเดอร์ที่ตั้งอยู่ (/ home / kzkggaara /) และคุณจะเห็นเนื้อหาแม้ว่าตอนนี้ฉันคิดเกี่ยวกับเรื่องนี้แล้ว ... ฉันสามารถสร้าง uname -a หรืออะไรทำนองนั้นได้ ... แต่ตอนนี้ความคิดอยู่ในใจ🙁 ... เราจะต้องจัดการกับ ls
ฮิฮิ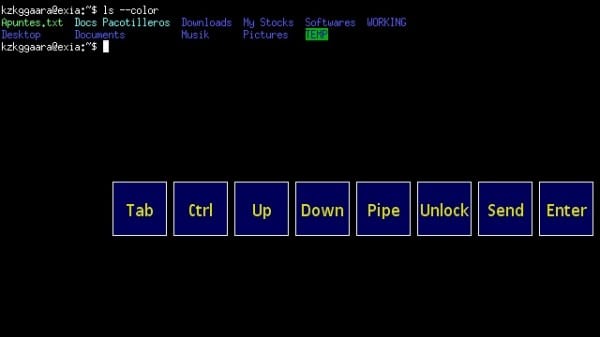
เรายังสามารถใช้แอปพลิเคชัน Linux ของเราได้ที่นี่ฉันแสดงให้คุณเห็นว่าฉันสามารถเปิดได้ นาโน (โปรแกรมแก้ไขข้อความในเทอร์มินัล) โดยไม่มีปัญหา: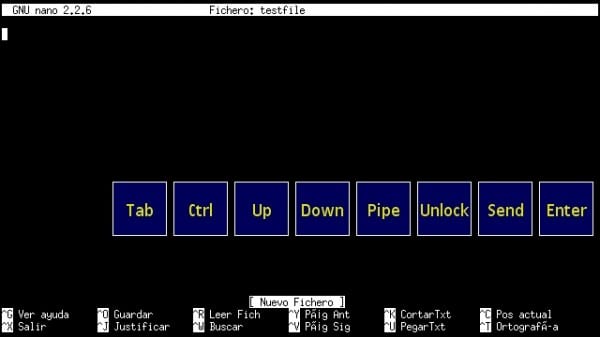
ไม่มีอะไรอย่างที่คุณเห็นมันเป็นเพียง SSH ดังนั้นขีด จำกัด จึงเกือบจะเป็นจินตนาการของเรา🙂
อย่างไรก็ตามหากคุณสงสัยว่าปุ่ม Tab, Ctrl, Up … Enter … Send …คืออะไรปุ่มเหล่านี้เป็นเพียงตัวเลือกที่จะช่วยให้เราป้อนคำสั่งได้ กล่าวอีกนัยหนึ่งเราเขียน« ls »แล้วกด (ด้วยการสัมผัสหรือสัมผัส) บนปุ่ม Enter และนี่คือวิธีดำเนินการคำสั่ง
สิ่งที่ฉันเพิ่งอธิบายนั้นค่อนข้างใช้งานง่ายและเรียบง่าย แต่ดีกว่าที่จะชัดเจนที่สุดเท่าที่จะเป็นไปได้และหลีกเลี่ยงไม่ให้ใครบางคนไม่เข้าใจบางสิ่ง😉

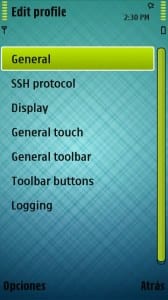
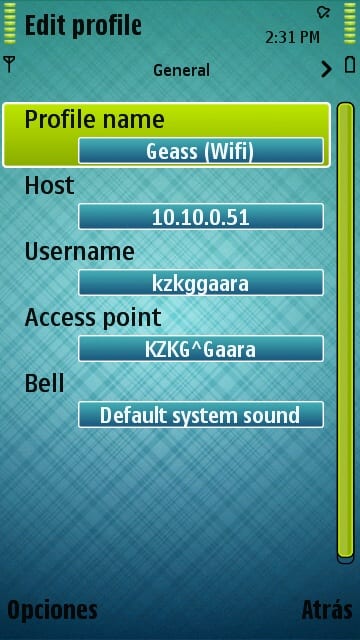
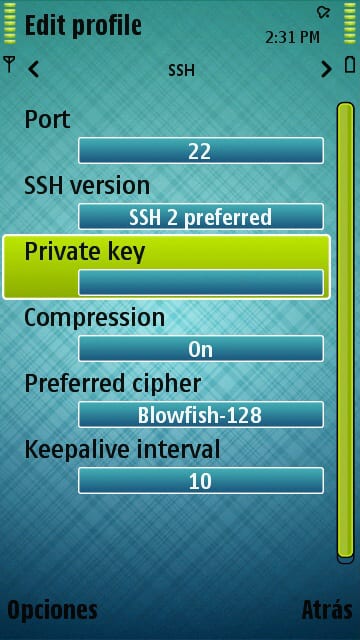
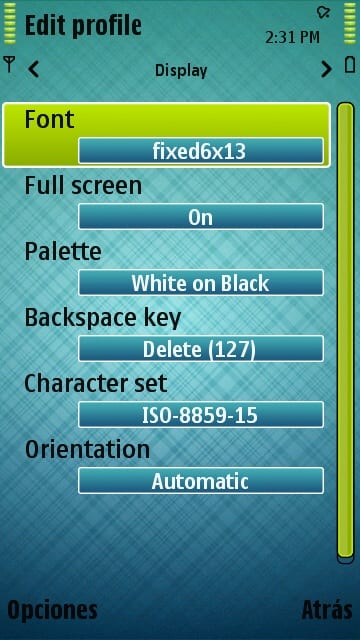

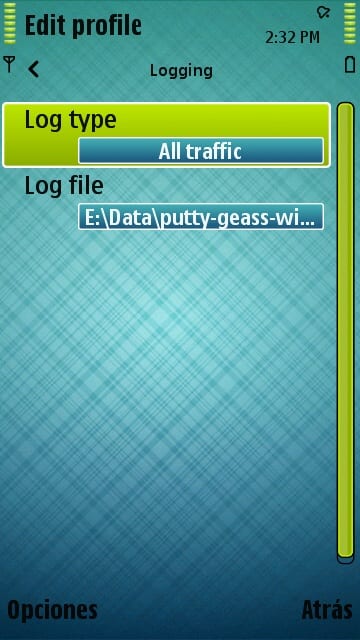
ฉันไม่รู้ฉันใช้ ConnectBot สำหรับ Android แต่มันก็ดีเสมอที่มีทางเลือกอื่น
เมื่อฉันมีแอนดี้ฉันจะนึกถึงแอพอื่นฮิฮิ
PS: ขออภัยที่ตอบล่าช้าฉันมีเรื่องส่วนตัวที่ต้องดูแล🙂
ฉันใช้ JuiceSSH ก็ค่อนข้างดี
ดีมากโดยส่วนตัวแล้วใน Android ฉันใช้« connectbot »มันช่วยให้โปรไฟล์สีคีย์ ฯลฯ
อาศิรพจน์
ดีฉันต้องทำอะไรแบบนั้นเพื่อดาวน์โหลดผ่าน ... การแจกแจง gnu โดยไม่ต้องเดินจากที่หนึ่งไปอีกที่หนึ่ง🙂
ผลงานยอดเยี่ยม.. จะเป็นการดีสำหรับผมที่จะปิด pc และสิ่งเหล่านั้น .. ควรจำไว้ด้วยว่าเราสามารถจัดการ pc จากมือถือผ่าน TeamViewer ได้ .. 😛
ขอบคุณสำหรับการแสดงความคิดเห็น😀
ไม่รู้เกี่ยวกับ TeamViewer ฉันไม่เคยใช้เลย it
PS: ขออภัยที่ตอบล่าช้าฉันมีเรื่องส่วนตัวที่ต้องดูแล🙂
นี่คือสิ่งที่คุณพูดถึงในโพสต์ก่อนหน้านี้ฉันจะทดสอบกับแล็ปท็อปของฉัน ผลงานที่ดี
ใช่นี่มัน😀
ขอบคุณสำหรับการสนับสนุนที่ดี😉
PS: ขออภัยที่ตอบล่าช้าฉันมีเรื่องส่วนตัวที่ต้องดูแล🙂
ฉันไม่ได้วางแผนที่จะเข้าสู่เครื่องปลายทางของแล็ปท็อปของฉันจากโทรศัพท์มือถือ N 5800 ในตอนนี้
ฉันยังคิดว่าโพสต์นั้นดีมากและฉันจะจองเป็นรายการโปรดในภายหลัง ตอนนี้บอกฉัน: โทรศัพท์มือถือของคุณหัวข้ออะไร? นี่มันเยี่ยมมาก
ขอบคุณ😀
The Skin is ... mmm good ฉันไม่รู้ชื่อ แต่ฉันอัปโหลดที่นี่เพื่อให้คุณสามารถดาวน์โหลดได้หากต้องการ: http://ftp.desdelinux.net/kzkggaara/android-theme-nokia-5800.sis
PS: ขออภัยที่ตอบล่าช้าฉันมีเรื่องส่วนตัวที่ต้องดูแล🙂
ฉันไม่พบ Putty สำหรับ Android ... บทช่วยสอนนี้แตกต่างกันมากสำหรับแอปที่กล่าวถึงในความคิดเห็นก่อนหน้านี้หรือไม่ ไม่ว่าในกรณีใดมันจะเป็นการดีถ้าในบางครั้งพวกเขาสามารถสร้างเป็นหนึ่งเดียวกับตัวแปรอื่น ๆ หรือโดยตรงสำหรับ Android
น่าเสียดายที่ไม่มีอยู่จริง แต่ connectbot ตอบสนองคุณสมบัติของผงสำหรับอุดรูได้เกือบ 100%
อาศิรพจน์
ในเว็บไซต์มีบทช่วยสอนให้ทำจาก connectbot http://cor.to/Kkbk
ขออภัยที่แสดงความคิดเห็นแล้วดูที่เครื่องมือค้นหา DesdeLinux 🙂
Muy bueno!
ฉันลองใช้ตัวเลือกอื่นที่ยอดเยี่ยม: Teamviewer
ฉันทิ้งลิงค์ไว้: http://usemoslinux.blogspot.com/2011/08/alternativas-para-controlar-tu-compu-en.html
มันเป็นปรากฏการณ์สำหรับฉัน
ไชโย! พอล.
อินพุตที่ดี
แต่ถ้าฉันต้องการทำในทางกลับกันฉันหมายถึงการดูข้อมูล cel จากตักมันเป็นอย่างไร? ไม่มีใครรู้วิธี? ฉันใช้ OpenSSH และ ConnecBot บน Android ฉันพยายาม แต่มันบอกว่าพอร์ต 22 ถูกปฏิเสธ ขอบคุณและการสนับสนุนที่ดี
สำหรับสิ่งนี้คุณจะต้องมองหาแอปพลิเคชันที่เป็นเซิร์ฟเวอร์ SSH สำหรับโทรศัพท์มือถือหากคุณมี Android ต้องมีอะไรแบบนี้😉
พอร์ต 22 เป็นพอร์ต SSH ตามค่าเริ่มต้นดังนั้นหากคุณไม่ได้ติดตั้งเซิร์ฟเวอร์ ssh บนโทรศัพท์มือถือหรือโหมดจะไม่เปิดขึ้น
ทักทายและขอบคุณสำหรับการแสดงความคิดเห็น🙂
มีประโยชน์มาก. ฉันใช้มันเพื่อปิดคอมพิวเตอร์จากระยะไกลเมื่อลูกสาวคนหนึ่งของฉันกำลังเอ้อระเหยที่จะเข้านอน
โพสต์ยอดเยี่ยม !! มันช่วยฉันได้มากจริงๆฉันได้ติดตั้งไคลเอนต์ SSH บน Android แล้วและฉันก็ชอบมัน! มีประโยชน์สุด ๆ XNUMX
แต่มีคำถามคือฉันใช้ googling แต่หาคำตอบไม่ได้ฉันจะเชื่อมต่อกับเซิร์ฟเวอร์ SSH จากระยะไกลได้อย่างไร ด้วย IP สาธารณะหรือโฮสต์ (ประเภท No-IP)?
ทักทาย!
โอเคไม่ต้องสนใจความคิดเห็นของฉันฉันค้นพบวิธีการแล้ว! ขออภัยในความไม่สะดวก
อวยพร!