นี่คือคำแนะนำล่าสุดเกี่ยวกับวิธีการติดตั้งและกำหนดค่า XAMPP บน GNU / Linux พร้อมรายละเอียดทีละขั้นตอน
XAMPP คืออะไร?
XAMPP เป็นการแจกจ่าย Apache ที่ฟรีและติดตั้งง่ายซึ่งมี MariaDB, PHP และ Perl แพคเกจการติดตั้ง XAMPP ได้รับการออกแบบมาให้ติดตั้งและใช้งานได้ง่ายอย่างไม่น่าเชื่อการแจกจ่าย Apache ฟรีและติดตั้งง่ายที่มี MariaDB, PHP และ Perl
จะติดตั้งและกำหนดค่า XAMPP ได้อย่างไร?
การติดตั้ง Xampp
1.- ดาวน์โหลด XAMPP สำหรับ Linux จาก https://www.apachefriends.org/es/index.html
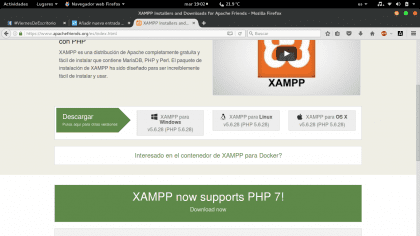
2.- ในตอนท้ายของการดาวน์โหลดเรามีไฟล์ เก็บถาวรวิ่งซึ่งเราต้องติดตั้งด้วยวิธีต่อไปนี้:
- เราเปิด Terminal ด้วย Control + Tหรือจากเมนูของเรา
- เราเข้าสู่ระบบด้วยรูท:

- เราดำเนินการต่อเพื่อให้สิทธิ์ดำเนินการกับ. run และติดตั้ง XAMPP
$ sudo su $ chmod + x xampp-linux-x64-5.6.28-0-installer.run $ ./xampp-linux-x64-5.6.28-0-installer.run


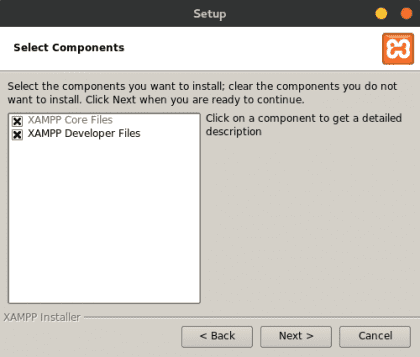
- เรายอมรับทุกอย่างและรอให้การติดตั้งเสร็จสิ้น
การตั้งค่า XAMPP
3.- เราดำเนินการกำหนดค่า XAMPP
- การกำหนดค่า MySQL (MariaDB)
$ ln -s / opt / lampp / bin / mysql / usr / bin / $ ซึ่ง mysql $ พิมพ์ mysql $ ls -lart / usr / bin / mysql
- การตั้งค่ากฎ com.ubuntu.pkexec.xampp.policy เพื่อให้แผงกราฟิกทำงานด้วยสิทธิ์ของผู้ดูแลระบบสิ่งนี้จะสร้างไฟล์ bash ที่ทำงาน xampp-linux-x64-5.6.28-0-installer.run. สำหรับสิ่งนี้เราไปที่เส้นทาง / usr / share / polkit-1 / actions และเราดำเนินการ:
$ touch com.ubuntu.pkexec.xampp.policy $ nano com.ubuntu.pkexec.xampp.policy
ภายในไฟล์ com.ubuntu.pkexec.xampp.policy เราวางรหัสต่อไปนี้:
จำเป็นต้องมีการรับรองความถูกต้องเพื่อเรียกใช้ XAMP Control Panel xampp auth_admin auth_admin auth_admin /opt/lampp/manager-linux-x1.0.run จริง
- การสร้างสคริปต์ที่รับผิดชอบในการเรียกใช้แผงกราฟิกของ XAMPP ในพา ธ / usr / bin / . เราต้องสร้างสคริปต์ด้วยชื่อ xampp- แผงควบคุม:
สัมผัส xampp-control-panel nano xampp-control-panel
#! / bin / bash $ (pkexec /opt/lampp/manager-linux-x64.run);
- การตั้งค่า. desktop เพื่อเรียกใช้ XAMPP graphical service manager ให้รันคำสั่งต่อไปนี้ในพา ธ / usr / share / การใช้งาน:
สัมผัส xampp-control-panel nano xampp-control-panel
- หลังจากเรียกใช้ nano application.desktop ให้ป้อนรหัสต่อไปนี้
[รายการเดสก์ท็อป] ข้อคิดเห็น = เริ่ม / หยุดชื่อ XAMPP = XAMPP Control Panel Exec = xampp-control-panel Icon = xampp Encoding = UTF-8 Terminal = false Type = Application
- ตอนนี้เรามีไอคอนที่เมื่อกดจะเรียกใช้ไฟล์ pkexecซึ่งขอให้เราล็อกอินเพื่อกำหนดสิทธิ์การดำเนินการให้กับแผงกราฟิก XAMPP ควรมีลักษณะดังนี้:
- ในการใช้ mysql หากคุณทำการกำหนดค่าก่อนหน้านี้คุณไม่จำเป็นต้องไปที่ไดเร็กทอรีอีกต่อไป / opt / lampp / bin / mysql -u root -p ในการเข้าสู่ระบบตอนนี้คุณเพียงแค่เปิดเทอร์มินัลและเรียกใช้
mysql -u root -p.
ตอนนี้เราสามารถจัดการ XAMPP ของเราแบบกราฟิกและเข้าถึง mysql ได้ตามปกติโดยไม่ต้องไปที่ไดเร็กทอรี / opt / lampp / bin
นี่คือคำแนะนำทั้งหมดฉันหวังว่าคุณจะชอบและอย่าลืมแสดงความคิดเห็นของคุณ








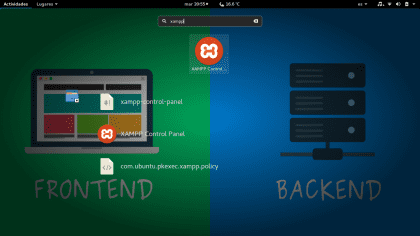

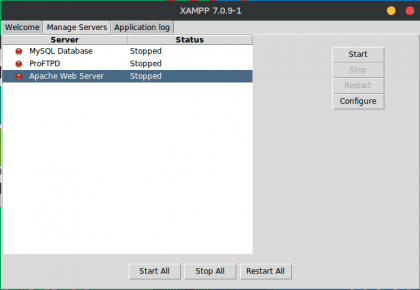

นี่คือบทความที่ได้รับการชื่นชมมากที่สุดสำหรับเนื้อหาที่ละเอียดและแม่นยำของเนื้อหา เขาได้ช่วยเหลือเพื่อนร่วมงานที่ชอบติดตั้งซอฟต์แวร์ XAMPP เวอร์ชัน Windows ฉันไม่ทราบว่ามีโปรแกรมติดตั้งสำหรับ Linux ซึ่งเคยติดตั้งและกำหนดค่า LAMP ด้วยตนเอง ฉันเชื่อว่ามันจะเป็นความช่วยเหลือที่ดีสำหรับผู้ที่ต้องการมีเซิร์ฟเวอร์ที่มีคุณสมบัติเหล่านี้และจะโน้มน้าวให้โปรแกรมเมอร์และผู้ดูแลระบบหลายคนที่ต้องการติดตั้งบน Windows ให้ทำบนเซิร์ฟเวอร์ด้วย Linux ขอบคุณ Nexcoyotl สำหรับบทความที่ยอดเยี่ยมเช่นนี้!
ขอบคุณมาก Federico ความคิดเห็นของคุณได้รับการชื่นชมฉันหวังว่าคู่มือขนาดเล็กและเรียบง่ายนี้จะมีประโยชน์ นี่เป็นครั้งแรกที่ฉันหวังว่าจะทำอะไรได้อีกมากมาย
คำแนะนำที่ดีมาก
แต่ฉันมีคำถามทำไมคุณแตะ? ฉันเข้าใจว่ามันคือการสร้างไฟล์เปล่า แต่ด้วยนาโนคุณสามารถสร้างและแก้ไขไฟล์ได้ ...
แตะ เป็นคำสั่งที่ใช้เพื่ออัปเดตวันที่เข้าถึงและแก้ไขไฟล์ตั้งแต่หนึ่งไฟล์ขึ้นไปให้เป็นวันที่ปัจจุบัน
แตะ [OPTINO] … FILE …
ถ้าไม่มีอาร์กิวเมนต์ FILE หรือชื่อไฟล์ไฟล์ว่างที่มีชื่อเดียวกับ FILE จะถูกสร้างขึ้น
วิธีนี้เป็นวิธีที่ตรงและเป็นเรื่องธรรมดามากในการสร้างไฟล์เปล่ามากกว่าการใช้โปรแกรมแก้ไข นาโน
วิ่ง สัมผัสมนุษย์ สำหรับข้อมูลเพิ่มเติม
สวัสดีคุณ yerko ล่วงหน้าขอบคุณสำหรับการแสดงความคิดเห็นเหตุผลที่ฉันใช้การสัมผัสเป็นเพราะสำหรับฉันมันเป็นเรื่องปกติฮิฮิ และถ้าตามที่เพื่อนร่วมงาน Federico กล่าวไว้ฟังก์ชันของมันจะไปไกลกว่าการสร้างไฟล์ หากคุณต้องการทราบข้อมูลเพิ่มเติมเปิด $ man touch ทักทายเพื่อน
แต่หลังจากสัมผัสคุณกำลังแก้ไขไฟล์ดังนั้นจึงเป็นขั้นตอนพิเศษสำหรับสิ่งที่คุณทำ
ฉันรู้ว่าการสัมผัสทำอะไรฉันแค่อยากรู้ว่าทำไมคุณถึงทำมัน: P เนื่องจากนาโนมันเกินพอแล้ว😉
เอกสารดีมากงานดี
คุณใช้อะไรในการกำหนดค่าพรอมต์ฉันชอบการกำหนดค่าของมันมาก
ความนับถือ
สวัสดีเพื่อนขอบคุณที่หยุดและแสดงความคิดเห็น😀ฉันใช้ powerline shell เป็นโครงการโอเพ่นซอร์สที่คุณสามารถหาได้จาก github ง่ายต่อการกำหนดค่าฉันใช้ bash และ powerline shell แม้ว่าคุณจะสามารถกำหนดค่าสำหรับ zsh ได้
กวดวิชาที่ดีมาก การกำหนดค่าของเทอร์มินัลดึงดูดความสนใจของฉันคุณช่วยแชร์การกำหนดค่าได้ไหม
สวัสดีชาวโคราชสึกิลองดูบทช่วยสอนที่ฉันทำฉันหวังว่ามันจะเป็นประโยชน์สำหรับคุณในการกำหนดค่าพรอมต์ https://blog.desdelinux.net/configurar-bash-prompt-powerline-shell-master/
การสนับสนุนของคุณดีมากบราเดอร์เสียใจมากที่ฉันแทบไม่ได้เห็นสิ่งพิมพ์นี้ไม่กี่สัปดาห์ที่ผ่านมาพวกเขาทิ้งงานให้ฉันติดตั้งสภาพแวดล้อม LAMP บนคอมพิวเตอร์ของฉัน แต่จากสิ่งที่ฉันเห็นว่าการติดตั้ง XAMPP นั้นง่ายกว่า ยังไงก็ขอบคุณสำหรับการสนับสนุนของคุณทักทาย
ยอดเยี่ยมอธิบายได้ดีมากและในวิธีง่ายๆ
ขอบคุณมาก
ทุกอย่างทำงานได้ดี
ทักทาย!
สวัสดีทุกอย่างที่อธิบายเป็นภาพอธิบายเป็นข้อความด้วยหรือไม่? นั่นคือรูปภาพใช้เพื่อเป็นภาพประกอบเท่านั้น? หรือมีขั้นตอนที่คุณต้องทำที่อยู่ในรูปภาพ ฉันถามว่าเพราะฉันตาบอดและฉันยังไม่เชี่ยวชาญใน linux มากนักดังนั้นฉันจึงไม่อยากวุ่นวายฮ่า ๆ ในทางกลับกันฉันมี ubuntu mate 18 สามารถใช้บทช่วยสอนนี้ได้หรือไม่? จากไปแล้วขอบคุณมาก ไชโย!
เนื้อหาที่ยอดเยี่ยมพร้อมเนื้อหาที่เป็นภาพประกอบช่วยให้แนะนำผู้อื่นได้ง่ายขึ้น
- แสดงด้านหนึ่งสองครั้ง
สัมผัส xampp-control-panel
แผงควบคุมนาโน xampp
- หนึ่งในเส้นทาง
/ usr / bin /
- และอีกเส้นทางหนึ่ง:
/ usr / share / การใช้งาน
- ฉันคิดว่าจริง ๆ แล้วในเส้นทางที่สองนี้ควรเป็น xampp-control-panel.desktop
- ในทางกลับกันการทำตามขั้นตอนส่วนใหญ่ฉันไม่มีสิทธิ์ดังนั้นฉันจึงลงเอยด้วยการทำตามคำสั่งก่อนหน้าด้วย« sudo «เพื่อที่ฉันจะได้สร้างมันขึ้นมา
- แต่ในที่สุดเมื่อฉันเข้าถึงไอคอนมันทำให้ฉันมีข้อความแสดงข้อผิดพลาด:
ไม่สามารถดำเนินการคำสั่ง "xampp-control-panel"
ไม่สามารถเรียกใช้กระบวนการย่อย "xampp-control-panel" (ปฏิเสธการอนุญาต)
- ฉันได้ทำให้มันใช้งานได้แล้วและฉันได้ใส่สิทธิ์การดำเนินการในไฟล์ / usr / bin / xampp-control-panel
sudo chmod + x / usr / bin / xampp-control-panel
ขอบคุณนี่คือสิ่งที่ฉันขาดหายไปสำหรับปัญหาการปฏิเสธการอนุญาต
2020 โพสต์นี้ยังคงใช้งานได้ดี!
ขอบคุณมันใช้งานได้สำหรับฉันแม้ว่าฉันจะไม่เห็นไอคอน xampp แต่เป็นกล่องสีขาว แต่ก็ไม่สำคัญฉันเพิ่งมีปัญหาว่าเมื่อฉันใช้โปรแกรมแก้ไขโค้ดเช่นซับไลม์มันปฏิเสธสิทธิ์ในการสร้างไฟล์ใน โครงการ htdocs ฉันจัดการสร้างประเสริฐโดยให้สิทธิ์ฉันสามารถอ่านและแก้ไขไฟล์ได้ แต่ไม่สามารถสร้างไฟล์ใหม่ได้
ขอขอบคุณ Nexcoyotl นับล้านสำหรับบทความ!!! และทุกคนที่บล็อกdesdelinux.net ที่ที่ข้อมูลเราต้องการ!!
ขอบคุณขอบคุณ!!
คำอธิบายดีมาก
ฉันใช้ linux mint และฉันสามารถใช้คำอธิบายกับการเข้าถึงได้เนื่องจากฉันทำตามขั้นตอนและไม่ปรากฏในส่วนกราฟิกใด ๆ
ก่อนล่วงหน้าขอบคุณมาก
สวัสดี ขอบคุณสำหรับคู่มือทั้งหมด
แต่มันไม่ทำงาน ฉันตรวจสอบการอนุญาต เส้นทาง ข้อความที่จะวางแล้วและไม่มีอะไร ฉันป้อนรหัสผ่านและมันไม่ทำอะไรเลย
คุณช่วยบอกฉันได้ไหมว่ามันใช้งานได้กับ Openuse 15.3 Leap
ฉันใส่ใจ ขอบคุณ
สวัสดีคุณลีโอ เราขอแนะนำให้คุณสำรวจโพสต์นี้ซึ่งเรียกว่าเป็นปัจจุบันมากกว่า: XAMPP: สภาพแวดล้อมการพัฒนาพร้อม PHP ติดตั้งง่ายบน GNU/Linux – https://blog.desdelinux.net/xampp-entorno-desarrollo-php-facil-instalar-gnu-linux/
2022 และมันยังคงใช้งานได้ ฉันใช้ Debian 11 อยู่!!