ในหลาย ๆ ครั้งผู้ใช้ GNU / Linux "มีประสบการณ์"เราพยายามแบ่งปันประสบการณ์ของเรากับผู้มาใหม่ (หรือกับคนที่อยากรู้อยากเห็น) จากมุมมองที่ค่อนข้างผิดฉันหมายถึงอะไร? พวกเราหลายคนชอบที่จะใช้เทอร์มินัลคอนโซล tty หรืออะไรก็ตามที่พวกเขาต้องการเรียกมันเพราะมันเป็นเครื่องมือที่มีประโยชน์รวดเร็วและหลากหลาย แต่เราไม่หยุดที่จะคิดว่าเราทำให้พวกเขากลัวหรือสร้างโดยไม่ได้ตั้งใจ ภาพที่ผิดพลาดหรือความเชื่อที่ว่าใน GNU / Linux ทุกอย่างซับซ้อนมาก ตัวอย่างคลาสสิกคือ:
"เหตุใดฉันจึงต้องเรียนรู้การใช้เทอร์มินัลเพื่อติดตั้ง "โซลิแทร์" บนคอมพิวเตอร์ของฉัน ในระบบปฏิบัติการอื่นก็เพียงพอแล้วที่จะดับเบิลคลิกที่ไฟล์ X และให้ต่อไปถัดไป ... ฉันสามารถทำทุกอย่างในรูปแบบกราฟิกได้ ถ้าทุกอย่างใน "ลินุกซ์" เป็นแบบนี้ฉันควรอยู่ที่ที่ฉันอยู่"
ความคิดเห็นประเภทนี้เป็นขนมปังประจำวันของเราในบล็อกต่างๆที่เกี่ยวข้องกับนกเพนกวิน ความตั้งใจของฉันคือไม่หยุดที่จะโต้แย้งว่าใครคือใครและใครไม่ถูกหรือใครผิดและใครไม่ใช่ จุดประสงค์ของโพสต์นี้คือเพื่อแสดงให้เห็นอย่างชัดเจนว่า: ใน GNU / Linux คุณสามารถทำสิ่งพื้นฐานประเภทนี้แบบกราฟิกได้โดยไม่ต้องใช้เทอร์มินัล ขึ้นอยู่กับผู้ใช้ว่าจะเลือกใช้ตัวเลือกใดและตัวเลือกใดที่ง่ายกว่าหรือใช้ได้จริงสำหรับสถานการณ์นั้น ๆ
ใน Fedora เรามีตัวจัดการแพ็คเกจ 2 ตัวที่ใช้อินเทอร์เฟซแบบกราฟิก ได้แก่ : แอปพลิเคชั่น gpk สำหรับ Gnome, XFCE และ LXDE และ แอป สำหรับ KDE ทำไมถึงมี 2 เวอร์ชั่น? ด้วยเหตุผลง่ายๆที่ Gnome, XFCE และ LXDE ใช้ไลบรารี GTK + และ KDE ใช้ไลบรารี QT (หากใครต้องการทราบข้อมูลเพิ่มเติม: GTK +, QT). การทำงานของผู้จัดการแพ็กเกจทั้งสองมีความคล้ายคลึงกันมากแม้ว่ารูปลักษณ์อาจแตกต่างกันไปตามวัตถุประสงค์ในทางปฏิบัติก็ตาม ทำอย่างไร เราจะมาดูวิธีการใช้งาน gpk-application ผู้ใช้ Apper (KDE) แนวคิดที่อธิบายไว้ที่นี่สามารถใช้ได้กับตัวจัดการแอปพลิเคชันของคุณ)
จัดการแพ็คเกจผ่าน gpk-application (Gnome, XFCE และ LXDE)
เนื่องจาก gpk-application เป็นตัวจัดการแพ็คเกจเริ่มต้นสำหรับสภาพแวดล้อมเดสก์ท็อปทั้ง 3 นี้ (ไม่นับตัวจัดการหน้าต่าง¬.¬) ฉันพบว่ามันเป็นไปไม่ได้ที่จะใส่ภาพหน้าจอของหลาย ๆ วิธีในการเข้าถึงจาก Gnome XFCE และ LXDE ในกลุ่มอื่น ๆ :( ดังนั้นเพื่อให้ใช้งานได้จริงมากขึ้นเราจะใช้ตัวเรียกใช้งานแอปพลิเคชัน;)
ในการเข้าถึงตัวจัดการแอปพลิเคชันของเราเรากด: Alt + F2 และเราเขียน:
gpk-application
ต่อมาเรากด Enter และภาพดังต่อไปนี้จะปรากฏขึ้น:
มาดูกันว่าตัวจัดการแอปพลิเคชันของเราถูกสร้างขึ้นอย่างไร:
ในส่วนนี้ของหน้าต่างเราสามารถค้นหาแพ็คเกจหรือแอพพลิเคชั่นของเราเพียงแค่เขียนคำอธิบายหรือชื่อของมัน
ในส่วนนี้ของหน้าต่างของเราจะมีรายการแพ็คเกจที่ตรงกับชื่อหรือคำอธิบายที่ป้อนในช่องข้อความค้นหา
ส่วนนี้ของหน้าต่างของเราเป็นส่วนที่น่าสนใจที่สุดเนื่องจากเราสามารถกรองแพ็คเกจของเราได้ 3 วิธีมาดูตัวเลือกของคุณโดยละเอียด
คอลเล็กชันแพ็คเกจ
ที่นี่เราจะพบชุดของแพ็คเกจที่เกี่ยวข้องกันขึ้นอยู่กับหมวดหมู่ที่พวกเขาอยู่เช่นหนังสือและคู่มือ Design Suite เป็นต้น ควรสังเกตว่าหากเราติดตั้งคอลเลกชันแพคเกจทั้งหมดที่มีอยู่ในคอลเล็กชันนั้นจะถูกติดตั้ง
แพ็คเกจใหม่
ตัวเลือกนี้ช่วยให้เราเห็นแพ็คเกจล่าสุดที่เพิ่มเข้ามาในไฟล์ ที่เก็บซอฟต์แวร์.
แพ็คเกจที่เลือก
ตัวเลือกนี้จะแสดงแพ็คเกจทั้งหมดที่เราเลือกไว้ก่อนการติดตั้งหรือการถอนการติดตั้งซึ่งจะมีประโยชน์มากในการตรวจสอบก่อนที่จะใช้การเปลี่ยนแปลงกับระบบของเรา
ในส่วนนี้ของหน้าต่างเราจะพบแพ็คเกจทั้งหมดที่แบ่งตามหมวดหมู่ดังนั้นหากเราตัดสินใจที่จะค้นหาเช่นเว็บเบราว์เซอร์สิ่งเดียวที่เราต้องทำคือเข้าถึงหมวดอินเทอร์เน็ตเพื่อแสดงแพ็คเกจทั้งหมดที่มี ที่เกี่ยวข้องและพร้อมใช้งานสำหรับหมวดหมู่นั้น
ในส่วนสุดท้ายของหน้าต่างนี้เราจะเห็นคำอธิบายสั้น ๆ ของแพ็คเกจที่เราเลือกโดยแสดงข้อมูลให้เราเห็นเช่นมันมีไว้เพื่ออะไรเป็นของกลุ่มใดประเภทของใบอนุญาต (ไม่ว่าจะเป็น GPL, BSD, ส่วนตัว ฯลฯ ) ขนาดของ เหมือนกับที่เก็บข้อมูลที่เป็นของ เรามาดูกันว่าเครื่องมือเหล่านี้ทำงานร่วมกันอย่างไรพร้อมตัวอย่าง;)
ลองมองหาแพ็คเกจ Firefox:
ฉันหวังว่าด้วยรายละเอียดข้างต้นคุณจะสามารถถอดรหัสข้อมูลทั้งหมดที่แสดงบนหน้าจอได้: P. ตามที่คุณจะเห็นแพ็คเกจ Firefox ปรากฏขึ้นหมายความว่าอย่างไร? โอเคเมื่อมีการทำเครื่องหมายแพคเกจหมายความว่าติดตั้งเรียบร้อยแล้ว
ติดตั้งและถอนการติดตั้งแพ็คเกจหรือแอพพลิเคชั่น
เพื่อให้เราติดตั้งหรือถอนการติดตั้งแพ็คเกจหรือแอพพลิเคชั่นในระบบของเราสิ่งแรกที่เราต้องทำคือค้นหาแพ็คเกจไม่ว่าจะโดยการค้นหาตามชื่อ - คำอธิบายหรือตามหมวดหมู่เมื่อรายการปรากฏในตัวจัดการแพ็คเกจของเรา เราจะดำเนินการต่อไปนี้:
ติดตั้งแอพ
เราเลือกและทำเครื่องหมายแอปพลิเคชันที่จะติดตั้ง
คุณสามารถสังเกตเห็นในภาพว่าสัญลักษณ์ + ปรากฏเป็นสีน้ำเงินซึ่งบ่งชี้ว่าแพคเกจที่เป็นปัญหาถูกกำหนดให้ติดตั้งเหตุใดจึงกำหนดเวลาไว้ นั่นเป็นเพราะเราสามารถเลือกหลายแพ็คเกจในการค้นหาและติดตั้งได้หลายรายการพูดง่ายๆก็คือเราสามารถติดตั้งได้มากกว่าหนึ่งแอพในแต่ละครั้ง;)
เมื่อเราเลือกแอพพลิเคชั่นที่ต้องการติดตั้งเสร็จแล้วให้กดปุ่ม aplicar.
หากแพ็คเกจหรือแอปพลิเคชันที่เรากำลังจะติดตั้งต้องการการอ้างอิงเพิ่มเติมเราจะเห็นภาพดังภาพต่อไปนี้ซึ่งจะแจ้งให้เราทราบเกี่ยวกับสิ่งนี้:
เราผลักดัน ต่อ เพื่อดำเนินการติดตั้งต่อในขั้นตอนต่อไปเราจะถูกขอให้ป้อนรหัสผ่านของเราเมื่อเสร็จแล้วขั้นตอนการติดตั้งจะดำเนินการ
ถอนการติดตั้งแอพ
เลือกและยกเลิกการทำเครื่องหมายแอปพลิเคชัน
ดังที่คุณอาจสังเกตเห็นไอคอนจะปรากฏในรูปแบบของถังขยะซึ่งบ่งบอกอย่างชัดเจนว่าแพ็คเกจนี้ถูกกำหนดให้ถอนการติดตั้ง เพื่อดำเนินการต่อให้เรากด aplicar และกระบวนการถอนการติดตั้งจะเริ่มขึ้น
หมายเหตุบางท่านอาจสงสัยว่าปุ่มนี้มีไว้เพื่ออะไร? ทำความสะอาด จากตัวจัดการหน้าต่าง? ฟังก์ชั่นของปุ่มนี้คือกำจัดการเปลี่ยนแปลงใด ๆ ที่กำหนดไว้ในตัวจัดการแอปพลิเคชันของเรานั่นคือการยกเลิกการเปลี่ยนแปลงทั้งหมดที่เราได้ทำเครื่องหมายหรือระบุไว้ก่อนที่จะนำไปใช้จะเท่ากับการปิดไฟล์โดยไม่บันทึกการเปลี่ยนแปลง
ง่ายพอใช่มั้ย? 😀
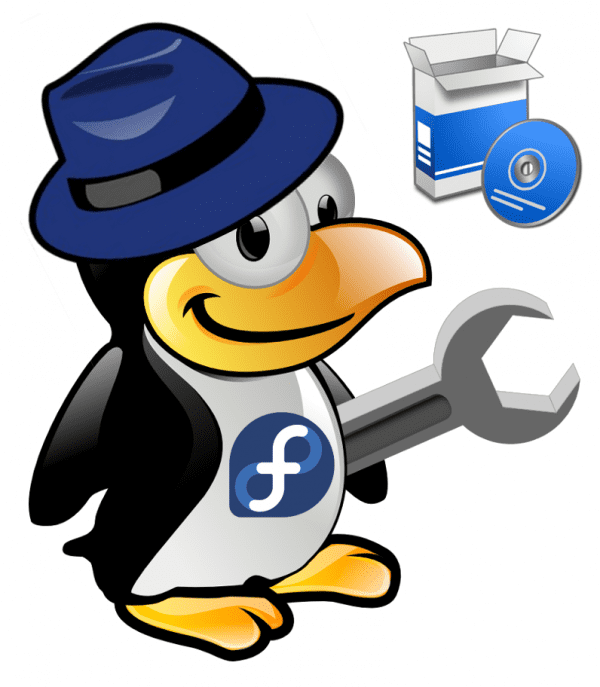


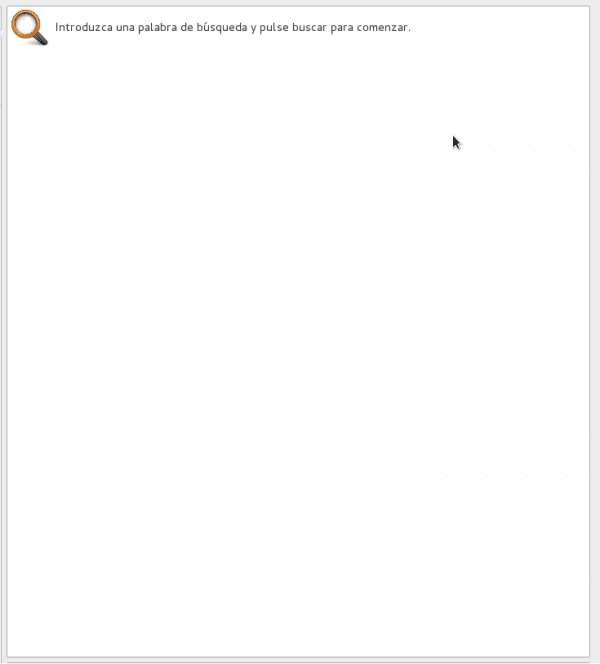
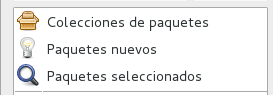
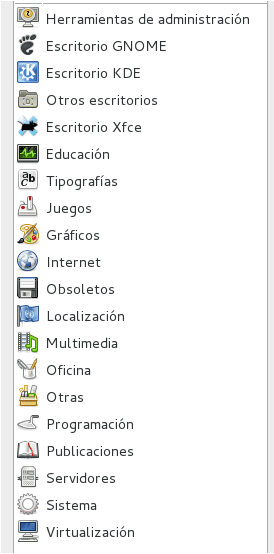

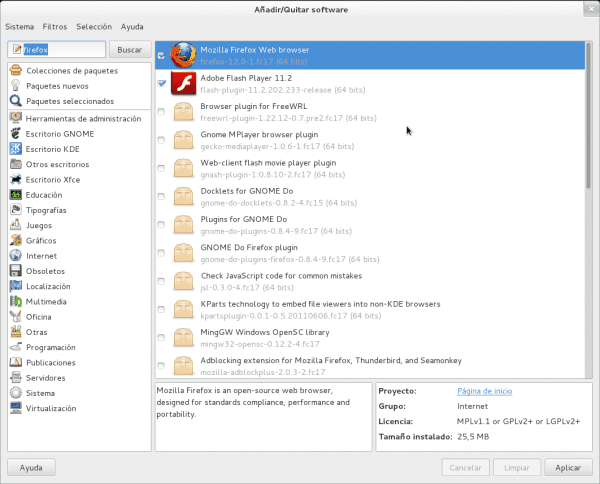
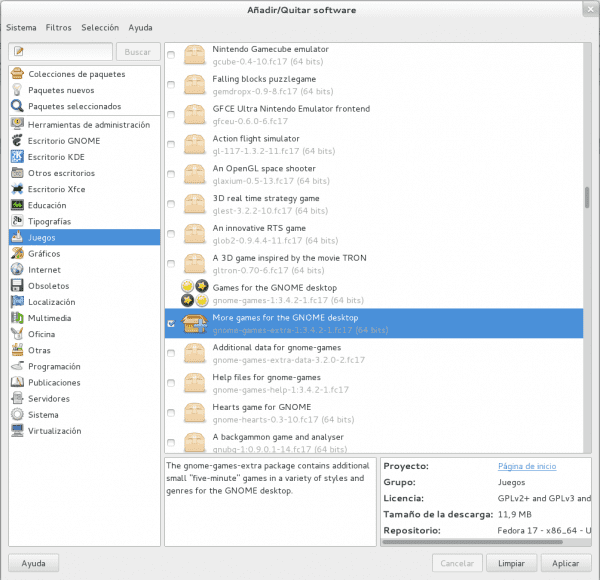
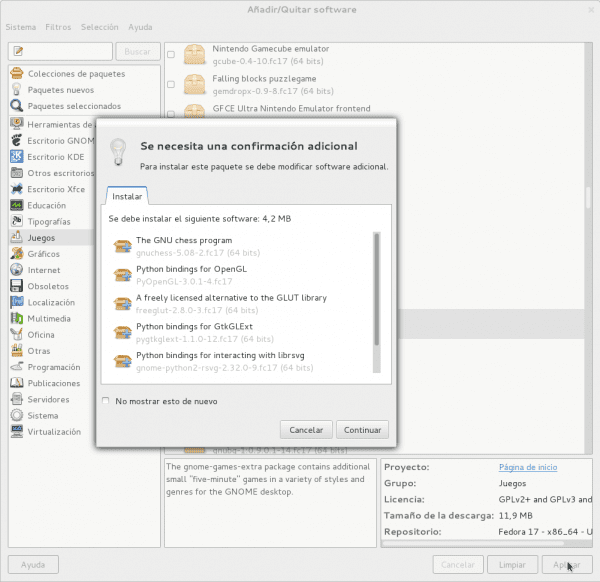
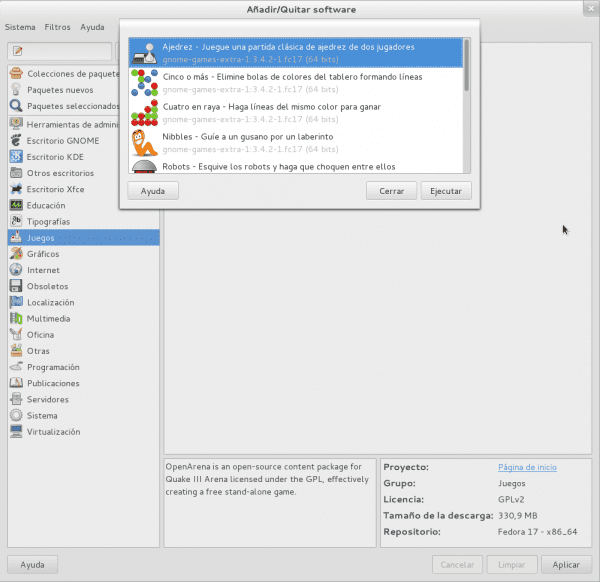
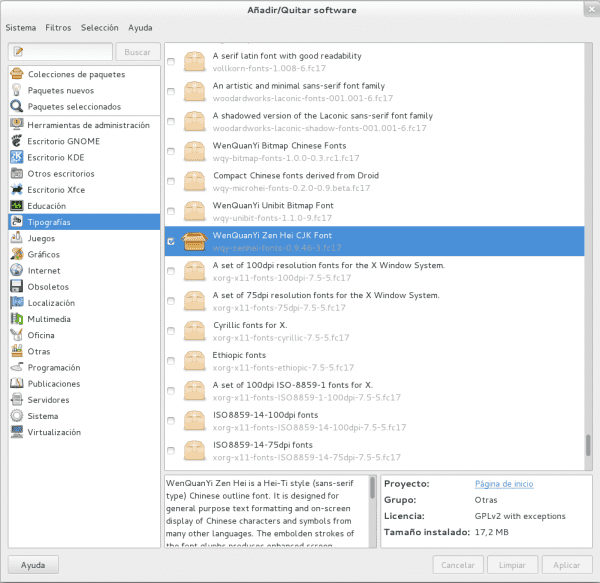
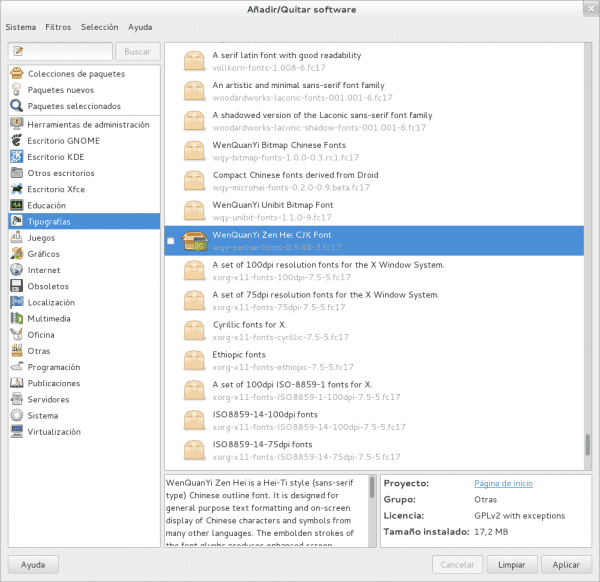
ฉันไม่ค่อยใช้แอพพลิเคชั่นเพื่อติดตั้งกราฟิกดูเหมือนว่าจะช้ามากและไม่ค่อยเข้าใจง่ายนักบางครั้งคุณไม่รู้ว่าคุณกำลังทำอะไรไม่มีความคืบหน้าหรืออะไรเลย
ฉันชอบที่คอนโซลใช้ยำมากกว่า
เรา 2 อยู่แล้วไม่ต้องบอกว่า XD หลายตัว ยำเป็นสิ่งที่ผ่านไม่ได้ แต่บางครั้งคุณต้องคิดถึงสิ่งใหม่ล่าสุด;)
สวัสดีครับ :)
เออ! จริงๆแล้วความคิดเห็นของฉันไม่ใช่ว่าฉันเป็นมืออาชีพที่ใช้คอนโซล แต่พวกเขาควรปรับปรุง GUI 🙂
มีความคิดว่าทำไมเมื่อติดตั้ง Virtual Box มันทำให้ฉันมีข้อผิดพลาดว่าไม่พบเคอร์เนล linux หรือจากแอปพลิเคชันนี้ที่คุณแสดงให้เห็นว่าฉันสามารถติดตั้งได้โดยไม่ต้องออกจากหน้า oracle คือฉันต้องการ VM และด้วยเหตุนี้ฉันจึงต้องกลับไปที่ ubuntu: p
ข้อผิดพลาดที่คุณอธิบายได้รับการแก้ไขดังนี้:
su -แล้ว:
/etc/init.d/vboxdrv setupพร้อม;).
วันนี้ฉันลองแล้วขอบคุณสำหรับข้อมูล
ใน sabayon ฉันมีปัญหาเดียวกันวิธีแก้ปัญหานั้นจะใช้ได้กับฉันใน distro นั้นหรือสำหรับ fedora เท่านั้น?
มันจะเหมือนกันสำหรับ Sabayon;)
สิ่งที่ทำให้ฉันรำคาญเกี่ยวกับ fedora 16 คือหลังจากติดตั้ง 'glchess' ฉันได้กำหนดค่าให้เล่นกับคอมพิวเตอร์และในขณะที่เล่นไม่มีส่วนใดเคลื่อนไหว¬¬หวังว่าและใน fedora 17 จะได้รับการแก้ไข
ไชโย (:
Yumex หายไปความจริงก็คือมันไปได้ดีมาก
ฉันเข้าร่วม yumex ฉันใช้มันมานานและเหมาะกับฉันมากแม้ว่าฉันต้องยอมรับว่าเมื่อรองเท้าบีบมากฉันก็จบลงบนคอนโซลด้วยยำ
ฉันไม่รู้ว่าเกิดอะไรขึ้น แต่ฉันให้ "ใช้" มันจะออกมา "กำลังรอคิว" - "กำลังดาวน์โหลดข้อมูลจากที่เก็บ" - "การแก้ไขการอ้างอิง" แถบความคืบหน้าจะเริ่มต้นจากนั้นจะถูกลบออกและไม่มีอะไรเป็น ติดตั้ง ไม่มีใครรู้ว่าเกิดอะไรขึ้น? ฉันกำลังทำตามขั้นตอนในหน้านี้: http://www.howtoforge.com/the-perfect-desktop-fedora-17-p3
คุณกำลังพยายามติดตั้งแพ็คเกจอะไรกันแน่? ฉันคิดว่ามันต้องเป็นเพราะคุณมีข้อผิดพลาดในที่เก็บบางส่วนตรวจสอบว่าคุณทำตามขั้นตอนได้ดีหรือไม่;)
อันที่จริงฉันพยายามติดตั้งทั้งหมดในเวลาเดียวกันฮิฮิฉันไม่รู้ว่าเป็นเพราะสิ่งที่เขาพูดข้างต้นซึ่งช้ามากและฉันควรจะลองติดตั้งทีละรายการหรือเป็นกลุ่มเล็ก ๆ
ในความเป็นจริงมีแพ็คเกจเช่น banshee และ azureus ที่ไม่ยอมให้ฉันติดตั้งซึ่งฉันได้ลองแล้วสิ่งเหล่านั้นไม่ยอมฉันมันไม่ได้บอกอะไรเลยมันไม่ได้ติดตั้ง
เฮ้…คุณจะไม่โพสต์เกี่ยวกับ Fedora อีกต่อไปหรือ
Perseus เป็นคนที่ใช้ Fedora และสองสามเดือนเขามีปัญหาบางอย่างที่ทำให้เขาไม่สามารถมาที่นี่เพื่อเผยแพร่ได้
ฉันใช้ Fedora 19 ในภาษาสเปน
ฉันติดตั้ง pgAdmin3 โดยใช้ "yum install pgadmin3" แต่อินเทอร์เฟซเป็นภาษาที่ฉันไม่รู้จักที่นี่
ฉันใช้ Fedora 19 ในภาษาสเปน
ฉันติดตั้ง pgAdmin3 โดยใช้ "yum install pgadmin3" แต่อินเทอร์เฟซเป็นภาษาที่ฉันไม่รู้ว่าหน้าตาเป็นอย่างไร (ครึ่งเยอรมันครึ่งฝรั่งเศสครึ่งโปรตุเกส ... ) ดังนั้นฉันจึงต้องการถอนการติดตั้งโปรแกรมโดยใช้ qpk- ใบสมัคร หลังจากเริ่มแอปพลิเคชั่น pgk …มันบอกให้ฉันป้อนชื่อ ฉันพิมพ์ "pgadimin3" คอมพิวเตอร์หลับไปชั่วนิรันดร์และไม่ได้ให้ผลลัพธ์ใด ๆ กับฉัน
ฉันดาวน์โหลดและอัปโหลด pgk ... ฉันลองใช้ "postgresql" ที่ฉันติดตั้งไว้ด้วยและคอมพิวเตอร์ก็หลับไปโดยไม่ได้ให้คำตอบใด ๆ
ฉันไม่รู้ว่าเกิดอะไรขึ้นกับแพ็คเกจ pgk-application
กวดวิชาที่ดีมาก😉