
Virtualbox: รู้วิธีใช้แอปพลิเคชันนี้ในเชิงลึก
ในโพสต์นี้เราจะไม่พูดถึง Virtualbox คืออะไร Virtualbox ติดตั้งอย่างไร? และ Virtualbox นำอะไรกลับมา?เนื่องจากเมื่อเร็ว ๆ นี้ในบล็อกเราได้กล่าวถึงรายการเหล่านี้ในสิ่งพิมพ์ก่อนหน้านี้และล่าสุด: "ติดตั้ง VirtualBox บน Ubuntu 18.04 LTS และอนุพันธ์" y « VirtualBox 6.0 เวอร์ชันใหม่พร้อมการปรับปรุงใหม่ได้เปิดตัวแล้ว».
ในเอกสารฉบับนี้เราจะพูดถึง "เคล็ดลับ" และ "เคล็ดลับที่เป็นประโยชน์" โดยสังเขปเพื่อให้การใช้งานเครื่องมือ Virtualization ของระบบปฏิบัติการนี้มีประสิทธิภาพและประสิทธิผลมากขึ้นนั่นคือพวกเขาสามารถเชี่ยวชาญการใช้ VirtualBox ได้อย่างเต็มที่และตัดสินใจใช้เป็นเครื่องมือที่มีประโยชน์คุณภาพระดับพรีเมียมสำหรับงาน Virtualization OS ที่บ้านหรือธุรกิจ
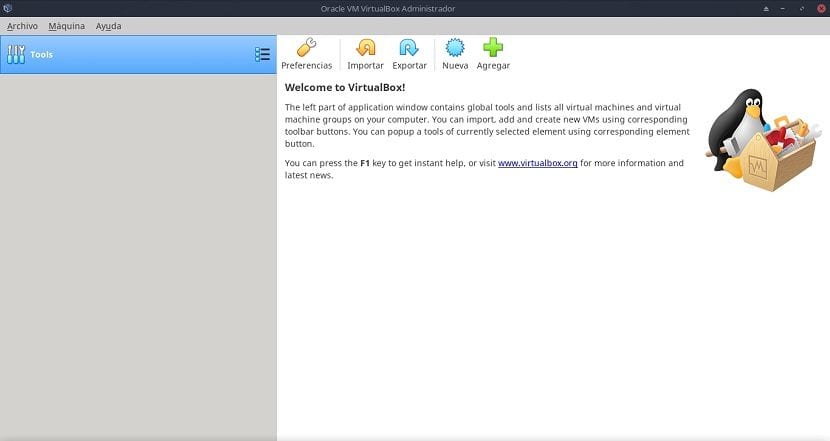
Virtualbox
โปรดจำไว้ว่า VirtualBox เป็น Hypervisor Type 2 ที่มีหลายแพลตฟอร์มกล่าวอีกนัยหนึ่งก็คือต้องและสามารถรัน (ติดตั้ง) บนโฮสต์ (คอมพิวเตอร์) ใดก็ได้ที่มี Windows, Linux, Macintosh, Solaris, OpenSolaris, OS / 2 และระบบปฏิบัติการ OpenBSD เวอร์ชันปัจจุบันหรือรุ่นเก่าเท่านั้น
และปัจจุบันมีวงจรการพัฒนาที่ต่อเนื่องและก้าวหน้าโดยมีการเผยแพร่บ่อยครั้งซึ่งทำให้เป็นทางเลือกที่ยอดเยี่ยมสำหรับโซลูชันอื่น ๆ ที่คล้ายคลึงกัน แต่ด้วยคุณสมบัติและฟังก์ชั่นที่น่าชื่นชมมากระบบปฏิบัติการและแพลตฟอร์มของแขกที่เข้ากันได้ซึ่งสามารถทำงานได้
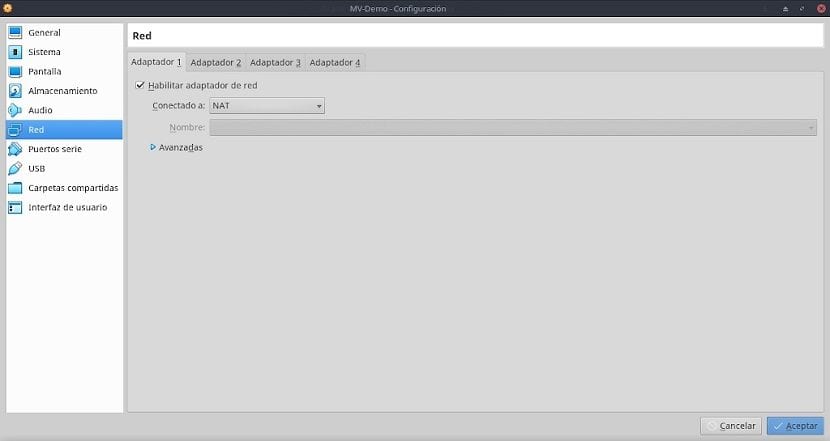
โครงสร้างจริง
ปัจจุบัน Virtualbox ในเวอร์ชันปัจจุบัน 6.0 มีส่วนและตัวเลือกต่อไปนี้ในแถบเมนูของเว็บอินเตอร์เฟส:
เก็บ
ส่วนนี้ของเมนูจะเน้นคุณสมบัติเกือบทั้งหมดของแอปพลิเคชันซึ่งจะจัดการฟังก์ชันที่สำคัญทั้งหมดของแอปพลิเคชันเช่นพา ธ หน่วยเก็บข้อมูล (โฟลเดอร์เริ่มต้น) ของไฟล์โลจิคัล VM ที่ใช้เป็น "VRDP Authentication Libraries" ที่ VirtualBox ใช้เพื่อให้มีความสามารถในการเป็น "เซิร์ฟเวอร์ RDP"
นอกเหนือจากการกำหนดค่าแป้นพิมพ์ลัดเพื่อให้ใช้งานได้อย่างมีประสิทธิภาพมากขึ้นผ่านแป้นพิมพ์แล้วการเขียนโปรแกรมระยะเวลาของการอัปเดตและรูปแบบของการอัปเดตการระบุภาษาของอินเทอร์เฟซแบบกราฟิกหรือลักษณะที่ปรากฏ (ขนาดและรูปแบบ) บนจอภาพ ) และอื่น ๆ อีกมากมาย สิ่งที่กำหนดค่าสามารถเป็นได้ทั้งสำหรับแอปพลิเคชันโดยทั่วไปและสำหรับ VM เฉพาะ
ตัวเลือกที่จัดกลุ่มไว้ที่นี่มีดังต่อไปนี้:
- ค่ากำหนด (ทั่วไป / อินพุต / อัปเดต / ภาษา / ดิสเพลย์ / เครือข่าย / ส่วนขยาย / พร็อกซี)
- นำเข้า Virtualized Service
- ส่งออกบริการเสมือน
- ผู้ดูแลระบบของ: Virtual Media / Host Network / Cloud Profiles / Network Operations / Updates
- รีเซ็ตคำเตือนทั้งหมด
- ออกจากแอปพลิเคชัน
เครื่อง
โดยพื้นฐานแล้วส่วนนี้ของเมนูจะเกี่ยวข้องกับทุกสิ่งที่เกี่ยวข้องกับการสร้างหรือจัดการ VM ที่มีการจัดการ ส่วนย่อยที่มีดังต่อไปนี้:
- สร้างเครื่องเสมือนใหม่
- เพิ่มเครื่องเสมือนที่มีอยู่
ช่วย
ส่วนนี้ของเมนูให้การเข้าถึงข้อมูลเอกสารและการสนับสนุนแอปพลิเคชันทั้งหมด ตัวเลือกการเข้าถึงที่มีจะแบ่งออกเป็นส่วนย่อยต่อไปนี้:
- เนื้อหาไปยังเมนูผู้ใช้ภายในเครื่อง
- เยี่ยมชมเว็บไซต์อย่างเป็นทางการ
- สำรวจส่วน Bugtracker ของเว็บไซต์ทางการ
- เข้าสู่ฟอรัมอย่างเป็นทางการของเว็บไซต์
- แสดงหน้าต่าง«เกี่ยวกับ Virtualbox »
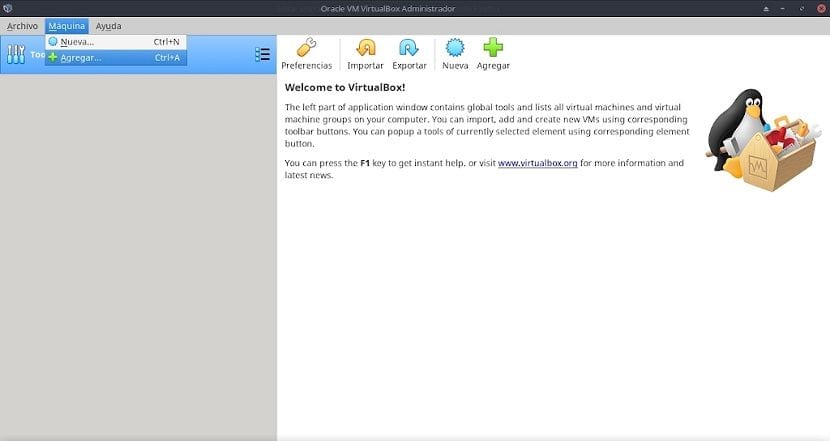
คำแนะนำและคำแนะนำที่เป็นประโยชน์
เคล็ดลับและคำแนะนำต่อไปนี้ที่จะดำเนินการบน VirtualBox เป็นเพียงชุดคำแนะนำเท่านั้น ในการตั้งค่าส่วนบุคคลที่ทุกคนสามารถตั้งค่าใน MV ของตนได้ผ่านส่วน "ไฟล์ / ค่ากำหนด" ที่อยู่ในแถบเมนู ดังนั้นการปรับเปลี่ยนเหล่านี้สามารถปฏิบัติตามจดหมายหรือปรับให้เข้ากับความต้องการของบุคลากรทีมหรือองค์กร
ส่วนทั่วไป
ในส่วนนี้เรามี 4 แท็บที่คุณสามารถทำกิจกรรมต่อไปนี้:
- ขั้นพื้นฐาน: เปลี่ยนชื่อของ VM ประเภทของระบบปฏิบัติการและเวอร์ชัน
- ขั้นสูง: เลือกโฟลเดอร์ปลายทางสำหรับสแน็ปช็อตที่เราบันทึกจาก VM
- รายละเอียด: จัดระเบียบเขียนรายละเอียดและคำอธิบายเกี่ยวกับการใช้งานหรือสิ่งที่ต้องทำใน VM ตามลำดับ
- การเข้ารหัสดิสก์: เปิดใช้งานการเข้ารหัสของไฟล์ VM Virtual Hard Drive
ในส่วนนี้คำแนะนำคือ: เปิดหรือไม่ใช้คลิปบอร์ดและการเข้ารหัสอย่างเหมาะสม
ส่วนระบบ
ในส่วนนี้เรามี 3 แท็บที่คุณสามารถทำกิจกรรมต่อไปนี้:
- แผ่นฐาน: ปรับหน่วยความจำพื้นฐานนั่นคือแรมที่เราต้องการกำหนดให้กับ MV เหนือสิ่งอื่นใด
- หน่วยประมวลผล: ใช้เทคโนโลยีเวอร์ชวลไลเซชันสำหรับคอร์ CPU อย่างแท้จริงหรือมีประสิทธิภาพมากขึ้นเหนือสิ่งอื่นใด
- การเร่งความเร็ว: เลือกประเภทของอินเทอร์เฟซแบบกราฟิกที่จะใช้และเปิดหรือไม่ใช้ตัวเลือกการเร่งความเร็ว
ในส่วนนี้คำแนะนำคือ: เลือกมากกว่าจำนวน RAM / CPU Core ที่ต้องการหรือคำนวณเล็กน้อยหากจำเป็นเพื่อหลีกเลี่ยงการค้างหรือการชะลอตัวใน VM และต้องการให้ PAE / NX และ VT-x / AMD-V เปิดใช้งานใน VM ที่เลียนแบบคอมพิวเตอร์สมัยใหม่
ส่วนการแสดงผล
ในส่วนนี้เรามี 3 แท็บที่คุณสามารถทำกิจกรรมต่อไปนี้:
- จอแสดงผล: ปรับจำนวนหน่วยความจำวิดีโอ
- หน้าจอระยะไกล: เปิดใช้งานตัวเลือกการเชื่อมต่อระยะไกลบน VM
- การจับภาพวิดีโอ: เปิดใช้งานตัวเลือกการจับภาพวิดีโอบน MV
ในส่วนนี้คำแนะนำคือ: จัดสรรหน่วยความจำวิดีโอให้มากที่สุดและเปิดใช้งานการเร่งความเร็ว 3D เพื่อรักษาประสิทธิภาพของ VM ที่ยอดเยี่ยม
ส่วนการจัดเก็บ
เพื่อจัดการทรัพยากรหน่วยเก็บข้อมูล VM และจัดการออปติคัลดิสก์ไดรฟ์เสมือน
ในส่วนนี้คำแนะนำคือ: จัดสรรพื้นที่โลจิคัล (GB) จำนวนสูงสุดให้กับดิสก์เสมือนโดยควรสร้างด้วยรูปแบบ "ขนาดที่จัดสรรแบบไดนามิก" แทน "ขนาดคงที่" เพื่อรักษาประสิทธิภาพที่ยอดเยี่ยมและการเติบโตที่ดีใน VM
ส่วนเสียง
เพื่อกำหนดค่าอินพุตและเอาต์พุตเสียงของ MV
ในส่วนนี้ไม่มีคำแนะนำ: พิเศษหรือเฉพาะเจาะจงเกี่ยวกับเรื่องนี้
ส่วนเครือข่าย
เพื่อกำหนดค่าอินเทอร์เฟซเครือข่ายของ VM
มี 2 ตัวเลือกที่สำคัญในการกำหนดค่า สายแรก«เชื่อมต่อแล้ว»ซึ่งแสดงทางเลือกต่อไปนี้ให้เลือกและใช้: Not Connected, NAT, Network NAT, Bridge Adapter, Internal Network, Host Only Adapter และ Generic Controller และสายที่สอง«ขั้นสูง»เราสามารถกำหนดค่าด้วยวิธีอื่นพารามิเตอร์ต่อไปนี้ซึ่ง ได้แก่ : ประเภทอะแดปเตอร์โหมดสำส่อนที่อยู่ MAC และสายเคเบิลที่เชื่อมต่อ
ในส่วนนี้คำแนะนำคือ: เลือกชุดพารามิเตอร์ที่เหมาะสมใน«เชื่อมต่อ»และ«ขั้นสูง»เพื่อหลีกเลี่ยงการเชื่อมต่อที่ไม่ดีและความล้มเหลวด้านความปลอดภัยที่ไม่จำเป็น
ส่วนพอร์ตอนุกรม
การกำหนดค่า Serial Port Cards ของ MV
ในส่วนนี้ไม่มีคำแนะนำ: พิเศษหรือเฉพาะเจาะจงเกี่ยวกับเรื่องนี้
ส่วน USB
ในการกำหนดค่าอุปกรณ์ในพอร์ต USB ของ VM
ในส่วนนี้ไม่มีคำแนะนำ: พิเศษหรือเฉพาะเจาะจงเกี่ยวกับเรื่องนี้
ส่วนโฟลเดอร์ที่ใช้ร่วมกัน
เพื่อกำหนดค่าโฟลเดอร์ที่ใช้ร่วมกันภายใน VM
ในส่วนนี้คำแนะนำคือ: วางโฟลเดอร์ที่ใช้ร่วมกันให้มากที่สุดเท่าที่จะเป็นไปได้ซึ่งชี้ไปที่คอมพิวเตอร์จริง (โฮสต์โฮสต์) เพื่ออำนวยความสะดวกในการแลกเปลี่ยน / ปกป้องข้อมูลระหว่างกัน
ส่วนอินเทอร์เฟซผู้ใช้
เพื่อกำหนดค่าเนื้อหาและการแสดงแถบเมนู Virtualbox ในแต่ละ MV
ในส่วนนี้ไม่มีคำแนะนำ: พิเศษหรือเฉพาะเจาะจงเกี่ยวกับเรื่องนี้
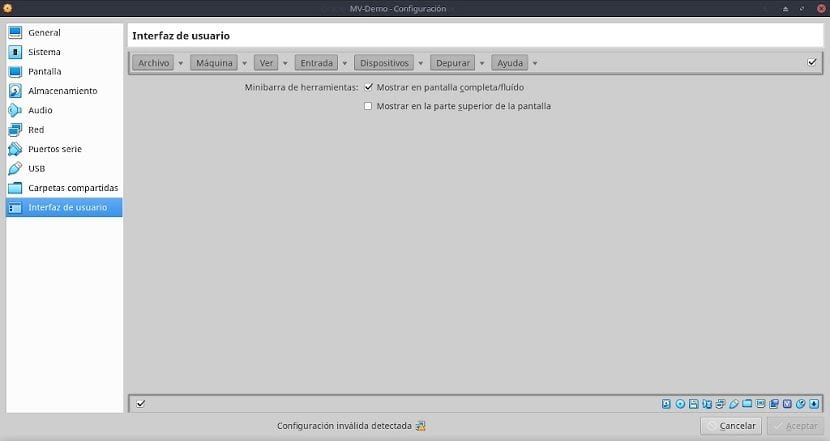
ข้อมูลอย่างย่อ
Virtualbox เป็นแอปพลิเคชั่นที่ใช้กันอย่างแพร่หลายเนื่องจากอินเทอร์เฟซที่ใช้งานง่ายติดตั้งง่ายและมีฟังก์ชั่นมากมาย อย่างไรก็ตามเช่นเดียวกับเทคโนโลยีการจำลองเสมือนของระบบปฏิบัติการทั้งหมดมีตัวเลือกคุณสมบัติและฟังก์ชันการทำงานมากมายที่ต้องเรียนรู้ให้เชี่ยวชาญ ดังนั้นเราหวังว่าสิ่งพิมพ์นี้จะช่วยเสริมและเสริมสร้างความรู้ที่มีอยู่เกี่ยวกับ Virtualbox
หากคุณมีคำถามเพิ่มเติมเกี่ยวกับหัวข้อนี้ขอแนะนำให้คุณอ่านเอกสารงานที่เกี่ยวข้องกับหัวข้อนี้ ลิงค์.
ฉันต้องการทราบว่าฉันสามารถใช้บนเว็บไซต์ของฉันได้หรือไม่ http://ventatpv.com
หากคุณหมายความว่าหากคุณสามารถวางเว็บดังกล่าวบนเว็บเซิร์ฟเวอร์เสมือนจริงด้วย VirtualBox ได้แน่นอนว่าคุณทำ…น่าจะเป็นเปอร์เซ็นต์ที่ดีของเว็บที่ทำงานบน MV