VLC Media Player เป็นโปรแกรมเล่นวิดีโอที่ดีที่สุดโปรแกรมหนึ่งและเป็นที่นิยมมากที่สุดในหมู่ผู้ใช้เนื่องจากสามารถเล่นได้แทบทุกรูปแบบ อย่างไรก็ตามนอกเหนือจากการเป็นเครื่องเล่นวิดีโอที่ยอดเยี่ยมแล้วยังมีคุณสมบัติอื่น ๆ อีกมากมายที่ไม่มีใครสังเกตเห็นและคุณอาจไม่รู้จักเว้นแต่คุณจะใช้โปรแกรมเป็นจำนวนมาก
1. ดูและดาวน์โหลดวิดีโอ YouTube
VLC ช่วยให้คุณเล่นวิดีโอ YouTube ได้โดยเพียงแค่ป้อนลิงค์ของวิดีโอที่คุณต้องการดูในแท็บที่เกี่ยวข้อง คุณต้องไปที่ Media> Open Network Stream จากนั้นวาง URL ของวิดีโอ สุดท้ายคุณต้องคลิกที่«เล่น»
ในกรณีที่คุณต้องการดาวน์โหลดวิดีโอคุณสามารถไปที่ Tools> Codec Information (CTRL+J). จากนั้นวางที่อยู่ในช่อง "ตำแหน่ง" ด้วยวิธีนี้คุณจะสามารถบันทึกวิดีโอได้โดยคลิกที่ "บันทึกเป็น" หรือด้วยทางลัด Ctrl + S.
2. ฟังและดาวน์โหลดเพลงออนไลน์
คำสั่ง CTRL + L ช่วยให้เข้าถึงเพลย์ลิสต์ของคุณได้โดยตรง จากที่นั่นคุณสามารถเข้าถึงชาร์ตเพลงฟรีทีวี Freebox ไดเร็กทอรีวิทยุ Icecast Jamendo หรือ Channels.com นอกจากนี้ยังสามารถเพิ่มพ็อดคาสท์และการออกอากาศแบบกำหนดเองได้ เนื้อหาออนไลน์ดังกล่าวเข้าถึงผ่านการสตรีม
หากต้องการดาวน์โหลดเพลงโปรดของคุณเมื่อ VLC เล่นแล้วให้เลือกตัวเลือก "บันทึก" คุณสามารถเลือกรูปแบบไฟล์ได้ด้วย!
3. บันทึกวิดีโอด้วยเว็บแคมของคุณ
ไม่ค่อยมีใครรู้ แต่ VLC ช่วยให้คุณสามารถบันทึกวิดีโอจากเว็บแคมที่เชื่อมต่อกับพีซีของคุณ เป็นหนึ่งในตัวเลือกที่ใช้งานง่ายที่สุด สิ่งที่คุณต้องทำคือไปที่สื่อ> เปิดอุปกรณ์จับภาพ (CTRL + C) และเลือกโหมดการถ่ายภาพที่ต้องการ จากนั้นคุณยังสามารถกำหนดค่าอุปกรณ์จับภาพเสียง / วิดีโอคุณภาพของอุปกรณ์ ฯลฯ
4. แปลงวิดีโอเป็นรูปแบบต่างๆ
VLC ยังให้คุณบันทึกวิดีโอและเสียงในรูปแบบ MP4, WebM, TS, OGG, ASF, MP3 และ FLAC ง่ายเหมือนไปที่ Media> Convert (CTRL + R) จากนั้นคุณต้องเลือกไฟล์ที่จะแปลงและคลิกที่ "Convert" VLC จะขอให้เราเลือกโฟลเดอร์ที่จะบันทึกไฟล์ที่แปลงแล้วและรูปแบบผลลัพธ์
5. การซิงโครไนซ์เสียงและวิดีโอ
เกิดกี่ครั้งแล้วที่หลังจากรอดาวน์โหลดรายการทีวีหรือภาพยนตร์เป็นเวลานานคุณจะพบว่าเสียงเล่นกับวิดีโอได้ไม่ราบรื่นทำให้ติดตามเนื้อเรื่องได้ยากมาก
การแก้ปัญหานี้ทำได้ง่ายเพียงแค่กดแป้น F o G ในขณะที่วิดีโอกำลังเล่น ที่สำคัญ F ย้อนกลับเสียงเท่าที่เกี่ยวข้องกับวิดีโอและเป็นกุญแจสำคัญ G เลื่อนเสียงที่สัมพันธ์กับภาพ ด้วยเคล็ดลับง่ายๆนี้คุณจะใช้เวลาเพียงไม่กี่วินาทีในการซิงค์วิดีโอกับเสียง
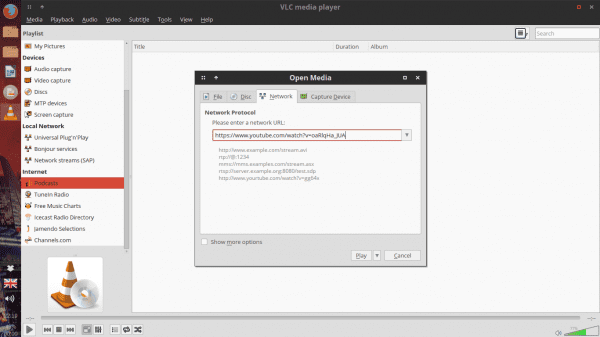
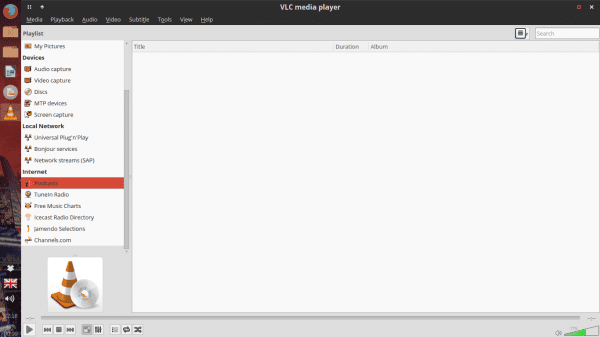
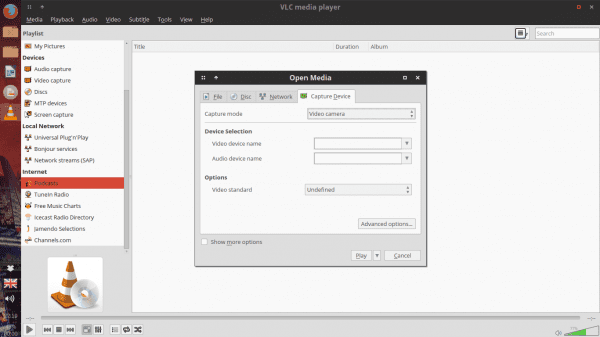

ดีมากสุภาพบุรุษ หนึ่งในเหตุผลที่ฉันใช้ Swiss Army Knife
มีหนึ่งรายการที่หายไปใช่: สร้าง screencasts การมี VLC ฉันไม่ต้องการโปรแกรมเช่น GTKRecordMyDesktop เพราะมันทำได้ดีมาก😀
ความจริงก็คือฉันรู้จักตัวเลือกเหล่านั้นดียกเว้นการปรับเสียงของวิดีโอ โพสต์นี้ได้รับการชื่นชมในการรีเฟรชความทรงจำ😀
จาก Screencasts ด้วย VLC เป็นอย่างไร ???
จากที่ฉันไม่รู้จริงๆ
ฉันรู้จักพวกเขาด้วยทุกคนฉันยังเชื่อมต่อกับบัญชี TuneIn Radio ของฉันด้วย
สำหรับการแคสต์หน้าจอจะคล้ายกับการบันทึกจากกล้องในตัวเลือก "เปิดอุปกรณ์จับภาพ" แต่แทนที่จะใช้ V4L คุณจะใช้ตัวเลือก "เดสก์ท็อป" เป็นโหมดถ่ายภาพ จากนั้นคุณกด Play และ voila 😀
ตามค่าเริ่มต้นวิดีโอที่ส่งออกจะถูกบันทึกไว้ในหน้าแรก แต่คุณสามารถกำหนดค่าได้ด้วยตัวเลือกที่เกี่ยวข้องทั้งหมด
ฉันอยากทำวิดีโอบนเดสก์ท็อปเพื่อบันทึกบทแนะนำและสิ่งต่างๆเช่นนั้นมาโดยตลอด แต่เมื่ออัปโหลดไปยัง YouTube พวกเขาก็ใช้ชีวิตเหมือนกันถ้าฉันต้องการให้สิ่งต่างๆเร็วขึ้นฉันต้องลดคุณภาพลงมาก
คุณควบคุมบางอย่างของเรื่องหรือไม่?
ฉันคิดว่าพารามิเตอร์เดียวกันสามารถปรับเป็น VLC ได้เพื่อให้เพิ่มประสิทธิภาพวิดีโอสำหรับ YouTube
หากคุณต้องการ screencast ด้วยเสียงคุณจะต้องใช้ VLC ไม่ได้บันทึกเสียงโดยตรง 😉
จากสิ่งที่ฉันเข้าใจใช่มันเป็นไปได้ แต่ต้องทำงานอีกเล็กน้อยในการตั้งค่า แต่ก็เป็นไปได้
ข้อมูลที่ดี
ไชโย !!!!!!!!
คุณไม่มีฟังก์ชั่นในการสร้าง Screencasts และการแสดงภาพของการสตรีมจาก Twitch, Youtube และอื่น ๆ
ฉันใช้มันเพื่อดู DTT ซึ่งง่ายกว่ากับ mplayer
นั่นเป็นอีกหนึ่งสิ่งที่ดีที่จะเพิ่มในรายการ
และคุณเห็น DTT ได้อย่างไร?
คุณช่วยอธิบายวิธีการของคุณให้เราฟังได้ไหม?
ฉันเคยใช้วิธีนี้:
https://blog.desdelinux.net/como-ver-la-tv-digital-abierta-en-linux/
กอด! พอล.
การซิงโครไนซ์เสียงและวิดีโอ:
มันใช้ได้กับฉันด้วยตัวอักษร G และ H ขอบคุณมากสำหรับการสนับสนุนมากกว่าหนึ่งครั้งที่ฉันดาวน์โหลดภาพยนตร์ที่มีปัญหานี้
ยินดีต้อนรับ! แอ๊บ! พอล.
ฉันไม่รู้ฉันไม่รู้ขอบคุณสำหรับข้อมูลและคำทักทายจากบราซิล
แอ๊บ! พอล.
VLC ในคอนโซล "nvlc"
ฉันรู้จักตัวเลือกอื่น ๆ แล้วยกเว้นการซิงโครไนซ์เสียงและวิดีโอตั้งแต่จนถึงตอนนี้ฉันไม่เห็นความจำเป็นในการใช้คุณสมบัตินี้
บทความดีๆที่ควรจำในกรณีที่เกิดภาวะสมองเสื่อม🙂
ด้วย vlc คุณสามารถฟังวิทยุโดยไม่ต้องโฆษณา
http://addons.videolan.org/content/show.php/Online+Radio+AD+Blocker?content=160542
ดังที่ฉันเคยแสดงความคิดเห็นว่า: "VLC เป็นพระผู้อภิบาลของฉันและฉันจะไม่ขาดอะไรเลย"
และความจริงก็คือ VLC มอบจิตวิญญาณให้กับ QuickTime (ความจริงก็คือ QuickTime นั้นดี แต่ความจริงก็คือมันขาดคุณสมบัติที่ VLC มีมานานแล้ว)
แล้วทำยังไงถึงจะเก็บคอนฟิกอีควอไลเซอร์ไว้ไม่คืนค่าตอนรีสตาร์ทโปรแกรม .. ??
ทักทายและขอบคุณสำหรับข้อมูลทั้งหมด
บทความยอดเยี่ยม ไม่ต้องสงสัยเลยว่ามันเป็นโปรแกรมที่สมบูรณ์เต็มไปด้วยความลับ
คุณทราบหรือไม่ว่าสามารถซิงโครไนซ์คำบรรยายที่ล้าสมัยได้หรือไม่?
ทักทาย!
ได้คุณยังสามารถจับภาพหน้าจอได้ที่นี่เพื่อดูวิธีการทำ
http://imgur.com/AbJcjwX
ฉันจะพยายามเรียนรู้ที่จะใช้มันและสนุกกับมันทักทาย
หมุนวิดีโอ: เครื่องมือเอฟเฟกต์และฟิลเตอร์เอฟเฟกต์วิดีโอรูปทรงเรขาคณิตแปลงและหมุน
เปลี่ยนสกินหรือสกิน
เล่นคำบรรยายของเถาวัลย์: ดาวน์โหลดคำบรรยายและเปลี่ยนชื่อคำบรรยายเป็นชื่อของวิดีโอ
โพสต์ที่ยอดเยี่ยมฉันคิดว่ามันน่าสนใจมากตัวเลือกทั้งหมดที่มีให้ใช้ vlc ขอบคุณมากสำหรับการแบ่งปันคำทักทาย
ขอบคุณมากที่ช่วยให้ฉันเข้าใจเครื่องเล่น vlc ที่ยอดเยี่ยมนี้
โพสต์ยอดเยี่ยม 10 คะแนนและรายการโปรด lol
สวัสดีฉันลองวิดีโอแล้วมันดี แต่ฉันไม่แน่ใจว่าฉันบันทึกไว้หรือไม่ ???
เขาเก็บไว้ที่ไหนหรือเขาอยู่ในบางจุดจนกว่าคุณจะช่วยเขาหรืออะไรทำนองนั้น ???
ขอแสดงความนับถือและ)
จริงๆแล้วเป็นเครื่องมือที่น่าประทับใจและข้ามแพลตฟอร์มสิ่งเดียวที่ฉันสามารถวิจารณ์ได้คือความเร็วเมื่อเริ่มต้น
ความเร็วเมื่อสตาร์ท? ฉันจำไม่ได้ว่าเห็นความช้าใน VLC เมื่อเริ่มต้นหรือในเครื่องที่มี ram 90 MB มันเป็นผู้เล่นที่ดีและแทบจะไม่กินทรัพยากรเลย
Buenisimo
ไม่สนใจฟังก์ชั่นเหล่านี้ของเครื่องเล่น vlc ฉันใช้เพื่อฟังเพลงและวิดีโอซีดีและดีวีดีเท่านั้น
ขอบคุณสำหรับโพสต์ จุดเดียวเท่านั้นที่จะเป็นประโยชน์กับผู้ใช้ที่สนใจดาวน์โหลดวิดีโอ YouTube ด้วย Vlc
มาใช้ linux กันเถอะ:
(จากนั้นวางที่อยู่ในช่อง "ตำแหน่ง" ด้วยวิธีนี้คุณจะสามารถบันทึกวิดีโอได้โดยคลิกที่ "บันทึกเป็น" หรือใช้ทางลัด CTRL + S)
มันจะไม่ดีกว่าเพื่อไม่ให้สับสนดังต่อไปนี้:
(เมื่อเปิดข้อมูล Codec เราจะคัดลอกข้อมูลจากช่อง Place และวางในแถบที่อยู่ของเบราว์เซอร์ (ในกรณีของฉันคือ Firefox) ที่เราให้ไว้เพื่อค้นหาและเมื่อเล่นวิดีโอแล้วให้คลิกขวาที่บันทึกเป็น
ก็คือเมื่อคุณไปถึงจุดนั้นคุณก็อยู่เหมือนว่างเปล่า
โพสต์ที่ดี
หากต้องการดาวน์โหลดเพลงโปรดของคุณเมื่อ VLC เล่นแล้วให้เลือกตัวเลือก "บันทึก" คุณสามารถเลือกรูปแบบไฟล์ได้ด้วย!
ควรสังเกตว่าหากคุณต้องการฟังสิ่งที่กำลังบันทึกคุณต้องเลือกช่องแสดงผลลัพธ์
คำถามเมื่อฉันทำการจับภาพของวิดีโอฉันได้รับความละเอียดที่ 720576 ฉันจะตั้งค่าเป็น 1024 ได้อย่างไร576.